
Power Automateを学ぶ❶
おはようございます。
今日はPower Automateについて学んでいきたいと思います。
* * *
Microsoft Power Platformとは
Microsoft が提供するノーコード/ローコードでビジネスアプリが構築可能なサービス群
Power BI ➡ データ分析・可視化
PowerApps ➡ 業務アプリ開発
Power Pages ➡ ビジネスWebサイト構築
Power Virtual Agents ➡ チャットボット構築
Power Automate ➡ 業務の自動化
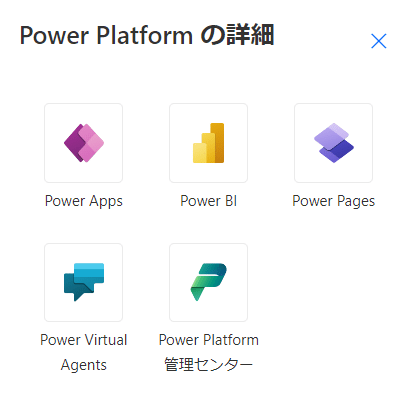
※ ※ ※
Power Automateの基本的な使い方
フローの新規作成
トリガーの設定(フローの開始するきっかけ)
Actionの追加
条件分岐やループの設定
フローの動作確認
CopilotとPower Automateで作業効率を上げる方法
フローの自動作成
スクリプトの生成を自動化
デスクトップフローの作成
スクリプトの生成
自動化フローの分析壁打ち式の使い方(指示と回答を何度も繰り返す使い方を意識すると精度の高い結果を得る)
運用ルールの徹底(安全かつ効率的になる)
Power Automate for Desktopとは
様々なクラウドサービスを連携させるクラウドフロー(DPA)
➡Power Automate
PC上の操作を自動化するデスクトップフロー(RPA)
➡Power Automate for Desktop
両方の機能がある
作成したデータの保存先はクラウドなのでネット環境が必要
*有料でないとできない作業
・フローのスケジュール実行
・クラウドフローとの統合
・デスクトップショートカットからのフローの実行
・フローの共有
・カスタマーサポート
* * *
インストール
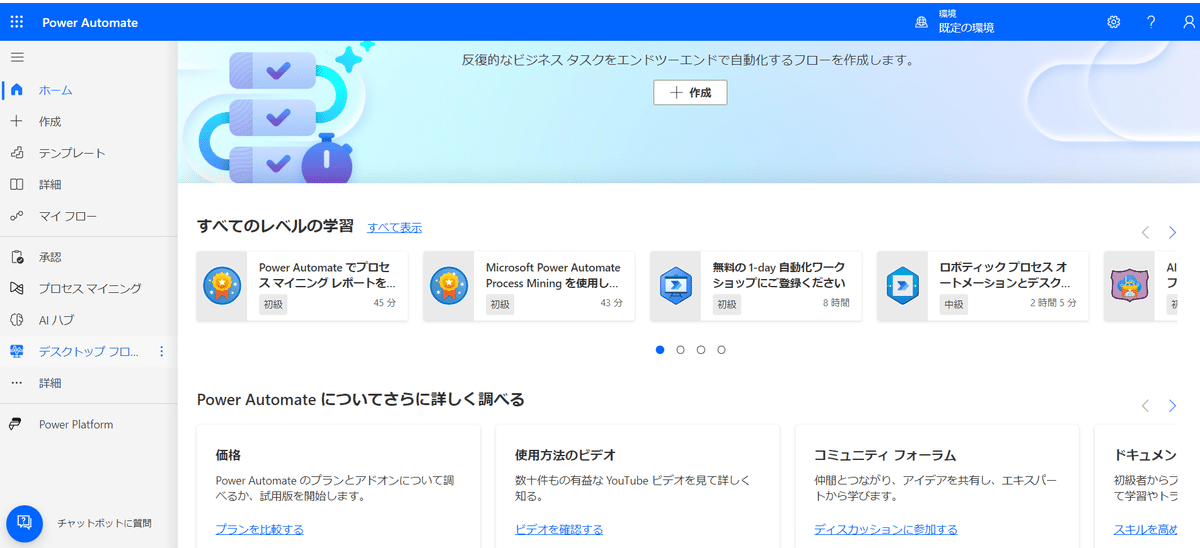
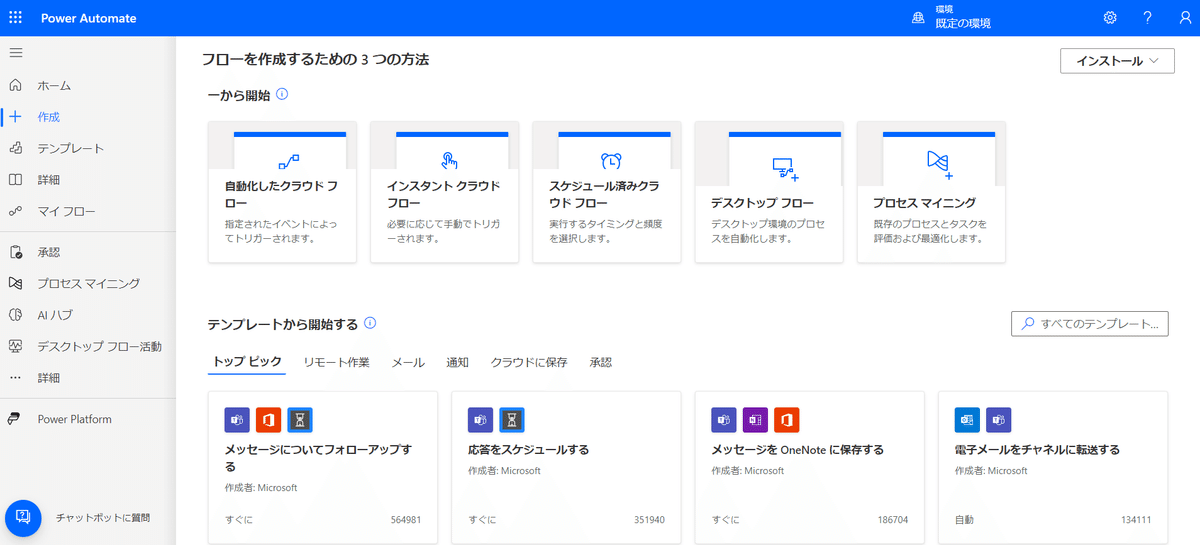
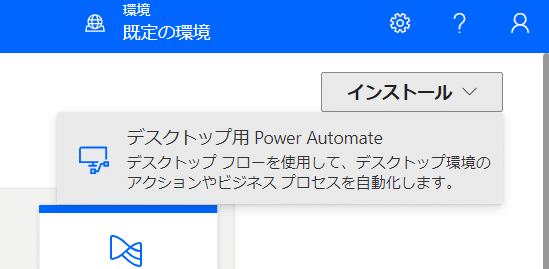
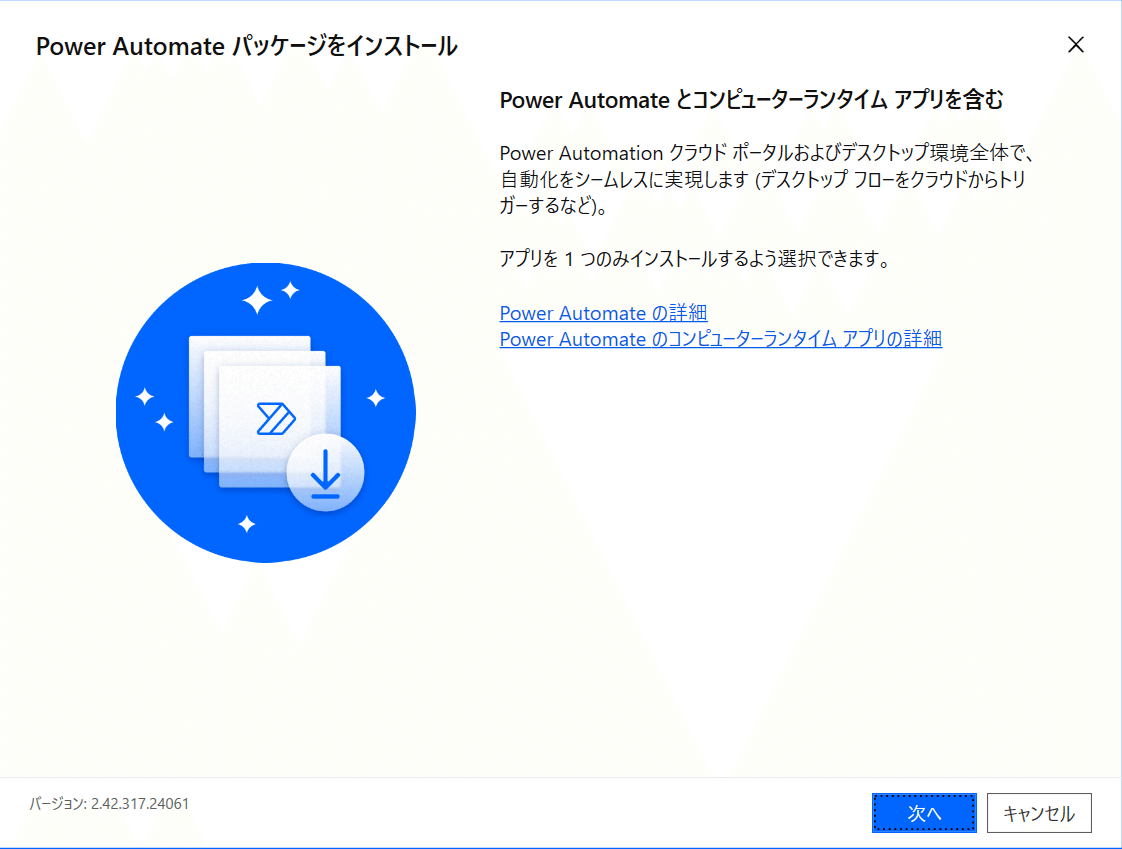
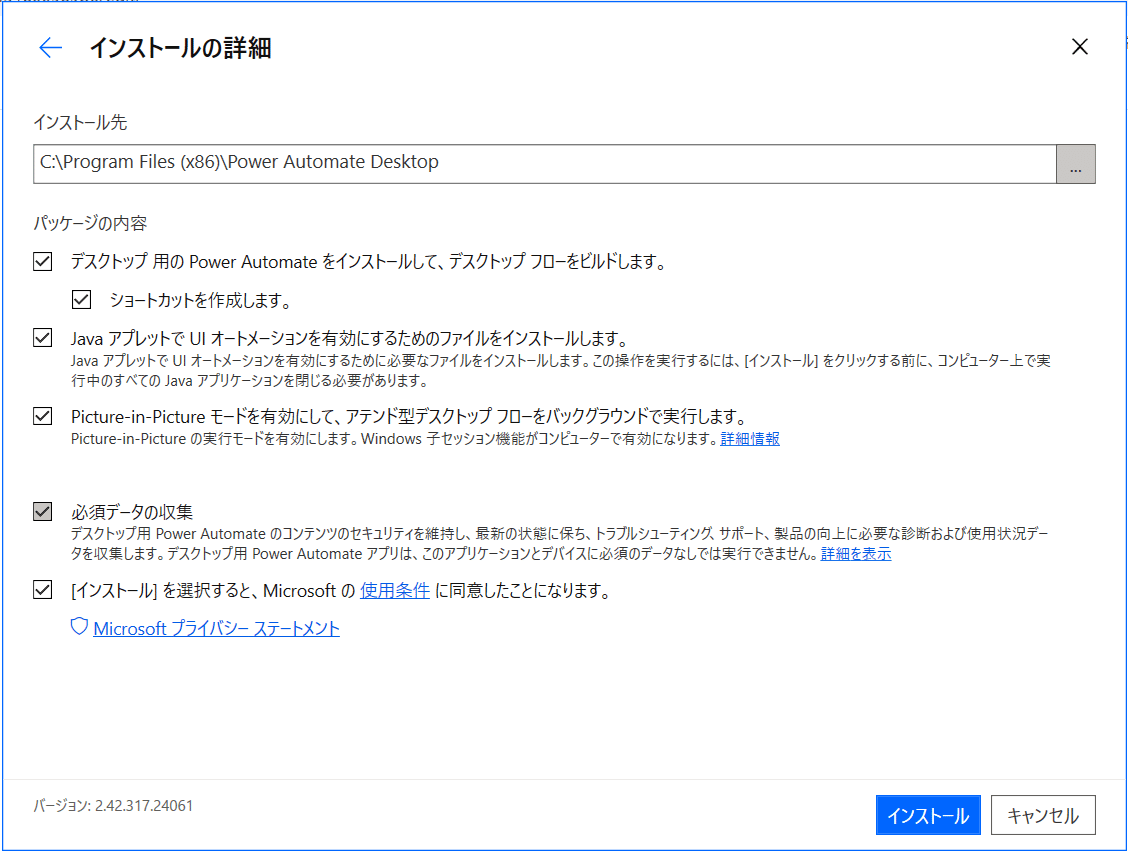
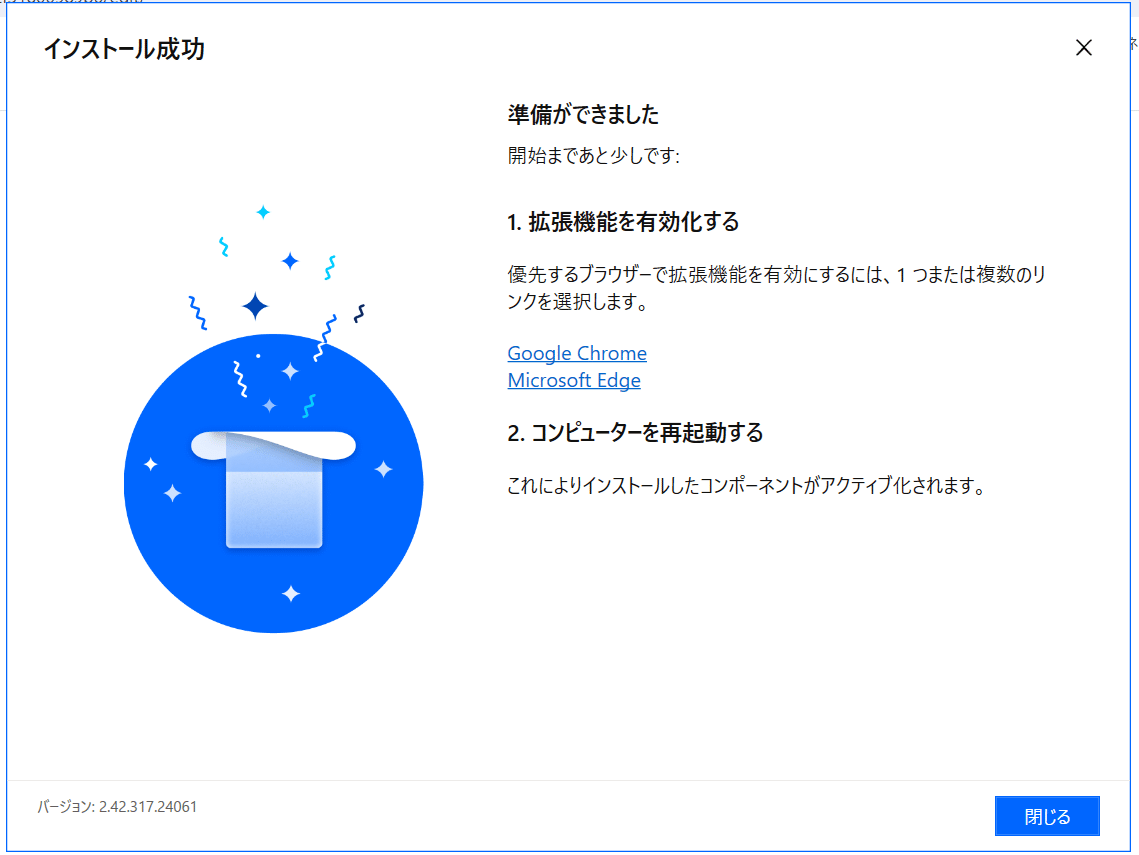
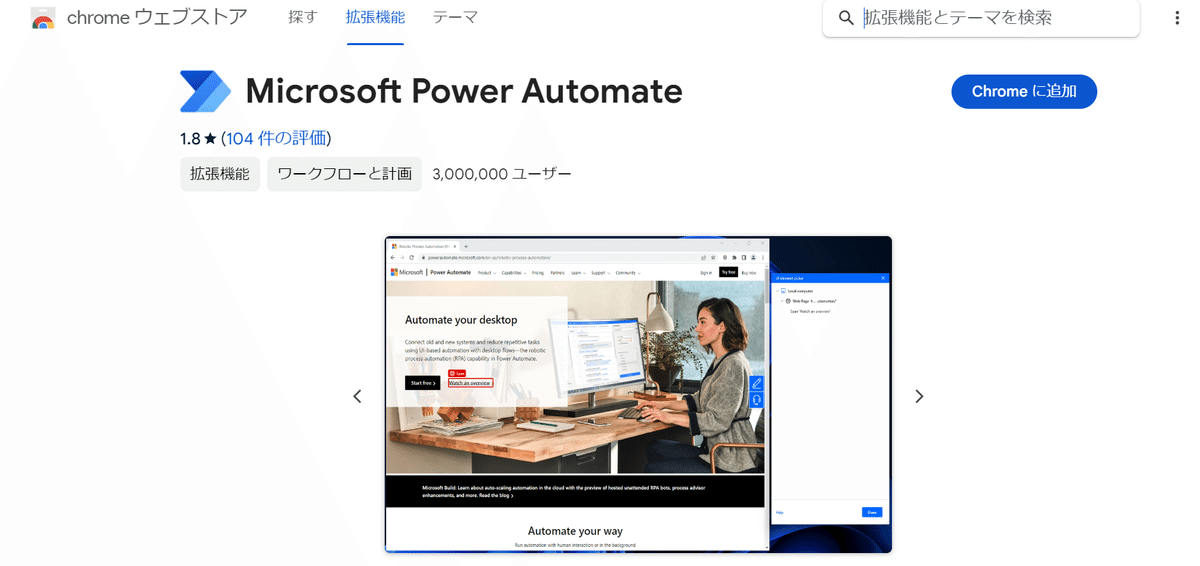
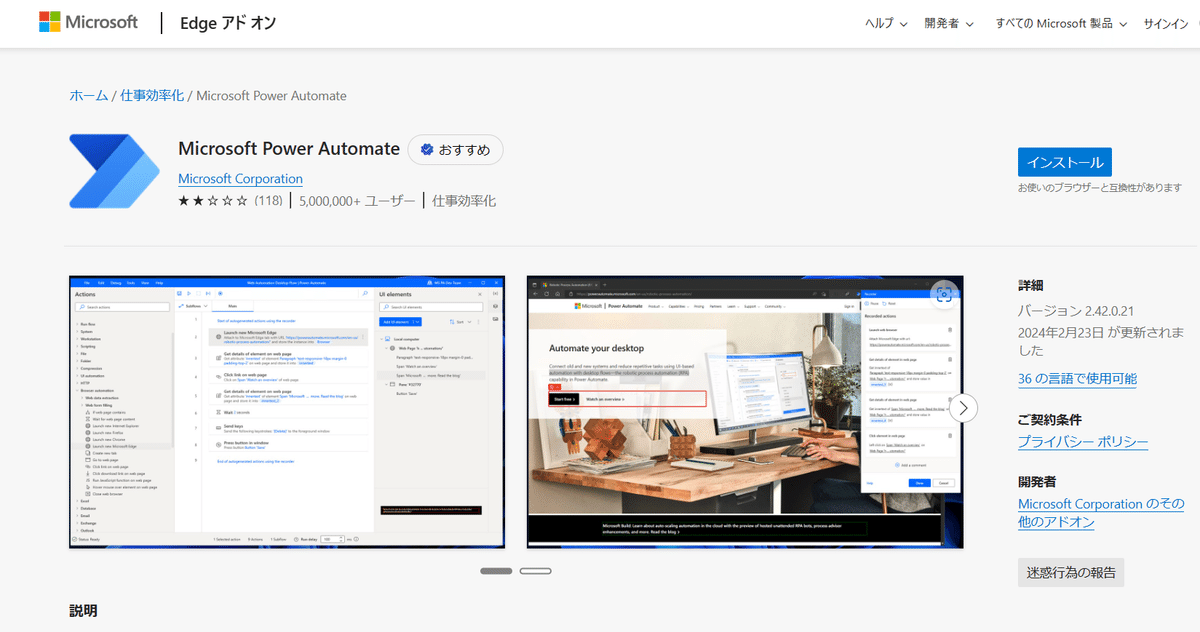
スタート画面にアイコンができているのでダブルクリック
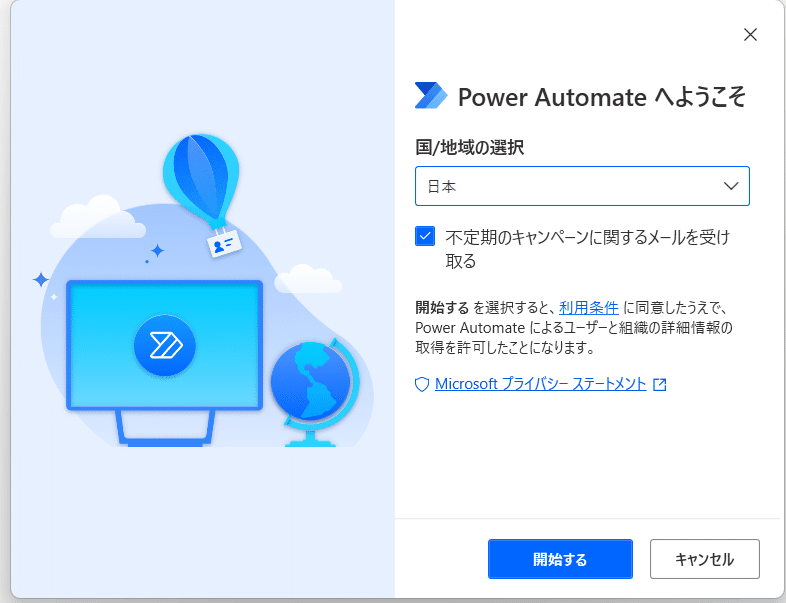
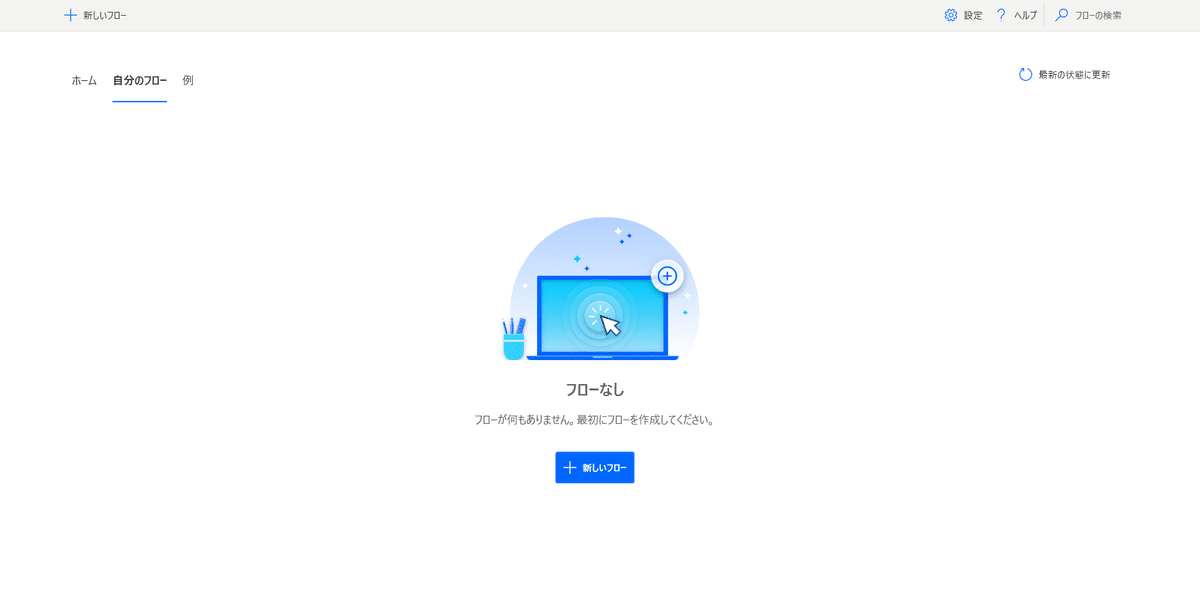
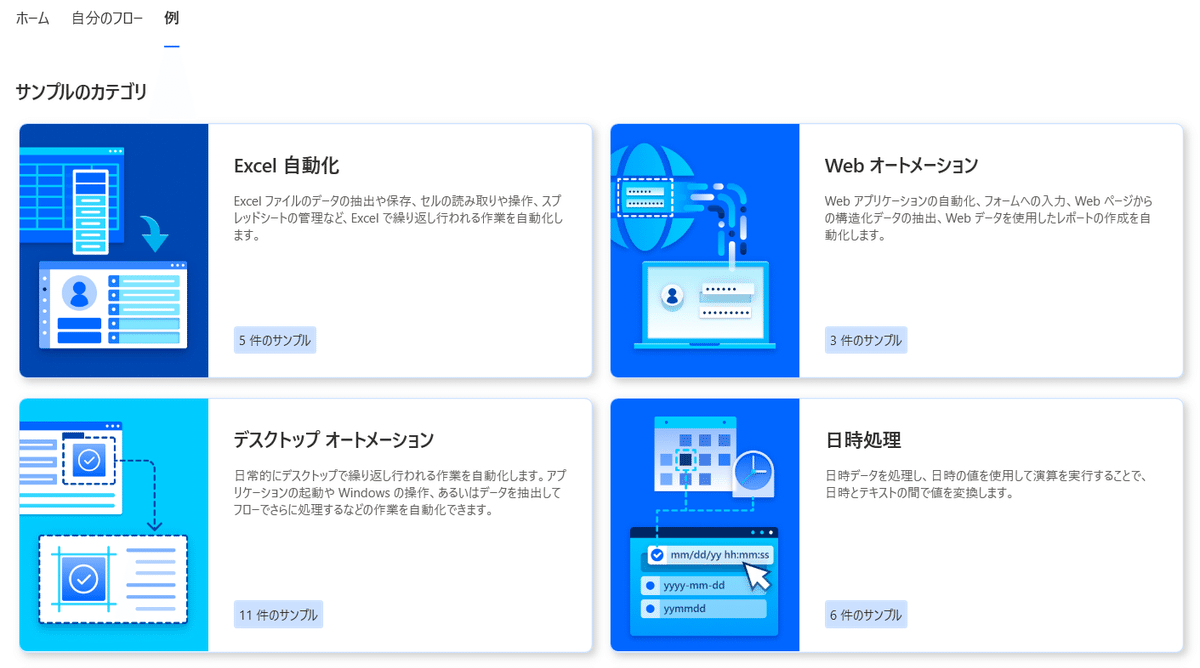
フローデザイナー
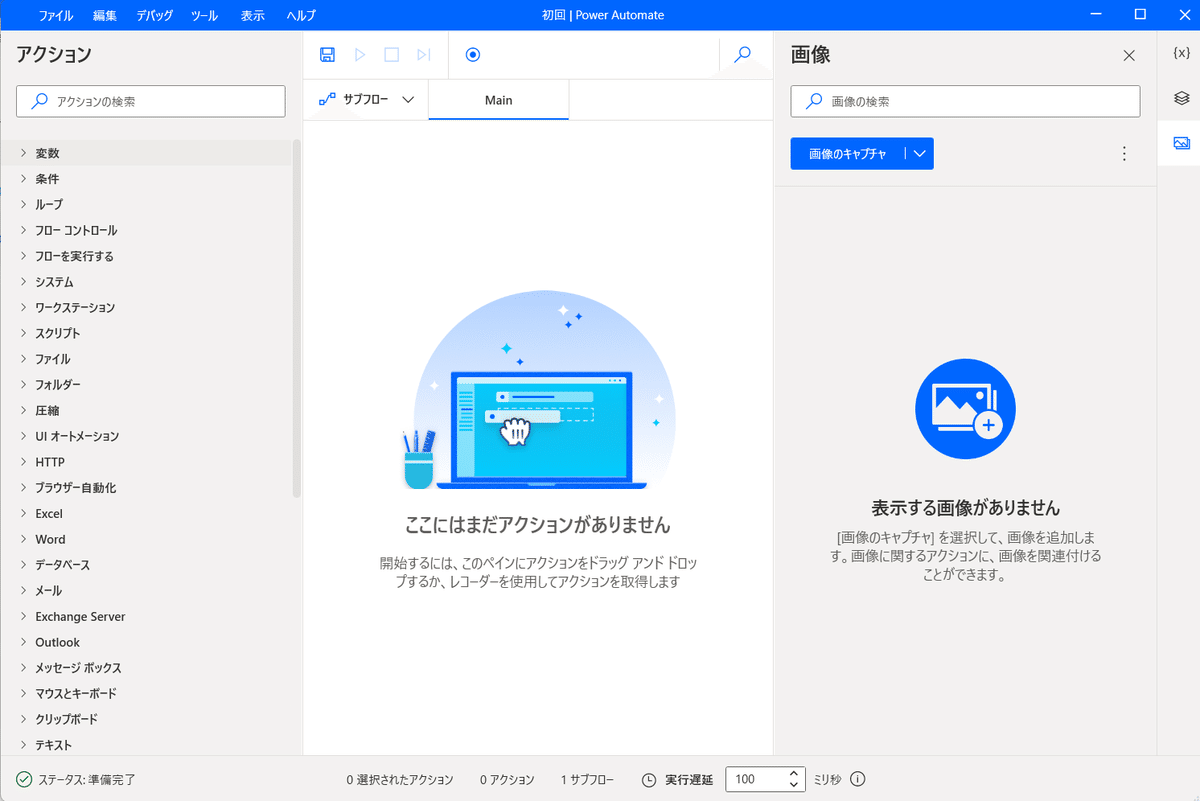
メニューバー
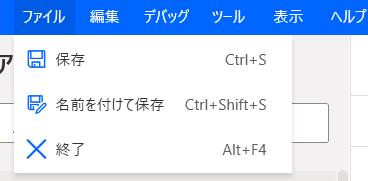
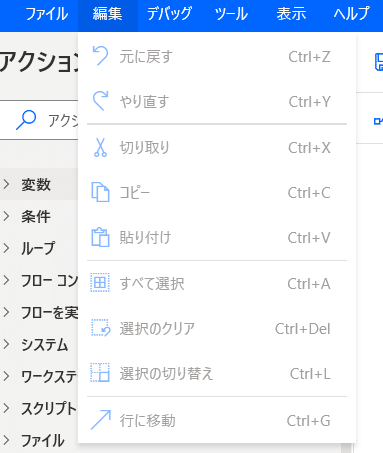
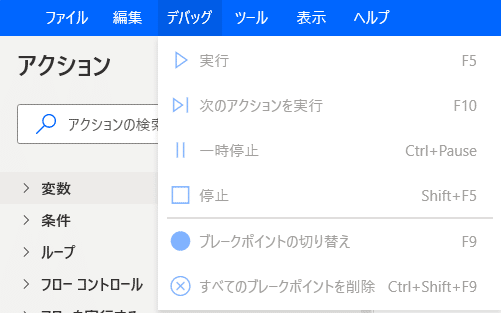
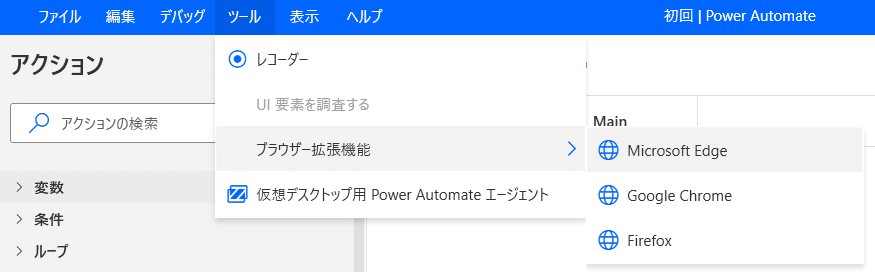
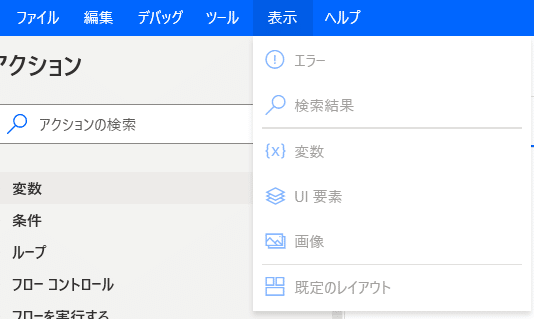
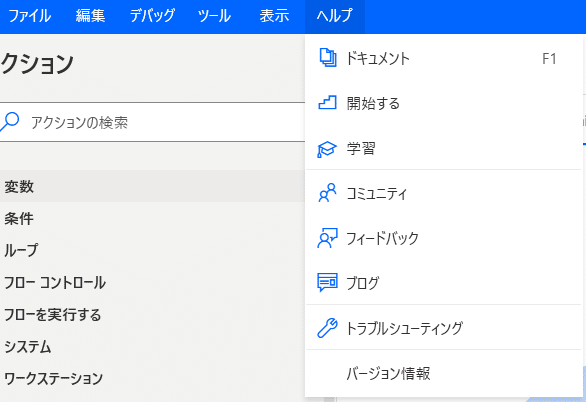
ツールバー
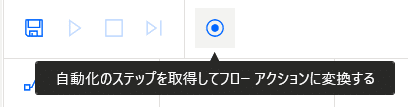
アクション:フローを構成する部品
フロー:一連の処理の流れ 上から順番に実行
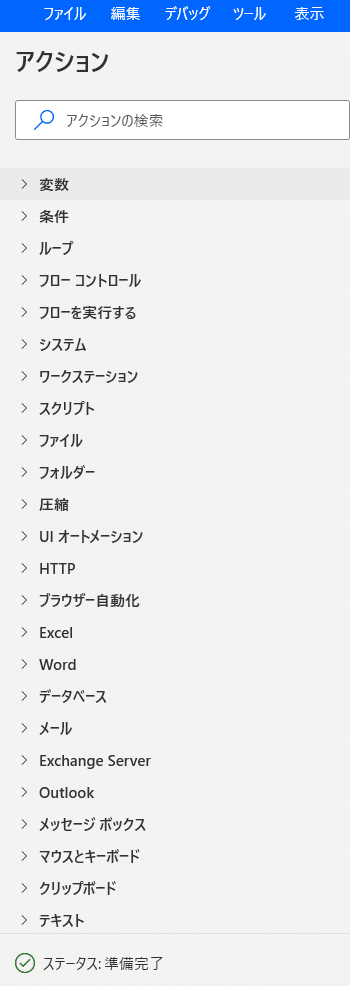
ステータスバー

待機時間の設定ができる
変数ペイン
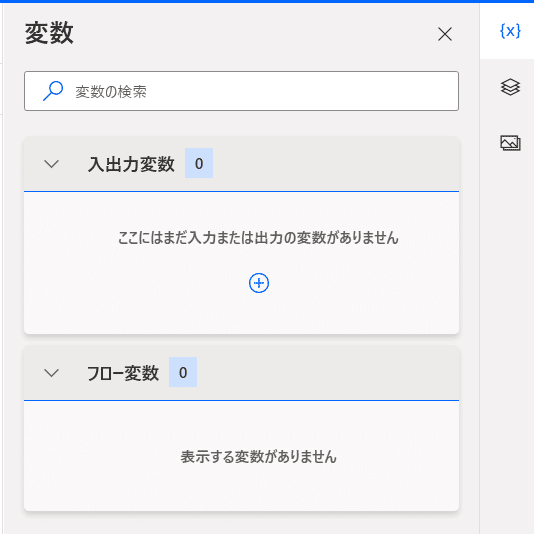
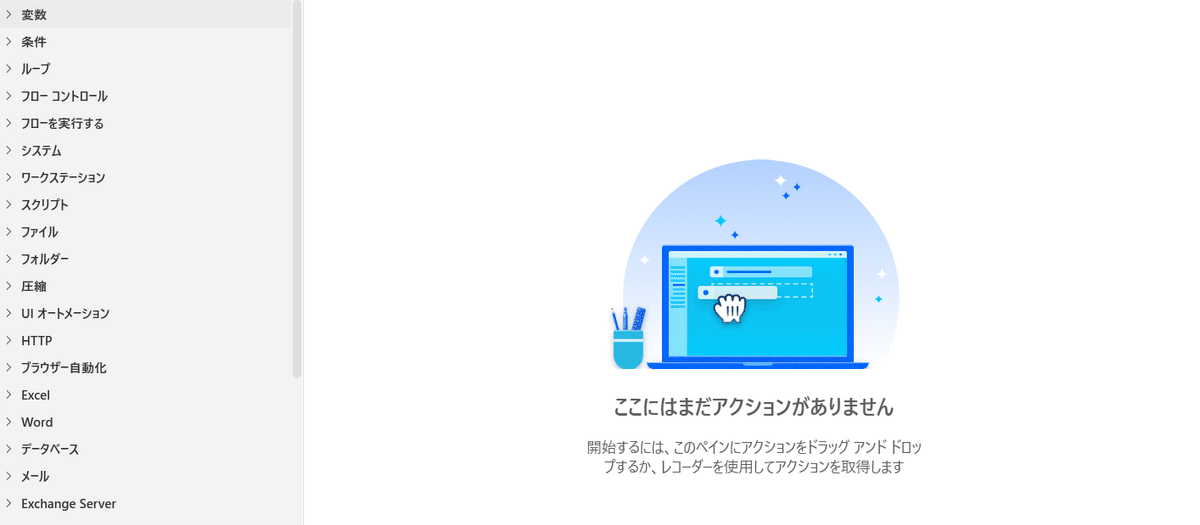
* * *
作成
❶メッセージボックスの表示
フローデザイナー 作成ボタンからフローの名称を入力
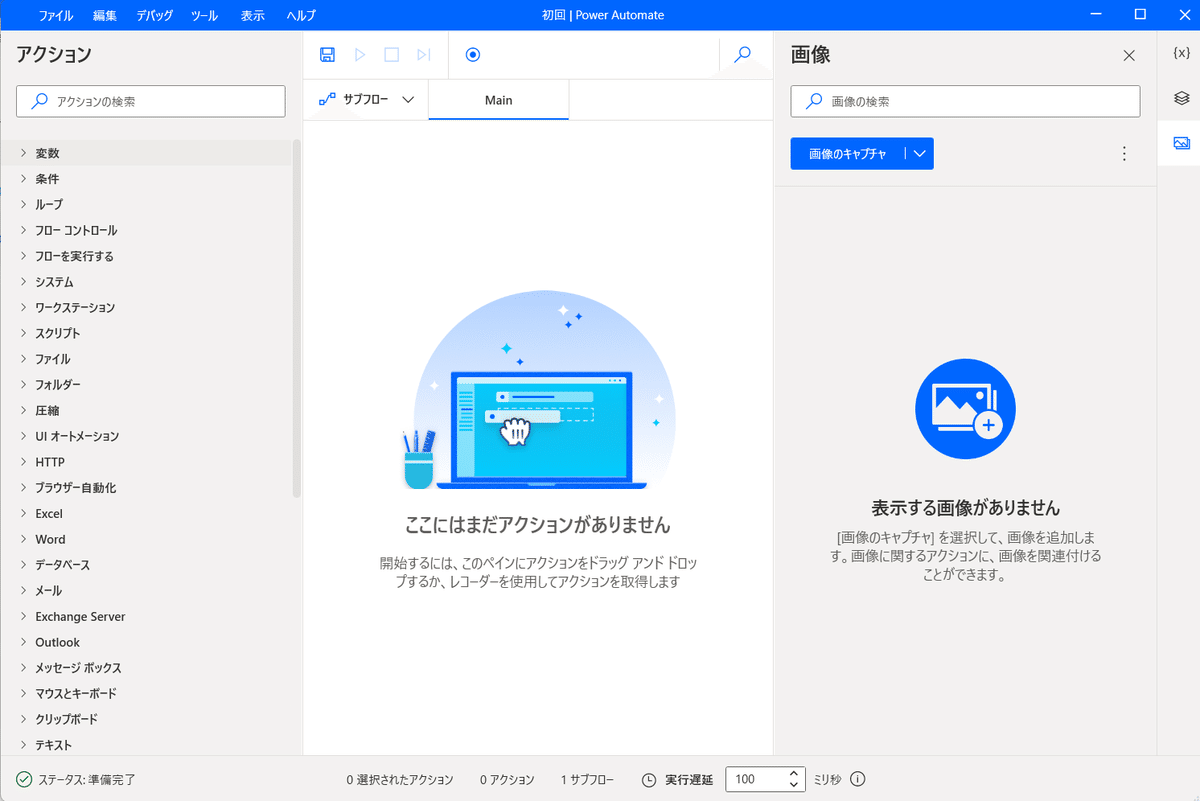
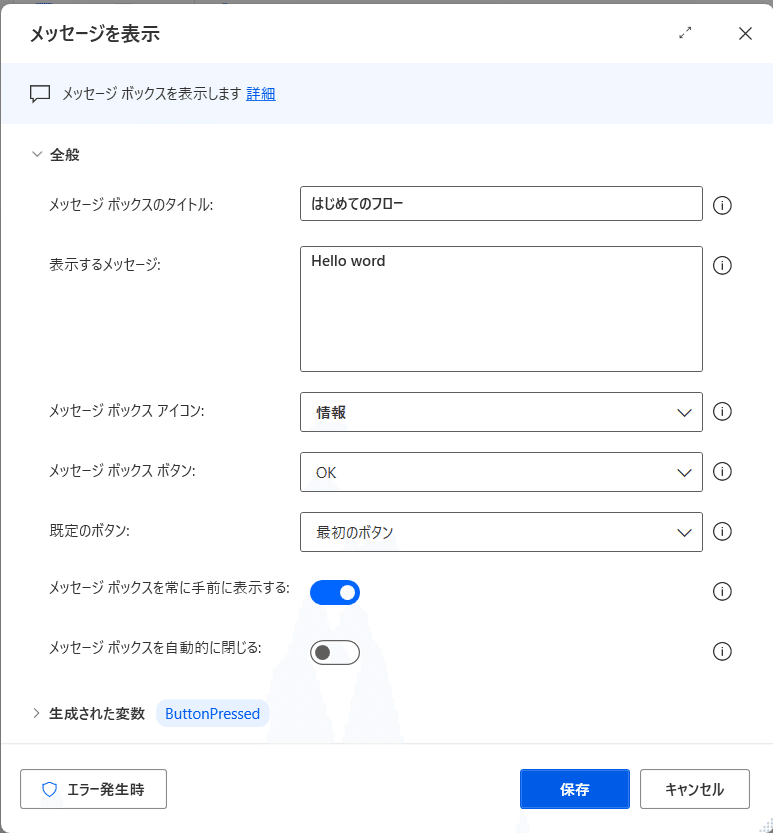

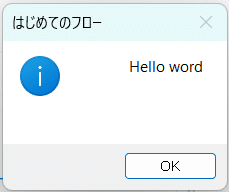
※ 実行の仕方
フローデザイナーから実行 デバックできる
コンソールから実行
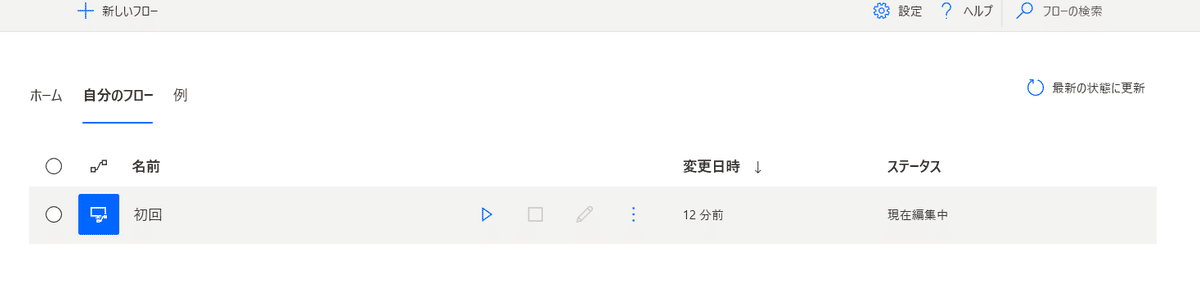
❷Web検索を自動化
新しいフローを作成
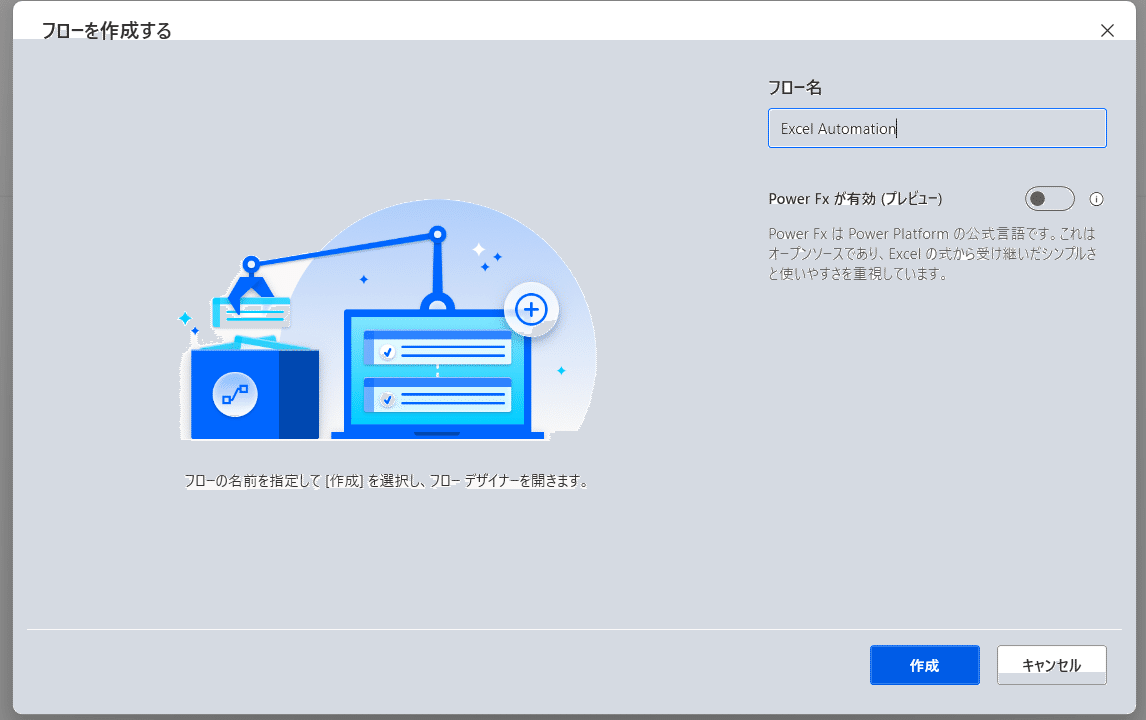
chromeを起動
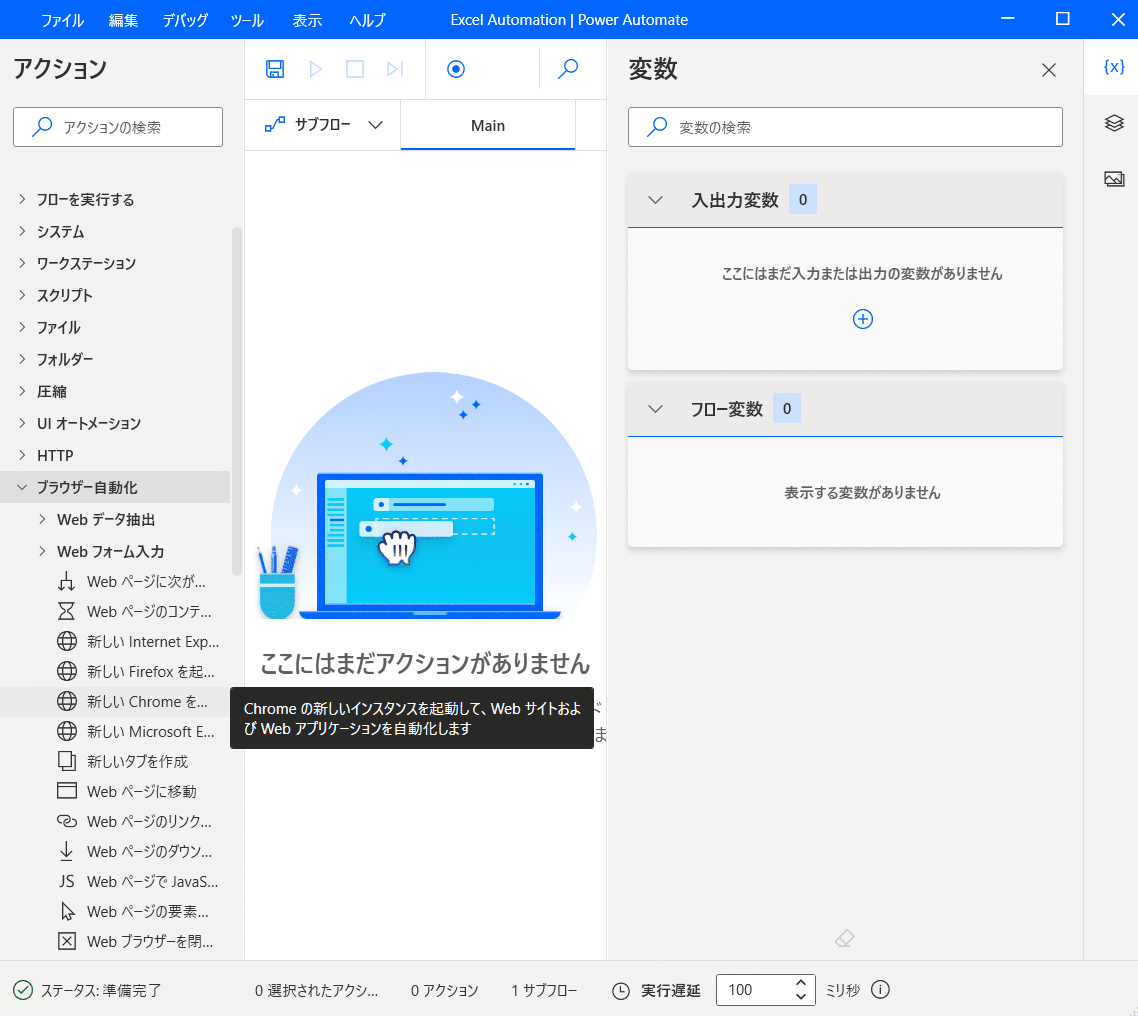
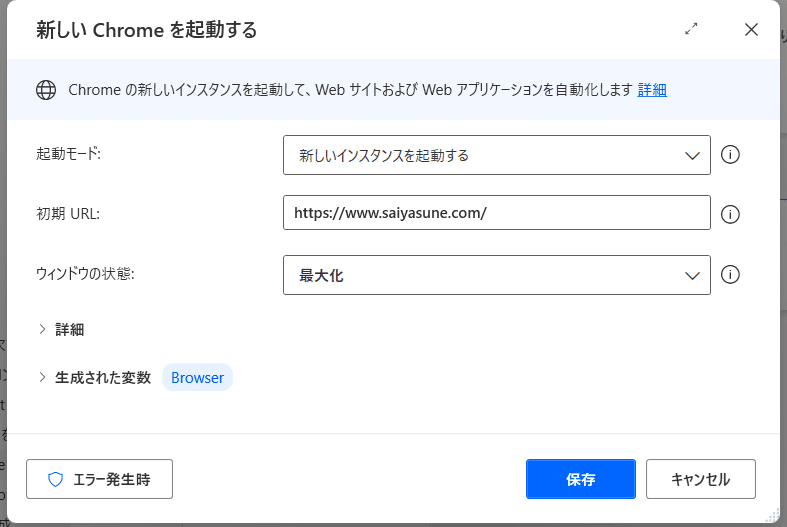
Webサイトのテキストを入力
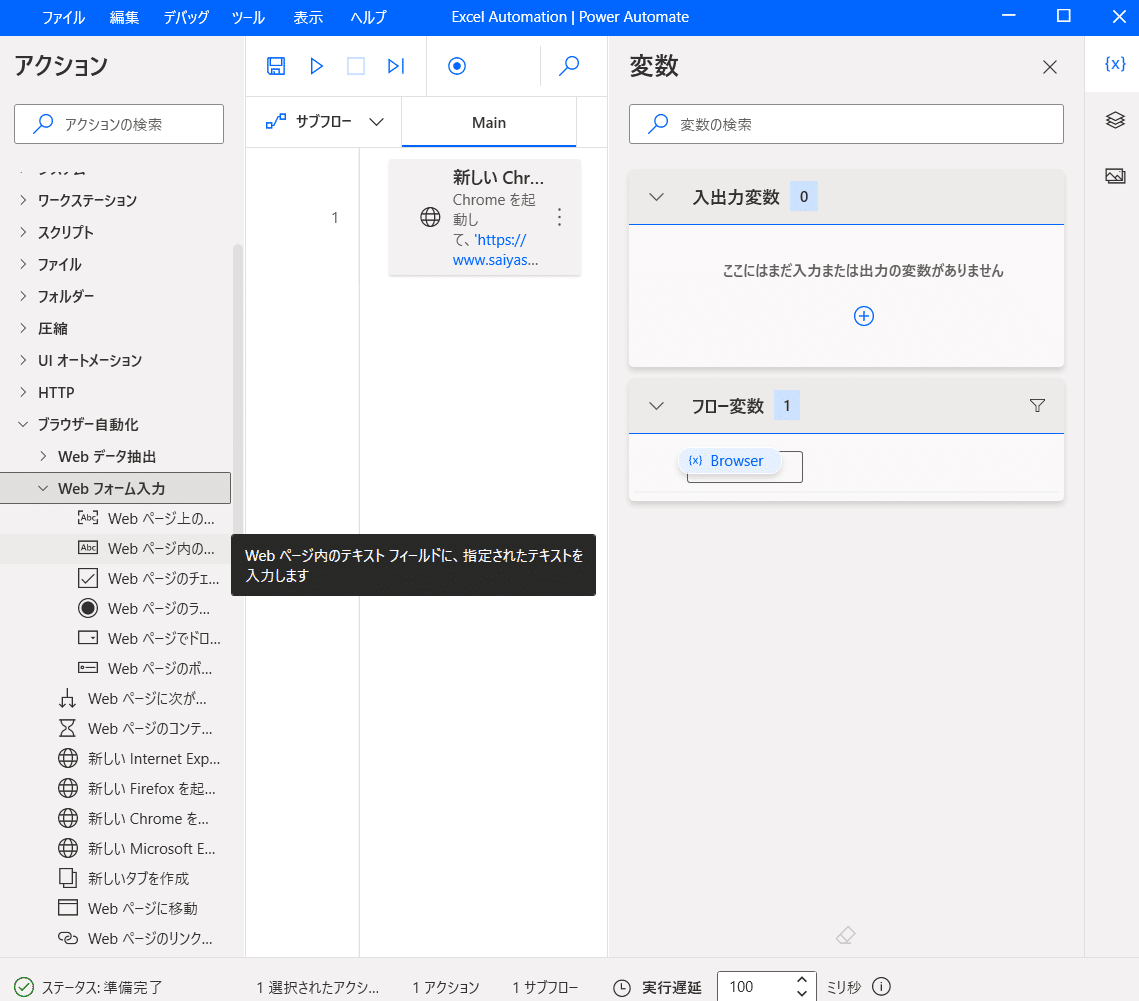
→ダブルクリック
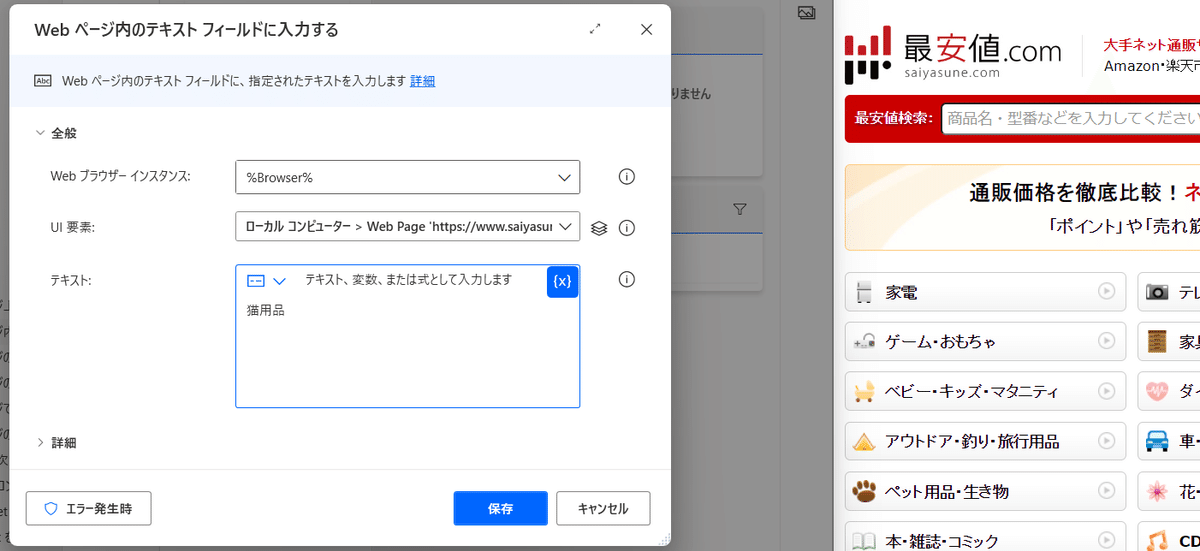
テキスト→検索ワードを入力 保存
●実行してみる!
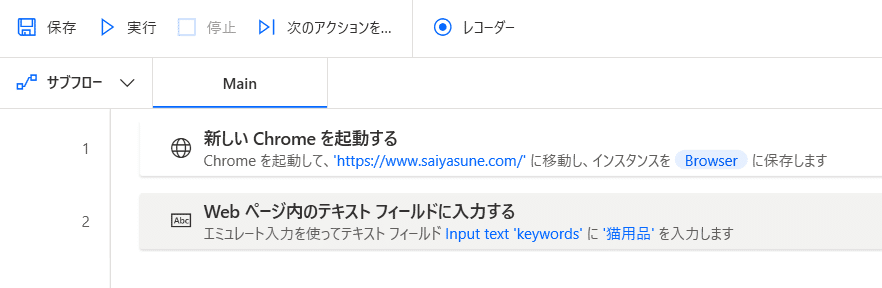

Webページのリックをクリック
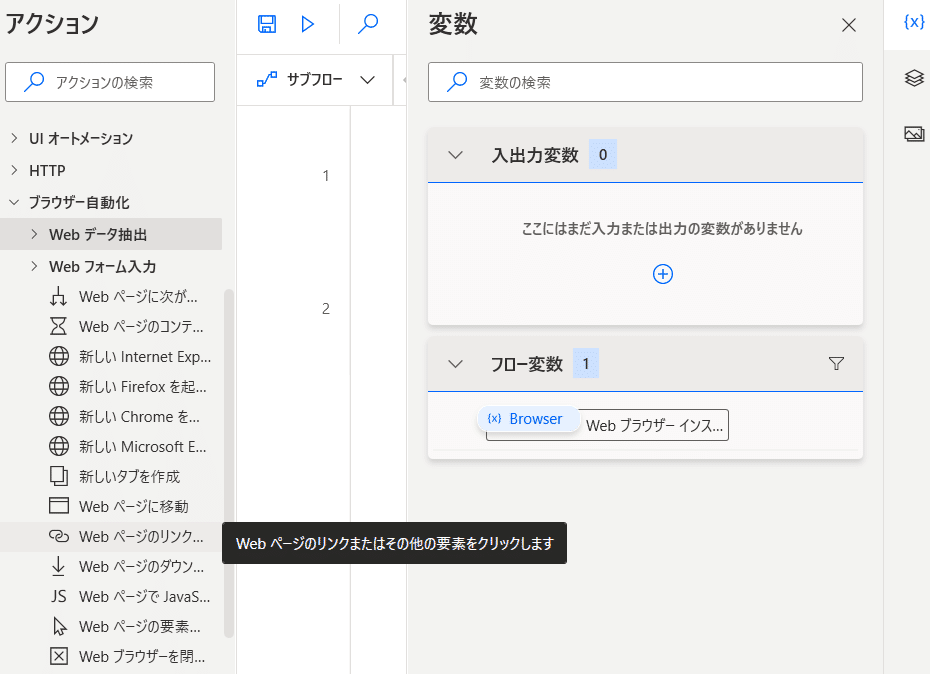
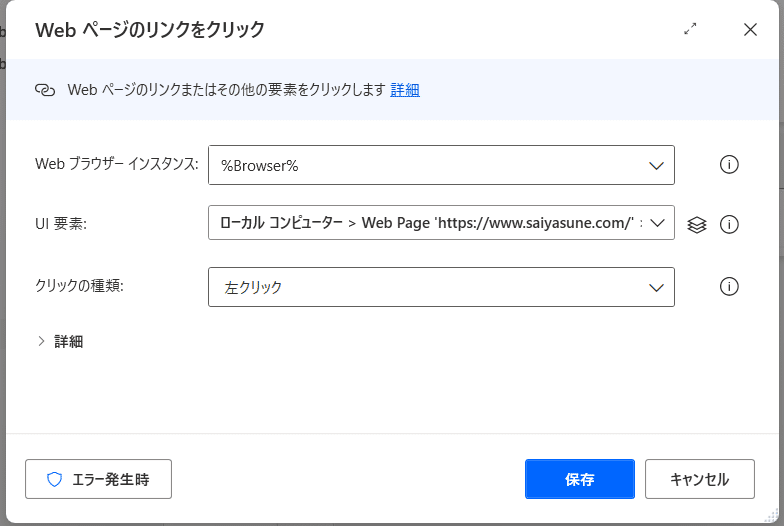
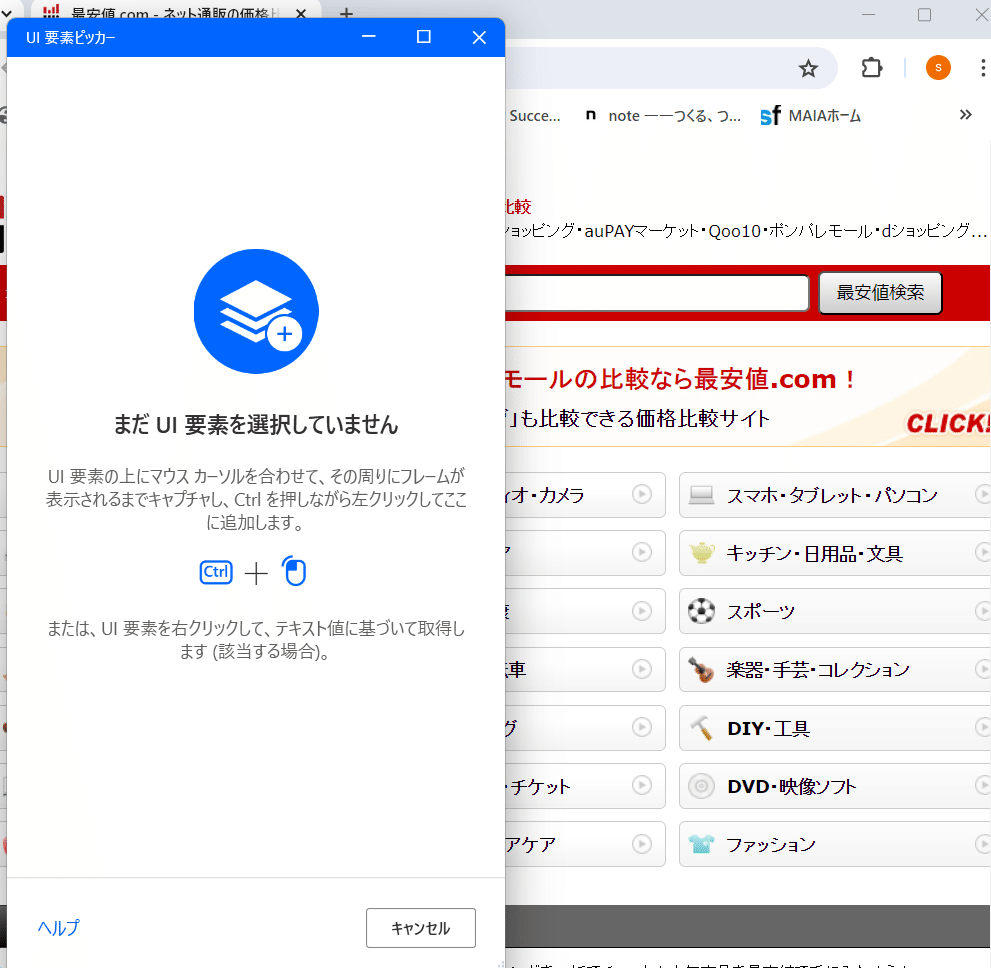
●実行してみる!
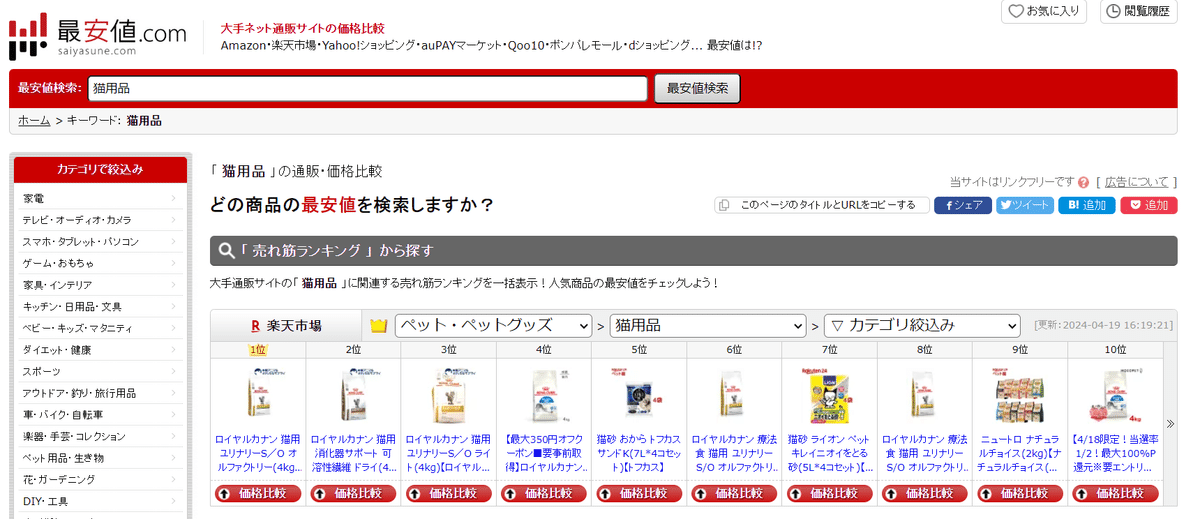
次回へ続く
