
Power Automateを学ぶ❷
おはようございます。
今日もPower Automate for Desktopについて学んでいきたいと思います。
* * *
Power Automate for Desktop
前回までは、”Webページを開いて、検索ワードを入力
必要なデータを表示” まで行いました。
アクション一覧
変数: 変数の作成、設定、取得、削除などの操作を行います。
条件: 指定された条件に基づいてフローの分岐処理を行います。
ループ: 繰り返し処理を実行します。
フロー コントロール: フローの実行を制御します。
フローを実行する: 別のフローを呼び出して実行します。
システム: システム関連の操作を行います。
ワークステーション: ワークステーション関連の操作を行います。
スクリプト: スクリプトを実行します。
ファイル: ファイル操作を行います。
フォルダー: フォルダー操作を行います。
UI オートメーション: デスクトップアプリケーションを操作します。
Web オートメーション: Webブラウザを操作します。
データベース: データベースを操作します。
メール: メール操作を行います。
Exchange: Exchangeサーバーを操作します。
OCR: 光学文字認識を実行します。
その他: 上記に分類されないアクション
* * *
◎ よく使用されるアクションの例
Excel操作: セルの値を取得・設定、ブックの作成・保存、シートの追加・削除など
Webブラウザ操作: Webサイトを開く、リンクをクリック、フォームに入力、データを取得など
ファイル操作: ファイルの作成・削除、コピー・移動、名前変更、内容の読み書きなど
フォルダー操作: フォルダーの作成・削除、コピー・移動、名前変更など
条件分岐: 特定の条件を満たす場合にのみ処理を実行
* * *
変数で検索
前回からの続き
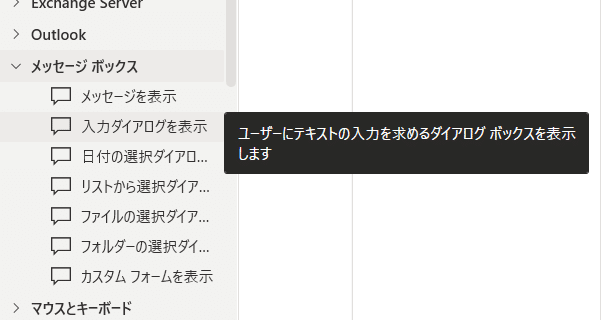

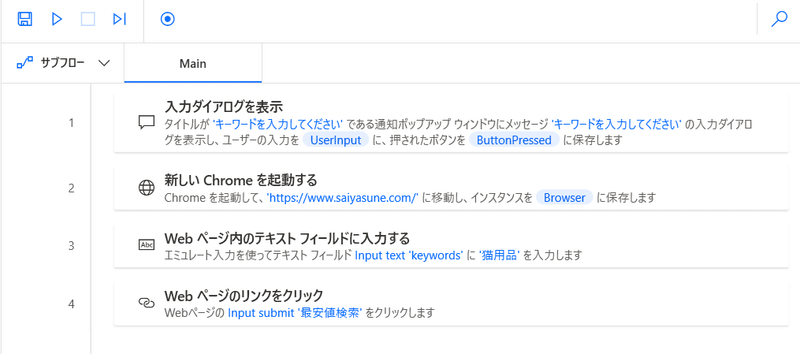
”猫用品”を変数にする 3行目をクリック
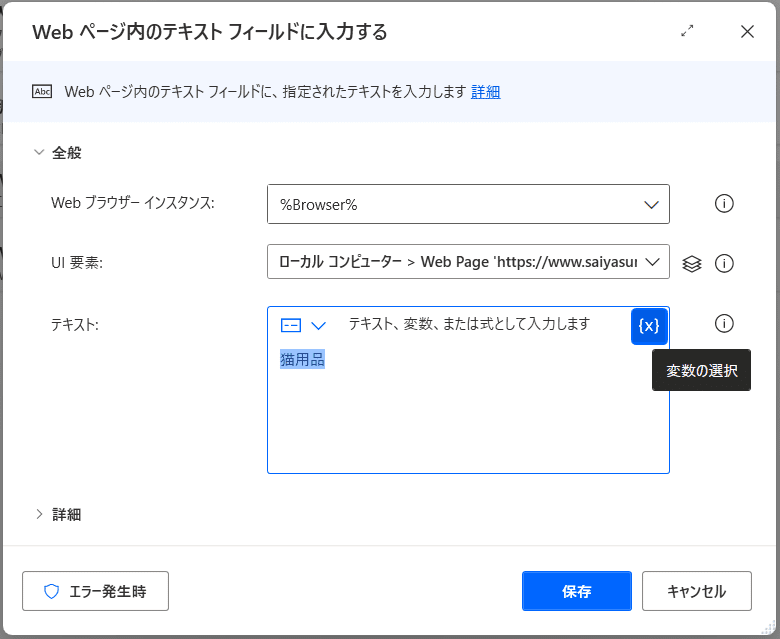
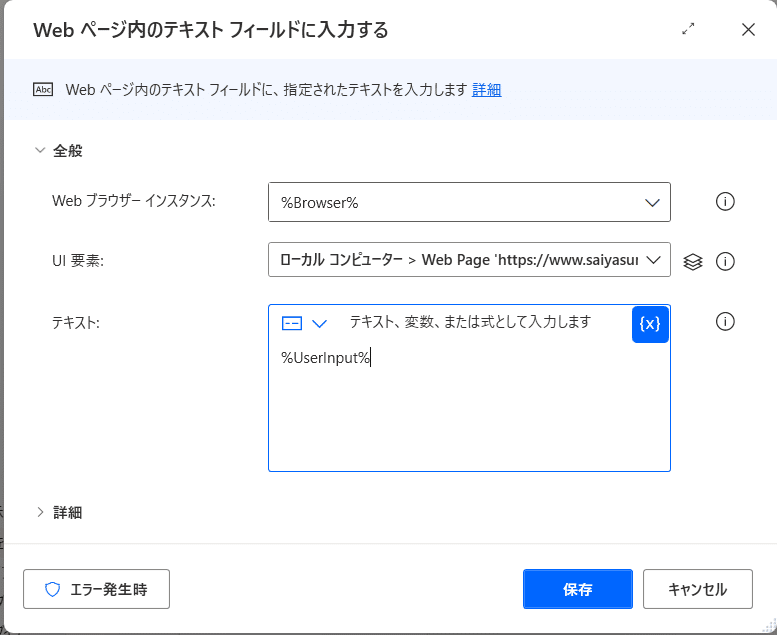
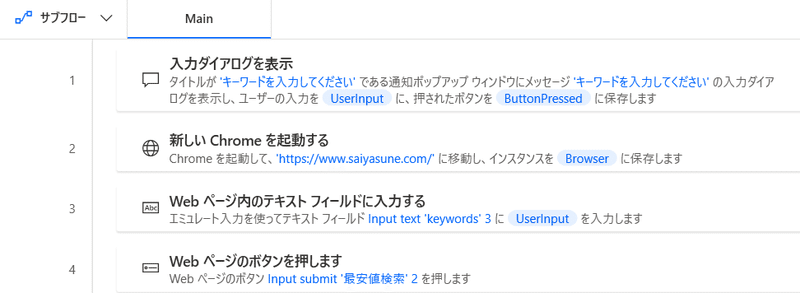
●実行してみる
メニューバーの表示→UI要素
要素を確認し、自分で指定できる
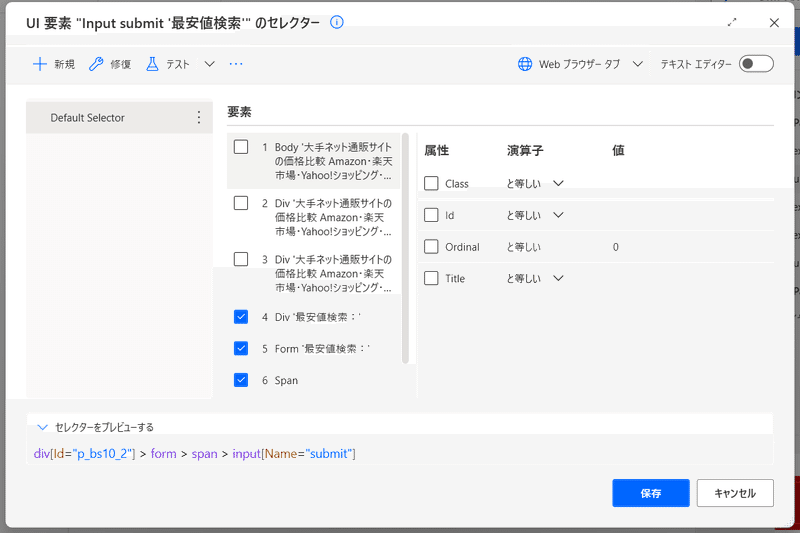
Excelのデータを変数に入力
Excel→Excelの起動
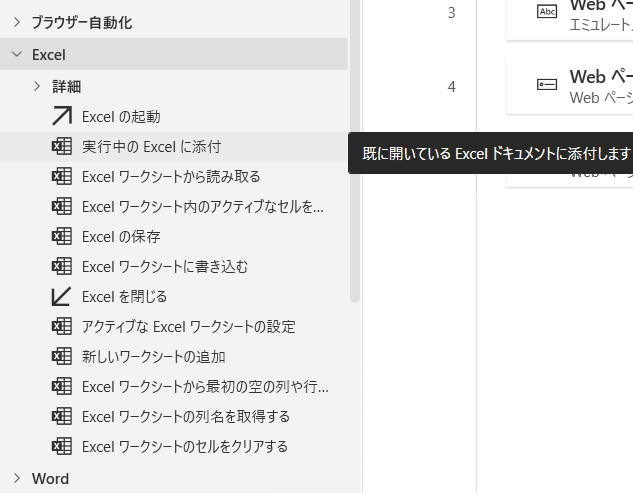
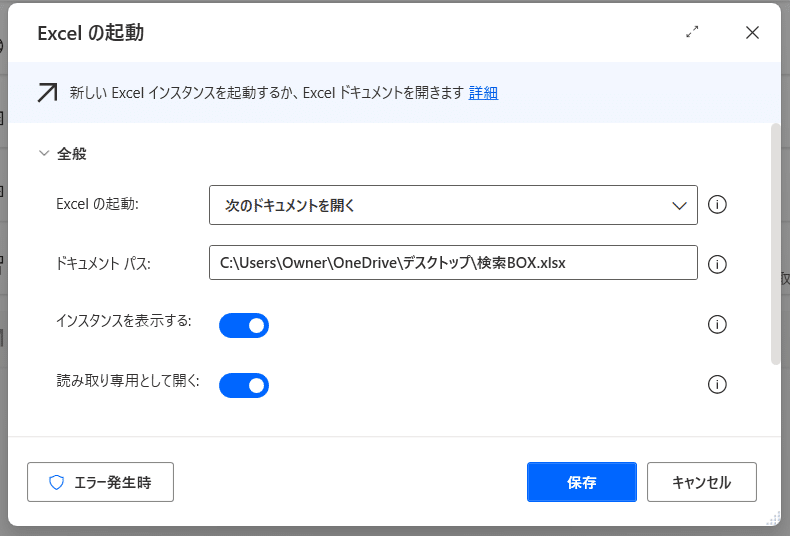
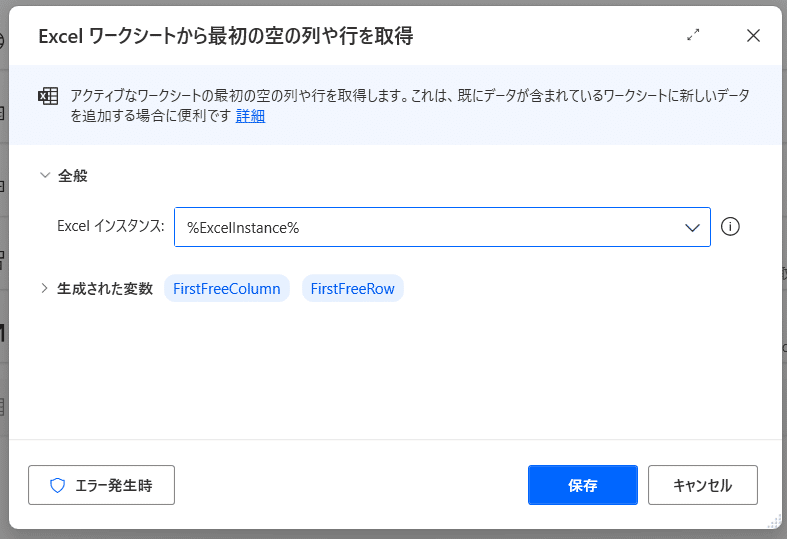

生成される変数 Exceldata:データテーブル で保存
この記事が気に入ったらサポートをしてみませんか?
