
小劇場Tips:無料ソフト「OBS」を使用したプロジェクター映像投影
前書き
こんにちは、劇作家の石田優希子です。
ぼちぼちやる派という演劇ユニットを主宰しております。
映像製作も得意で、舞台に投影する映像や広報用の動画は基本自前で作っています。
プロジェクターでの映像投影を取り入れると、舞台演出の幅がグッと広がります。
やってみたいと考えている方も多いかと思います。
しかし、やり方は誰も教えてくれない……。
今回は、不安な中手探りで投影していた過去の自分を救うため、2つの舞台作品に対応できたやり方を記事としてまとめたいと思います。
これから投影を取り入れたい演劇人のお役に立てば幸いです。
(もしもっと良いやり方が見つかったら、ぜひ教えてください!!!)
この記事で実現できる演出のイメージ
どちらもSCOOLという、ホワイトボックスのスペースで上演した作品です。
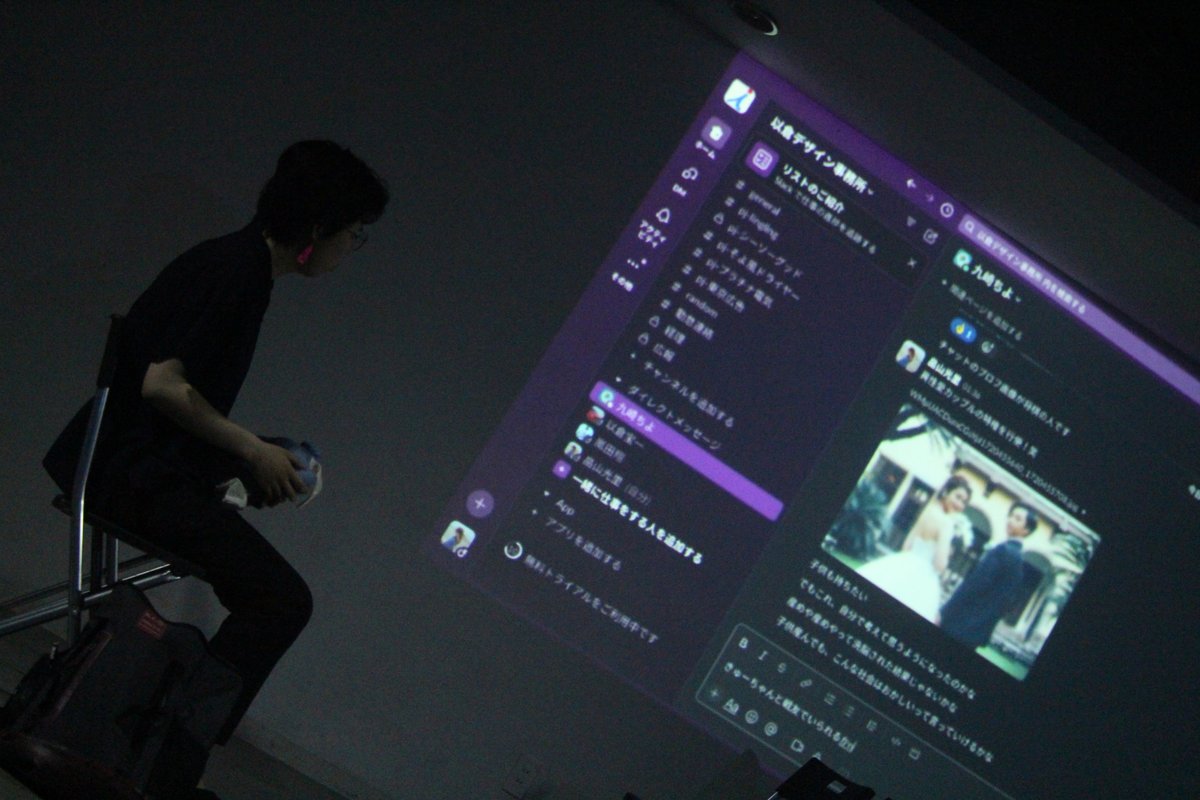

必要な機材
PC
Windows、MacどちらでもOKです。※この記事ではWindowsのPCを使用しています。
HDMI端子が付いていない場合は、HDMI変換アダプタもご用意ください。
プロジェクター
HDMIケーブル
PCとプロジェクターをつなぎます
ステレオジャックケーブル
PCとスピーカーをつなぎます
音響スタッフがいる場合はつなぎかたを相談してください!
OBSとは
概要
OBSは無料で使える配信・録画用のソフトウェアです。
ゲーム実況やVtuberの配信などによく使われています。
長所
再生ボタンなどのUIが投影されない
パワーポイントや動画再生ソフトを使うと、再生ボタンやシークバーなどのUIも投影されてしまいます。
OBSは操作画面と投影される映像が分かれているので、UIを観客に見せないよう投影できます。

静止画と動画の両方のポン出しが可能
静止画だけを投影するのであれば、パワーポイントなどのスライド作成ソフトもおすすめです。
しかし、動画を出す時に前述のUIが見えてしまう問題が発生します。また、再生ボタンを押さないと再生が始まらないため、モタモタとボタンを押す様子が観客に見えてしまいます。
OBSは静止画と動画の両方に対応しており、動画の再生が自動で開始されるのでオススメです。
素材のレイアウトの変更が簡単
OBSは一度に複数の素材を見せたり、素材の位置を移動させることができます。
プロジェクターの位置を動かさなくても、OBS上で素材を移動させることで投影する場所を動かせるので、場当たりで役者の立ち位置に合わせて投影位置を調整するなどの対応が簡単にできます。
短所
トランジション(カット・フェードなど)を都度手動で切り替える必要あり
見せる画面の切り替わり方を設定できるのですが「この画面の切り替わり方はこう!」と覚えさせることができません。
例えば「カットインしてからフェードアウトする」場合、カットに設定してから画面をイン、投影している間に設定をフェードに切り替えておき、さらにフェードの秒数も書き換え(前回のフェードの秒数が残っている)、キューに合わせてアウトさせる……という操作が発生します。
キューが近いとフェード秒数の書き換えが間に合わず、3秒なのに5秒で出すことになるなどのミスも起こります。
こちらの操作に関しては、後ほど詳しく説明します。
インストール方法
下記のOBSの公式サイトで、ご使用のPCのOSにあわせたものをインストールしてください。
OBSの用語

🟥プロファイル
OBSにつないだ配信設定を保存する機能です。
配信を行わないので、今回は触りません。
🟧シーンコレクション
複数のシーンを保存する機能です。
公演ごとにシーンコレクションを作りましょう。
🟨シーン
投影する画面のことです。
複数のソースを使って、画面を作ることができます。
🟩ソース
シーンを作る素材のことです。
画像、動画を埋め込んだり、テキストをOBS上で入力したりできます。
色々使えるので、詳しく知りたい方は調べてみてください。
下記のページもおすすめです。
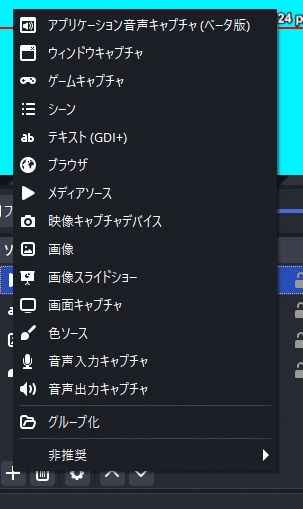
🟪音声ミキサー
音源素材や動画素材の音量を簡易に調整できます。
🟦シーントランジション
カット・フェードなど、画面の切り替え方の設定です。
カスタムすることで様々な切り替え方ができるので、気になる方は下記の記事などをご参照ください。
※画面右下の「コントロール」は、配信用の機能のため使用しません。
OBSのセッティング
初回の起動
初めてOBSを開くと「自動構成ウィザード」というウィンドウが表示されますが、特に何も変更せず「キャンセル」を押して大丈夫です。
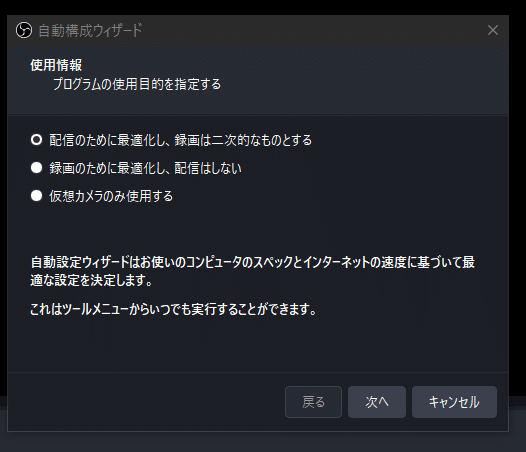
初回起動時、プロファイル「無題」とシーンコレクション「無題」が開いた状態です。
このままシーン(投影する画面)を作っていってもよいのですが、複数の公演でOBSを使う時に整理が大変になるので、シーンコレクションは公演名などに名前を変更しておくとよいかと思います。
ツールバーで「シーンコレクション」を選択し、さらに「名前を変更」を押下すると、名前を変更できます。
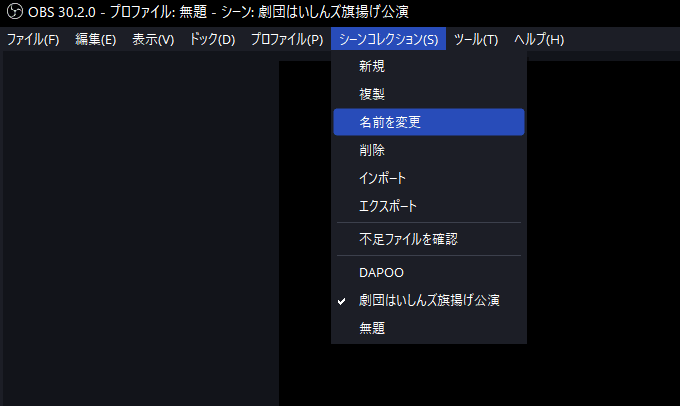
シーンの作成(小屋入り前〜中)
①シーンを作る
画面左下、シーンの「+」ボタンを押下し、シーンを新規作成してください。
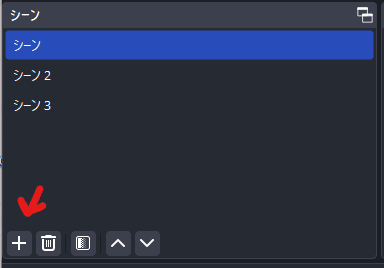
②シーンにソースを追加する
※以下の例は、ソースで「画像」を選択した場合です。
ソースの左下にある「+」ボタンを押し、追加したい素材の種類を選びます。「ソースを作成/選択」というウィンドウが表示されるので、ソースの名前を入力してください。面倒な場合は名前をつけなくてもよいですが、あとから整理がしづらくなるので判別のためにつけておくとよいと思います。
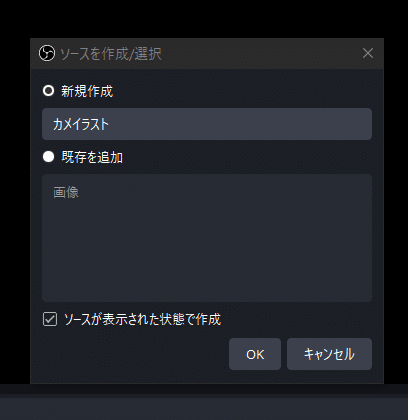
名前をつけて「OK」を押下すると、ソースのプロパティが表示されます。「参照」を選択するとPCのファイルフォルダが開くので、追加したい画像を選んでください。
画像がOBSに表示され、「OK」ボタンを押下すると、画像がシーンに追加されます。

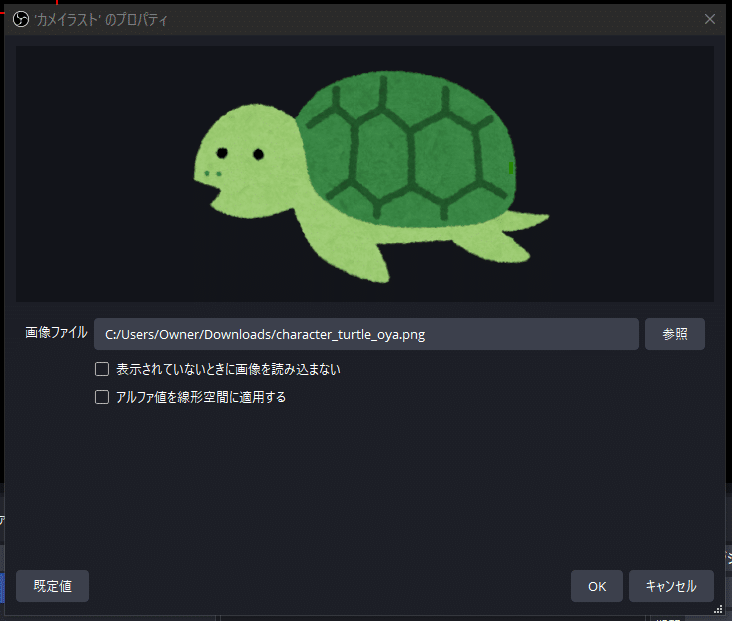

③ソースのレイアウトを調整する
追加したソースを選択し、ドラッグすると移動させられます。
拡大・縮小も可能です。
これらの移動などは投影にもリアルタイムで反映されます。
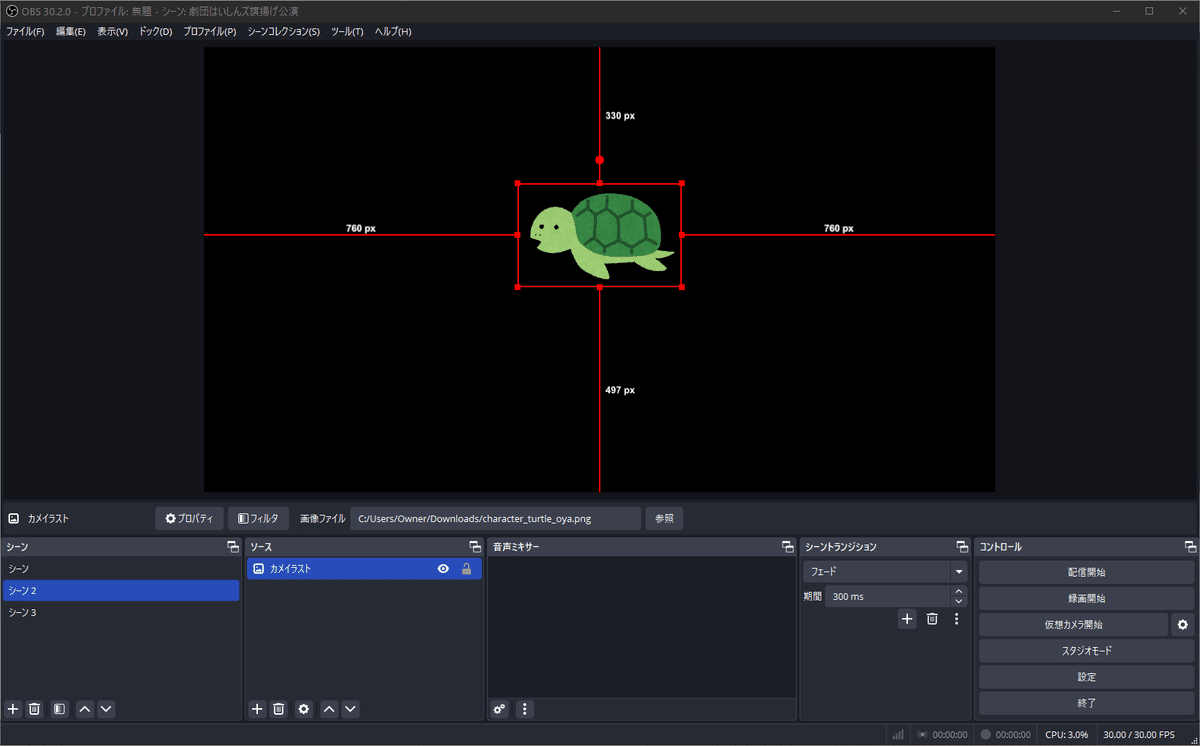
④待機用の空のシーンを挟む
プロジェクターで投影したいシーンを作ったら、その前後に待機用の空のシーンを作成します。
「何も投影したくない時は、待機用シーンを投影しておく」というイメージです。
「右クリック→複製」で量産できます。

注意:ソースの貼り付けについて
ソースはコピー&貼り付けをすることで複製ができます。
しかし、貼り付けをするときに「貼り付け(参照)」を選択すると、複製元のAと複製したA’が連動します。
A’の素材を削除すると、Aも削除されてしまうなど、思ったような編集ができなくなってしまうのでご注意ください。
連動させたくない場合は「貼り付け(複製)」を選択してください。
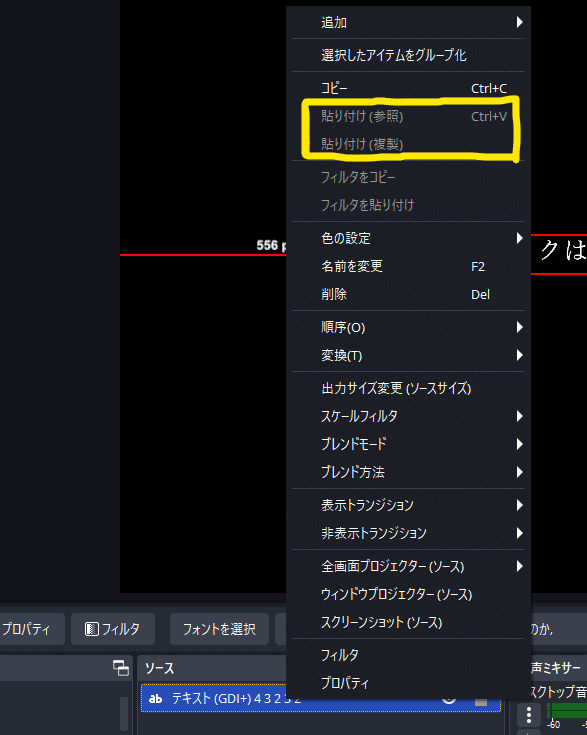
プロジェクターとの接続(小屋入り中)
①プロジェクターをPCにつなぐ
HDMIケーブルを使ってプロジェクターとPCとつなぎ、プロジェクターの電源を入れます。
②PCの設定で「画面を拡張」に切り替え
プロジェクターとPCが接続できると、プロジェクターは「PCと同じ画面」を投影した状態になるかと思います。
PCの設定を変更し、画面を「複製」から「拡張」へ変更してください。
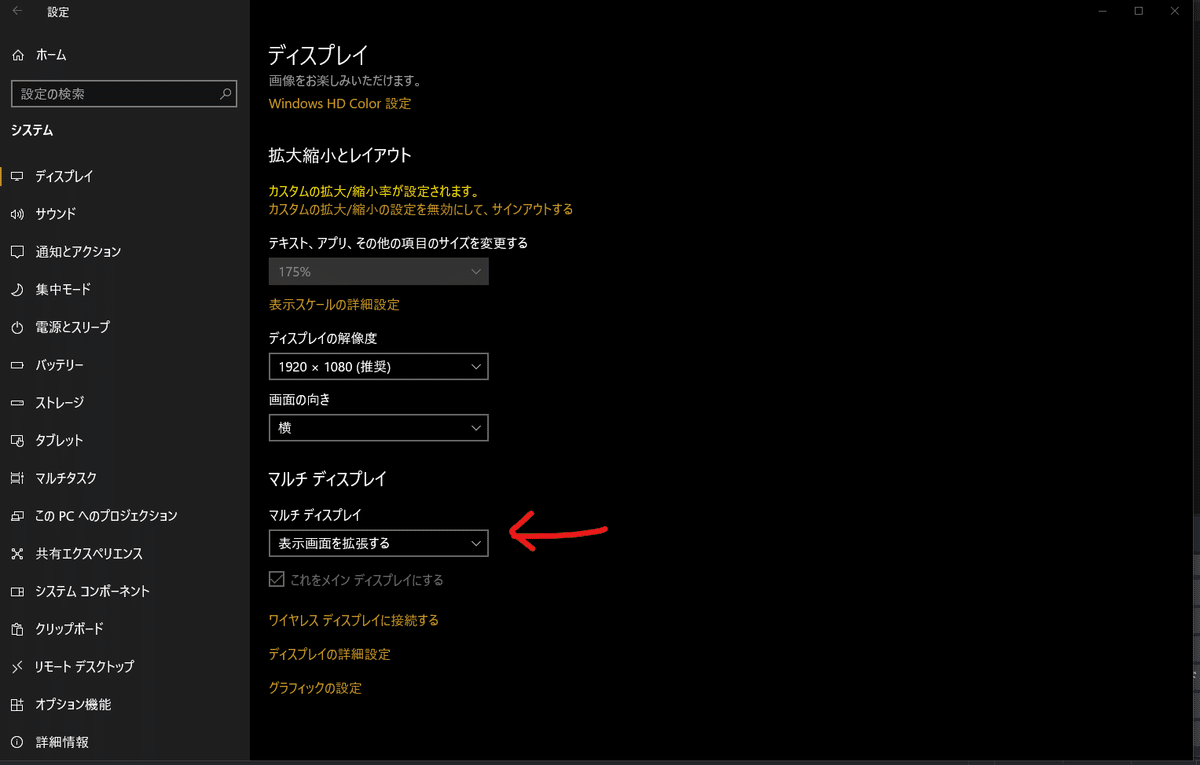
Macをお使いの方は下記のページをご確認ください。
画面を拡張できたら、プロジェクターにはデスクトップが表示されます。
③OBSでプレビューを選択
OBSを開き、シーンのプレビューの上で右クリックをします。
するとメニューが開くので「ウィンドウプロジェクター」を選択してください。
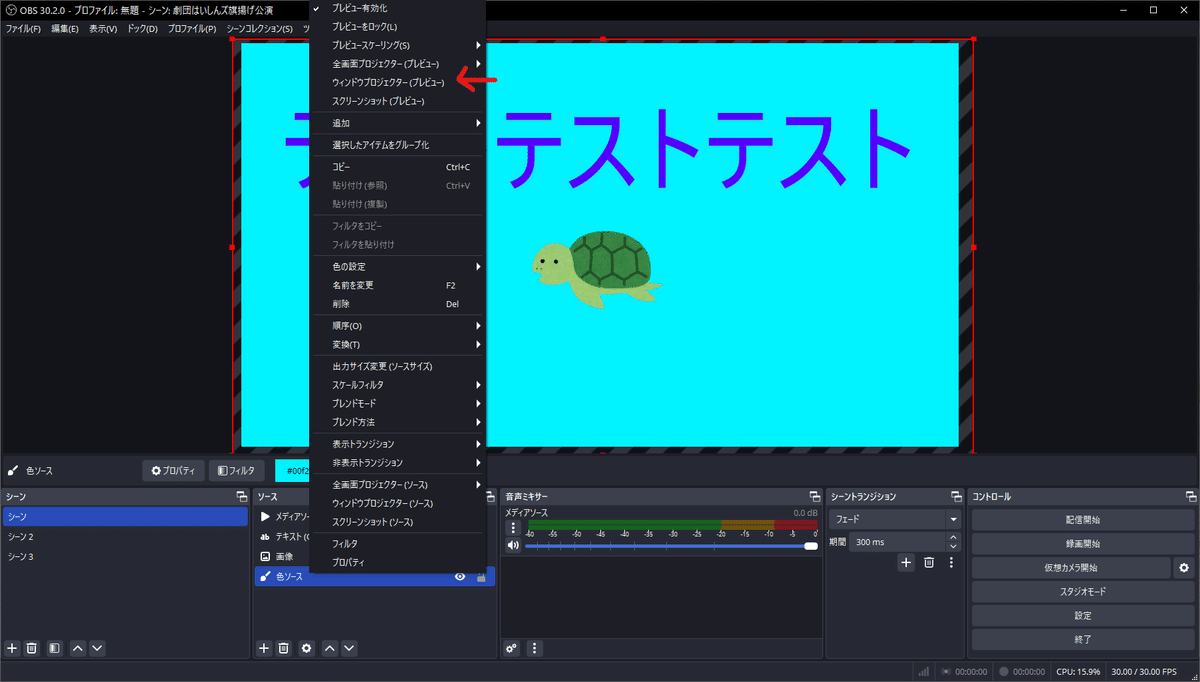
「ウィンドウプロジェクター」を選択すると、プレビューを表示するウィンドウが出現します。
このウィンドウの上で右クリックをし、メニューが表示されたら「全画面表示」の上にカーソルをあわせ、プロジェクターの名前を選択してください。
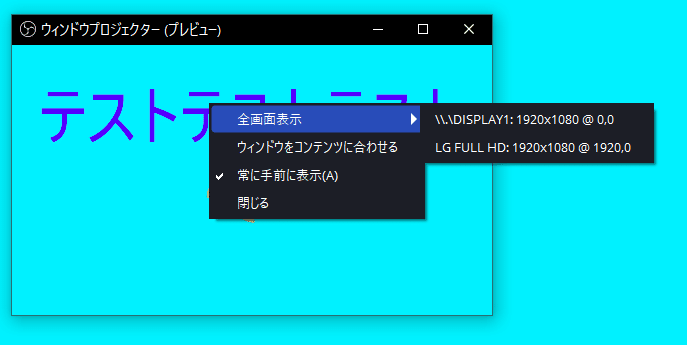
これで、プロジェクターがシーンだけを投影するようになります🎉
スピーカーとの接続(小屋入り中)
①スピーカーとPCをつなぐ
スピーカーをPCにつなぎ、電源を入れます。
②モニタリングデバイスをスピーカーに設定する
OBSのツールバーのファイル>設定>音声と進み、モニタリングデバイスをスピーカーに設定してください。
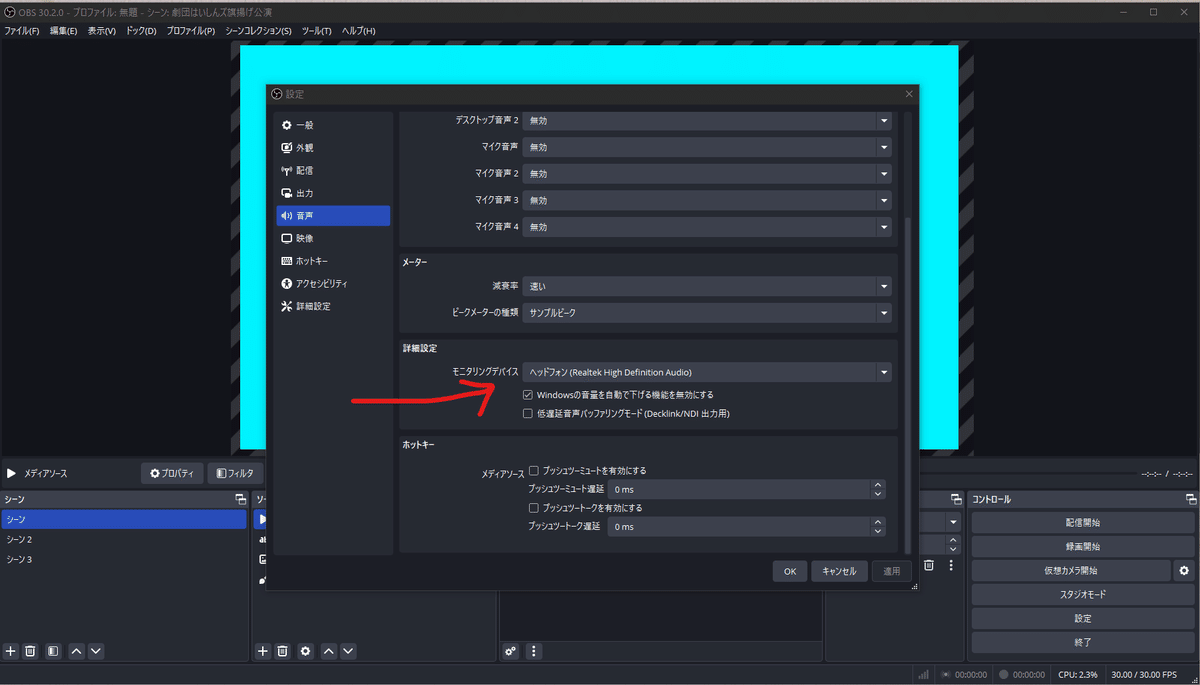
③ソースのプロパティを変更する(重要!)
シーンを開き、音声ミキサーに表示されている「3つの点マーク」を選択してください。
するとメニューが表示されるので「オーディオの詳細プロパティ」を選択してください。

「オーディオの詳細プロパティ」ウィンドウが開いたら、音声モニタリングを「モニターと出力」に変更してください。

これで音がでます🎉
※動画や音源のソースのプロパティを、個別に手動で変更する必要があります!
上演中のオペレーション
シーンの切り替え
OBSの画面上でシーンを選択すると、シーンの投影が始まります。
シーンをクリックするか、キーボードの十字キーで前後のシーンから移動させてください。
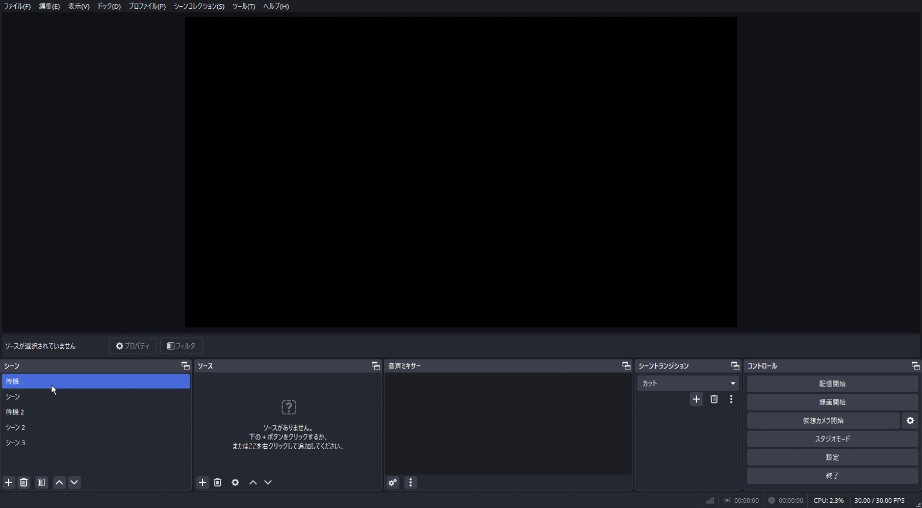
トランジションの切り替え
シーンを選択した時、設定されているトランジションで切り替えが行なわれます。
切り替えをする前に、トランジションの設定と秒数指定を確認・変更してください。

ソースの移動・拡大・縮小
投影中にソースをドラッグすると、その移動が投影にも反映されます。
拡大・縮小も同様です。
演出上、その動きを見せたい場合は操作をしてください。
※操作を行なった後、ソースは元の位置には戻らず、最後の状態で保存されます。次の上演までに必ず元に戻しましょう。

プロジェクターの蓋の開閉(必要であれば)
プロジェクターは常に光を発しているので、真っ黒い待機シーンを投影していてもうっすら明るくなってしまいます。
完全暗転をしたいときなどは、プロジェクターの蓋の閉じるとよいかと思います。
よくあるミス
変なタイミングで関係ないシーンを投影しちゃった
うっかりPCを触ってしまうと、不適切なタイミングでシーンが切り替わってしまうことがあります。
気づいたらすぐに待機シーンに戻しましょう。
戻す時、トランジションはカットにしておくと、早く切り替わります。
キーボードの十字キーで操作したのにシーンが切り替わらない
待機中にPCを操作すると、シーンではなく別の箇所を選択した状態になることがあります。
一度、現在選択しているシーンをクリックして選択状態にした後、十字キーを押すと切り替わります。
筆者は事故防止のため、切り替えの前には必ず「シーンクリック→選択状態にする」よう徹底していました。
動画や音声を流したけど音が出ない
ソースのプロパティ設定「音声モニタリング」がデフォルトの「モニターオフ」のままになっている可能性があります。
「モニターと出力」に変更してみてください。
素材を小屋入り中に編集しなおし、新しいファイルをOBSに入れなおした時に設定変更漏れが発生します。
上演前にシーンを全て流してみて、チェックをしておくと安全です。
動画を流したらガクガクしてちゃんと流れない
動画のサイズが大きいと、再生中にガクガクしてしまうことがあります。
上演前に一度再生しておくと緩和されます。(キャッシュデータができるのだと予想しています)
投影の質を損なわない程度にサイズを小さくしておくことも選択肢に入れてみてください。
拡大する動きを見せる素材なのに、拡大しきった状態で投影しちゃった
OBSは最後に編集した状態でシーンが保存されるので、「小→大」という動きを上演した後に戻しておかないと、次の上演時には「大」のまま投影が始まります。
上演前にシーンを全て流してみて、チェックをしておくと安全です。
後書き
今回ご紹介した内容は、技術に詳しくない筆者が試行錯誤してみつけた方法で、もっとよいやりかたが必ずあると思います。
もしご存知の方がいれば、シェアいただけるととても嬉しいです。
また、この記事へのフィードバックがあれば、追記して共有させていただきますので、ぜひご連絡いただけますとありがたいです。
最後まで読んでいただきありがとうございました!
この記事が気に入ったらサポートをしてみませんか?
