
教員にオススメ!誰でも使えるEXCELのVLOOKUPのプラスワンについて
どうも、いせごんです。教科情報を教える高校教師です。
本日はVLOOKUPをさらに追究した話をしていきます。
ここでは「ちょっとした工夫をすることでめちゃくちゃよくなること」をプラスワンと呼んでいます。
そこのあなた!
情報の先生が話すコンピュータの話って難しいよーって思ってますね?
ノンノン!
私をそういう情報の先生と一緒にしないで頂きたい。
めちゃくちゃわかりやすいマニュアルを作ることで有名ないせごんですよ。
いせごんを信じて最後までお読みください。
今回紹介するテクニックが使いこなせれば、さらに効率的に働けますよ!
と本題に入る前に、VLOOKUPそのものがわからない人はロマネスコ先生のVLOOKUPの組み方を読んでくださいね。これめちゃくちゃわかりやすく解説されています。
それを踏まえて、今回の私の記事を読んでもらえるとさらに働き方改革になりますよ。
名前ボックスを活用しよう。
名前ボックス?
聞いたことのない方がほとんどだと思います。
これまでの勤務校で、情報に詳しいっていう言われている先生でも知っている方に出会ったことがありません。そしてこれを教えると、「超便利じゃん。これなしでは生きていけないわ」と言われるぐらい便利な機能です。
名前ボックスとVLOOKUPを組み合わせるとめちゃくちゃ最強になります。
そうは言っても、これ結構危険な技なので広めすぎないでくださいね。
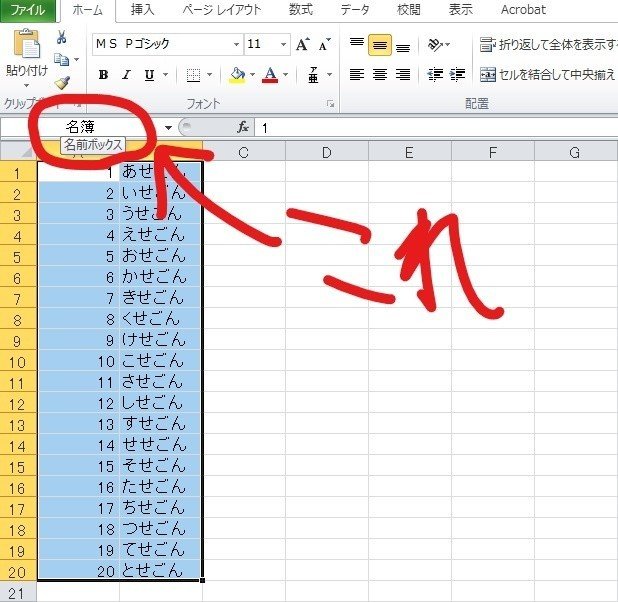
これの何がすごいかって?
例えば、こういう学年名票があります。
「2組だけ選択したいなぁ」と思うことありませんか?
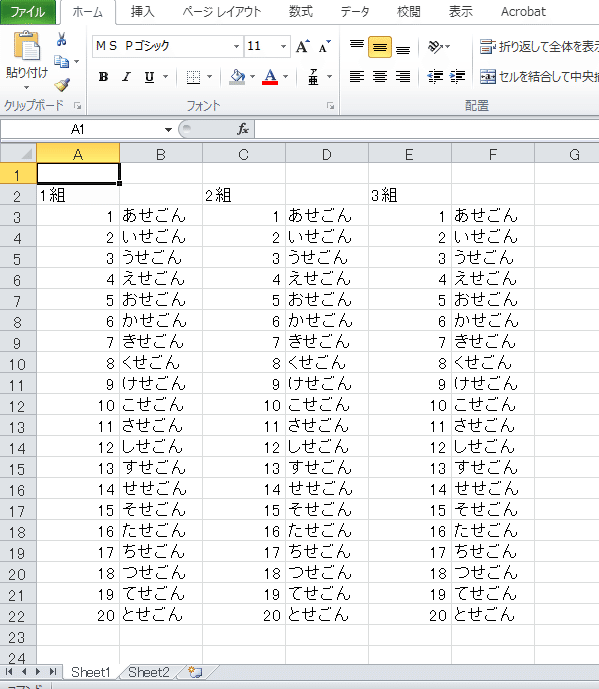
これをいちいちマウスで選ぶのって大変じゃないですか?
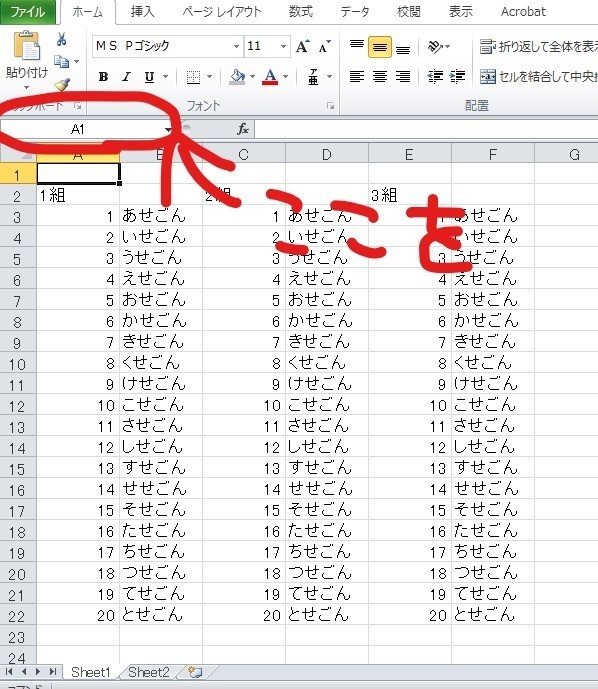
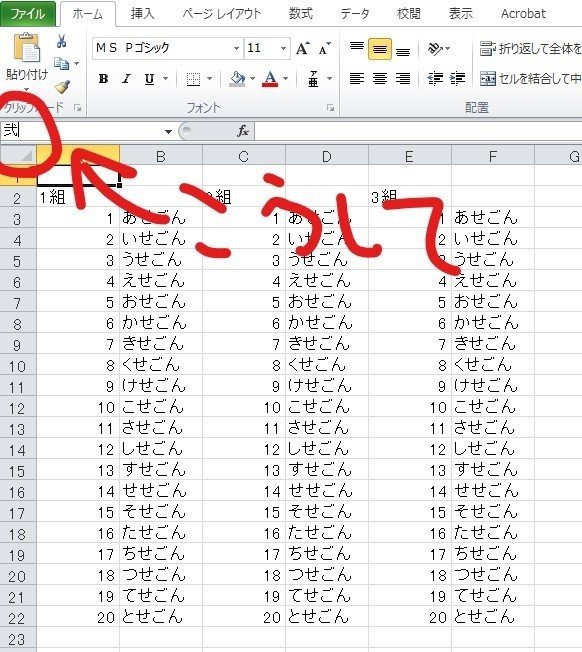
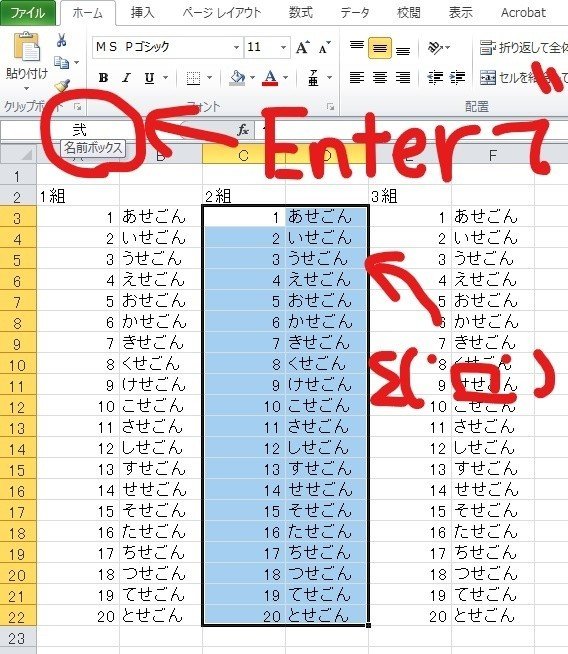
選ばれるんですよ。
名前ボックスはセル(一つ一つの枠のこと)に名前を付けることができるんです。本来は「A1」や「B5」「F1」などの名前がついていますが、独自に付けられるということです。
これはセルだけでなく、「指定された範囲にも」つけることができるんです。
勘のいい方は気づきましたね!
VLOOKUPで、範囲を指定するところがありましたが、ここにこれが使えます。
つまり、これまで=VLOOKUP(A1,$B$2:$C$40,2,FALSE)という式を打っていたところを、=VLOOKUP(A1,弐,2,FALSE)で済ませられるということです。
やばたにえんじゃないですか?
名前ボックスのやり方
①名前を付けたい範囲を選択する。
マウスの左ボタンを長押しすると選択できます。
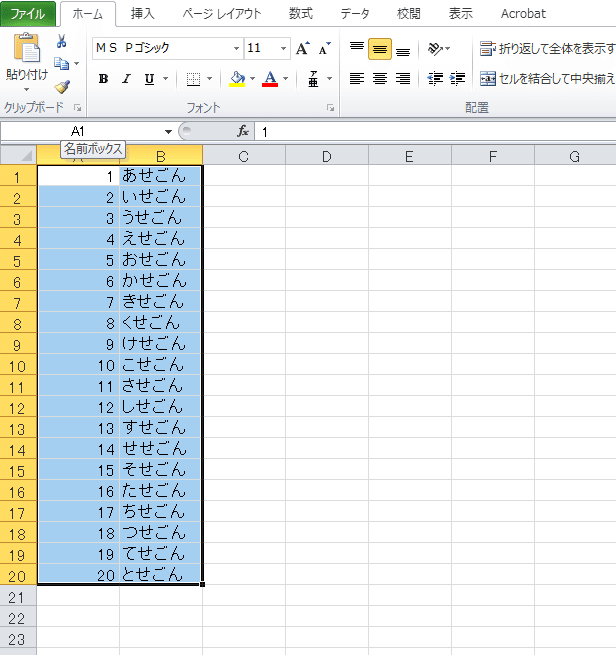
②名前ボックスを押す。
矢印を赤枠の中に合わせて、マウスの左ボタンを1回押します。

③好きな名前をキーボードを使って打ちます。今回は「名簿」にしました。
※最初の文字に数字を使うことはできません。
例)1組 → ×
組1 → ○
一組 → ○
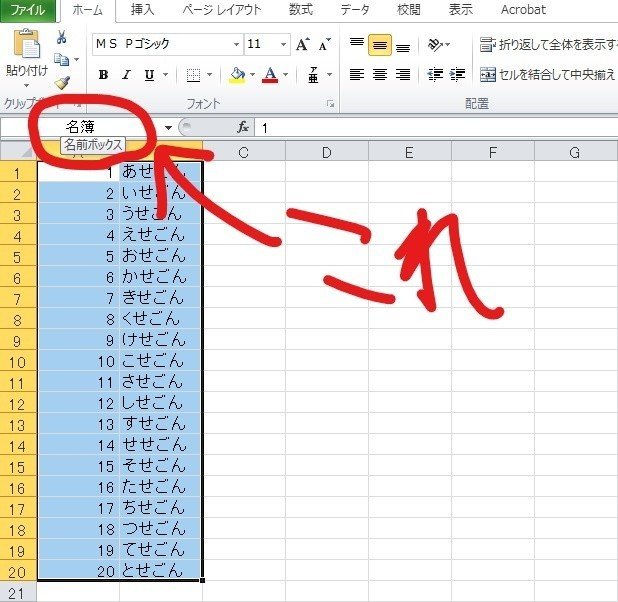
④これで完成です。
ちなみに、つけた名前は「名前ボックスの▼ボタン」を押すと一覧で表示されます。
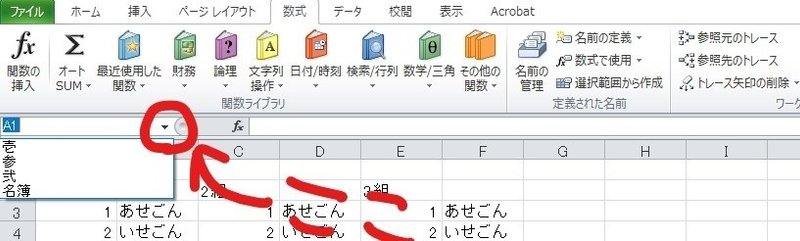
VLOOKUPに活かそう!
①こういう表を用意します。
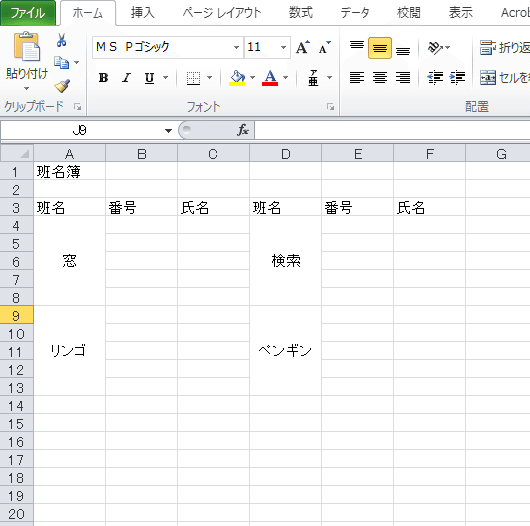
②下記のように打ち込むだけです。
詳しい説明は、ロマネスコ先生のnoteをご覧ください。
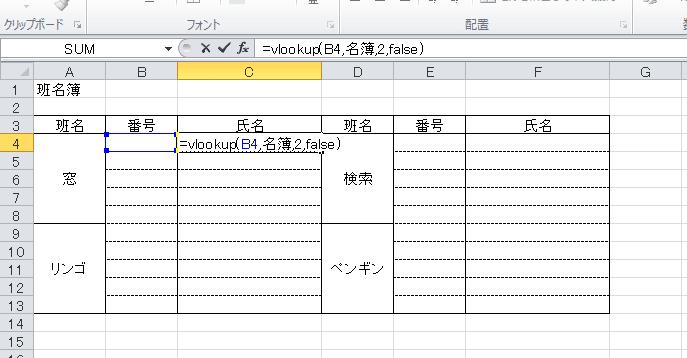
これの何が便利かって、クラスごとに班名簿を作りたいときなどに、選択しなくても名前を打ち込むだけでVLOOKUPの式を作ることができるんですよ。
特に高校だと学年名票を使って名簿を作ることが多いんですよ。(中学校は知らないので、どなたか教えてください)
そういう時にこの技が非常に便利です。
学年のために何かしてあげたいっていう時にも活用できますよ。
しかしですよ。
いせごんさんはこれで終わりません。
追加で使いたいIFERROR関数
上記の式は数字を入れていないと、「#N/A」って出ますよね。
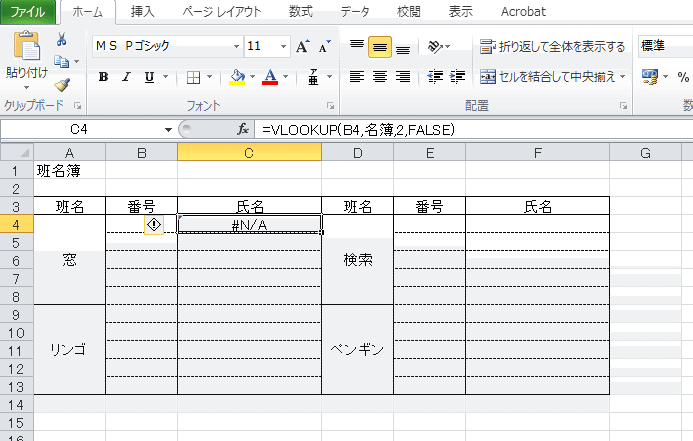
これって、班員全員の数字が入れば問題ありませんが、班によって人数が違う場合がありますよね?
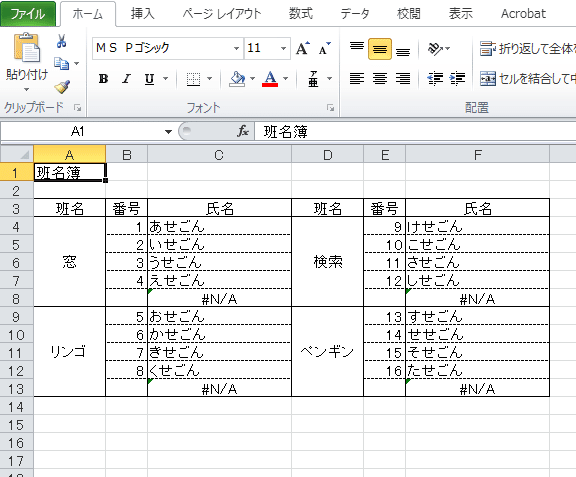
毎回毎回消すんですか?
そうなると次回使いまわす時に式をコピーする手間が増えますよね?
質問攻めしてすみません。
それを回避するためのちょっとしたプラスワンです。
それがめちゃくちゃ便利な関数IFERRORです。
こう使います。
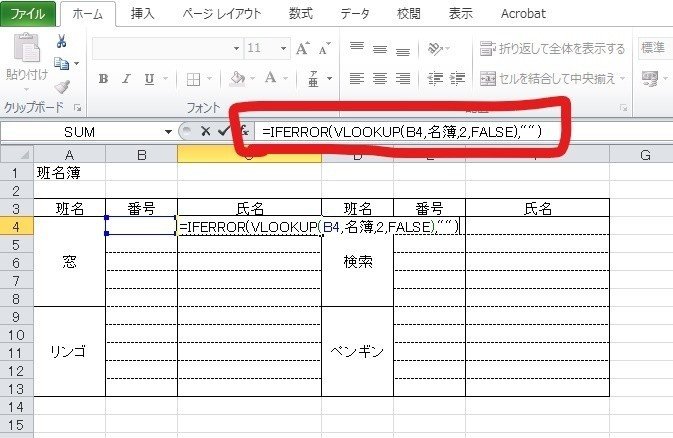
するとなんと、エンターキーを押しても何も表示されません。
ですが式は入っているんです。
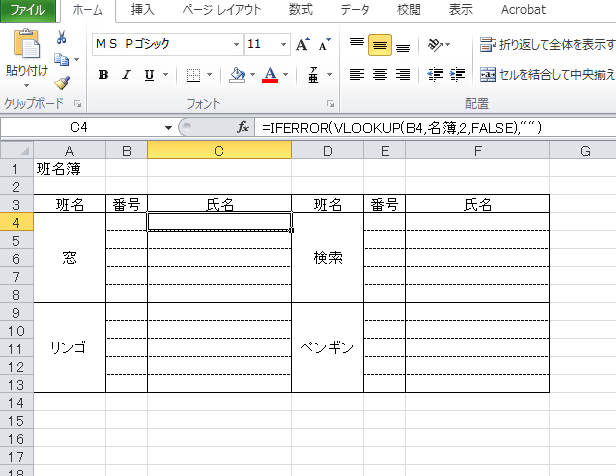
IFERROR関数の使い方
①IFERROR関数の仕組み
この関数は「式の答えがおかしかったら、こういう処理してね」と決めておくことができる関数です。
つまり、妻が「卵を買ってきてね」と依頼したら、旦那は「ビールを買ってきました」。この場合、妻は「無言で笑う」。
これを式にすると、こんな感じ。
=IFERROR( 卵を買ってきてね , 無言で笑う)
これを抽象化するとこんな感じ。
=IFERROR( 式 , 式の答えがおかしい場合の処理 )
②VLOOKUPにどう活かしているのか?
=IFERROR ( VLOOKUP ( B4 , 名簿 , 2 , FALSE ) , "" )
という式のVLOOKUPの部分をシンプルにします。
=IFERROR ( 式 , "" )
こうなります。「”」はダブルクオーテーションです。キーボードを見ていただくと、「2」の部分にあると思います。
ここで「""」は何かというと、空白を意味します。これはエクセル特有の裏技みたいなもんです。
例えば、"何も入っていないよ"と入力すると、こうなります。
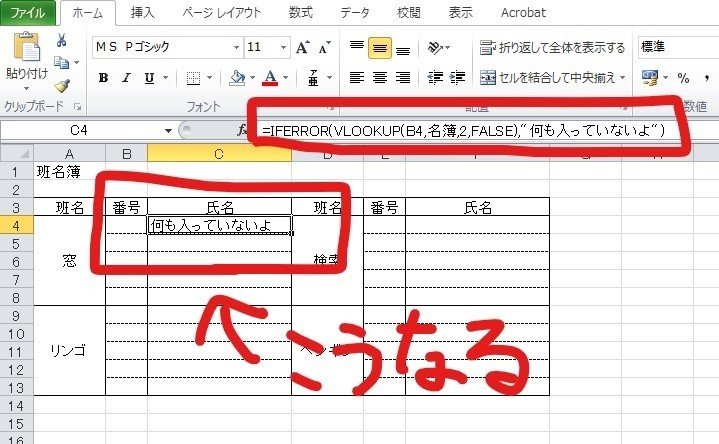
VLOOKUP関数の前後に、「IFERROR(」と「,"")」を追加するだけです。
このひと手間を加えるだけで「#N/A」をなくすことができるんです。
終わりに
というわけで、今回はVLOOKUPのプラスワンで「名前ボックス」と「IFERROR」についての説明でした。
こういうちょっとした技が使えるか使えないかで業務の時短につながります。ぜひご活用ください。
今後もこういう情報も提供していきたいと思っているので、ぜひともスキや拡散、フォローも併せてお願いします。あなたのワンクリックが原動力になります。ぜひともよろしくお願いします。
最後までお読みいただき、ありがとうございました。
【補足】名前ボックスの名前を変更したい
間違ってエンターキーを押してしまい、変な名前を付けてしまった場合の対応です。
①「数式」タブの中の「名前の管理」を押す。
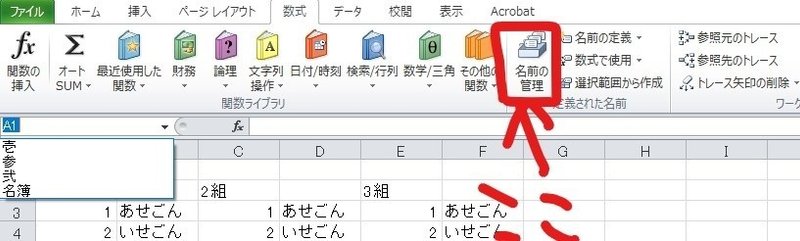
②小さな画面が出てくる。
変更したい名前を選んで、「編集」を押す。
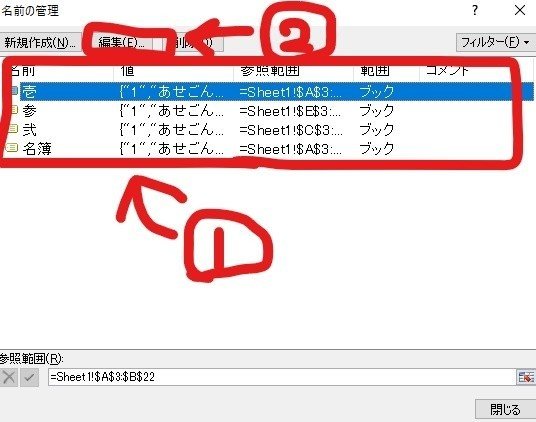
③小さな画面が出てきます。
名前の部分を新しい名前にして、「OK」を押します。
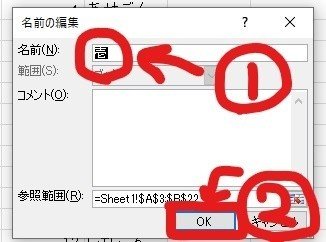
④これで変更されました。
いただいたサポートは教育活動に使用させていただきます。
