
一人Substance Advent Calendar Day2
前回に引き続き、Photoshopの選択範囲>色域指定をSubstanceDesignerの「Color to Mask」ノードでも行える話の続きになります。
SubstanceDesignerは怖くないシリーズ その1
~選択範囲 色域指定 後編~
前回のおさらい
「Color to Mask」ノードでKeying Typeを「Luminance」にすると使いやすいというところまでお話したかと思います。
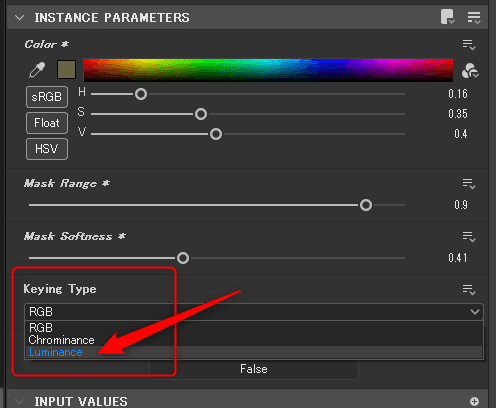
ピン留めを使って、カラーピッカーを使いやすくする
押しピンのボタンを押すとUIのピン留めができます。
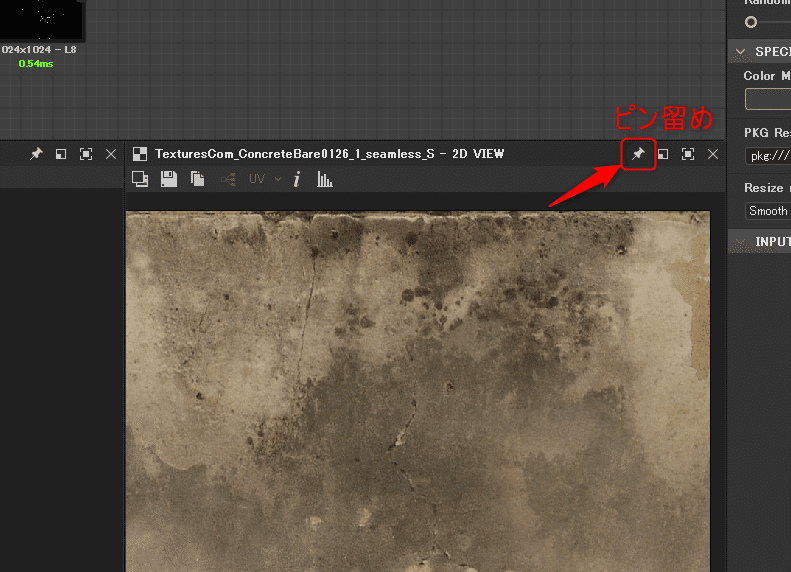
ピン留めしてあげると、ほかのノードをダブルクリックしても2Dビューに画像が残ってくれます。そのため、画像を2つ並べることができるようになり、画像をズームしたりして、ほしい箇所にカラーピッカーを合わせやすくなります。
動画のほうが分かりやすいので、↓を見てください。

ちなみにピン留めは2Dビュー以外でもできますので、知っておくと結構便利です。
今回の紹介ではできないこと
Photoshopの色域指定はShit、Altキーを押しながらクリックすることで、設定する色の範囲を増やしたり、減らしたりすることができます。
残念ながら、SubstanceDesigner側のColor to Maskノードにはこの機能はありません。
もしやるとしたら、
①複数のColor to Maskノードを作って、Blendノードでマスクのミックスをする
②Color to Maskノードをカスタムして、複数カラーピッカーを持たせてAddやSubtractを選択できるようにする
などが考えられます。
さすがに、ShiftキーやAltキーでの対応はできないので操作感は少し変わってしまうかもですが、機能的には似たことができそうです。
このような、既存ノードのカスタム方法も今度紹介できるといいかもしれませんね。
Blendノードで結果を合成
Blendノードで結果を合成してあげます

Modeを乗算(Multiply)にして、不透明度(Opacity)を0.5に設定
再度、Color to Maskノードに戻って、ブレンド結果を見ながら必要なら再調整して、作りたいイメージになったら完成です。
このように、あとから該当箇所に戻ってマスク調整などやりやすいのも非破壊編集のいいところですね。
まとめ
Photoshopの選択範囲>色域指定は、「Color to Mask」ノードでだいたい同じことができる。
なんかマスクがドット感強い場合は、Keying Typeを「Luminance」にすると良くなることがある。
ピン留めを使うと便利。
ご覧いただき、ありがとうございました。
ほかのPhosothopの機能についても、また紹介していければと思います😇
この記事が気に入ったらサポートをしてみませんか?
