
15)ウインドウズPCの標準のソフトで描くイラスト(その15応用編 背景画像の反転・文字を入れる)
前回でセル画状態の画像を作りました。

キャラクター部分はこんな感じでOKにします。
さて、背景画像を用意するわけですが…元イメージはブルー基調で上に光のようなものがあります。そこで今回はネット上で「水中」「フリー素材」とかなんとかのキーワードで画像検索して見つけたのが
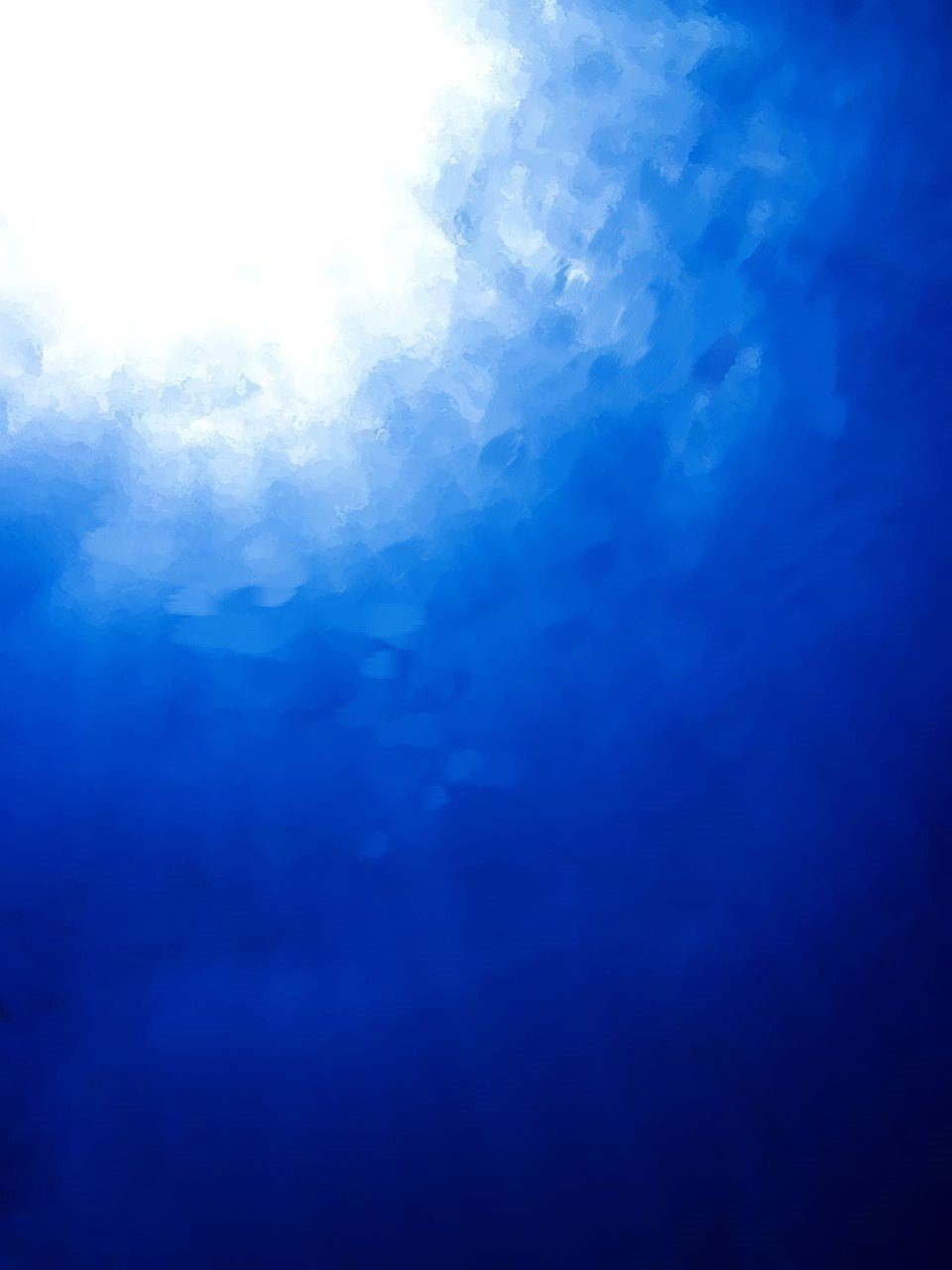
実は左右が逆なのですが、ひっくり返す方法がありますので心配いりません。
今回背景画像なので、画像をぼやけさせようと思います。使うのはまたもJtrim…背景用の画像を開きます。

「オイルペイント」のアイコン(オイル缶に筆のマーク)をクリックするとにじみ具合の選択が表示されますので、適当なレベルを選んで「OK」で実行します(作例ではもともとぼやけた画像なので最大の"5"にしています)

光が差す感じが強すぎると思ったので、ブラシツールでレタッチしてやります。今回は油彩ブラシを選択しています(色はスポイトツールで適当に拾いますが、何箇所か拾って不自然にならないようにしましょう)
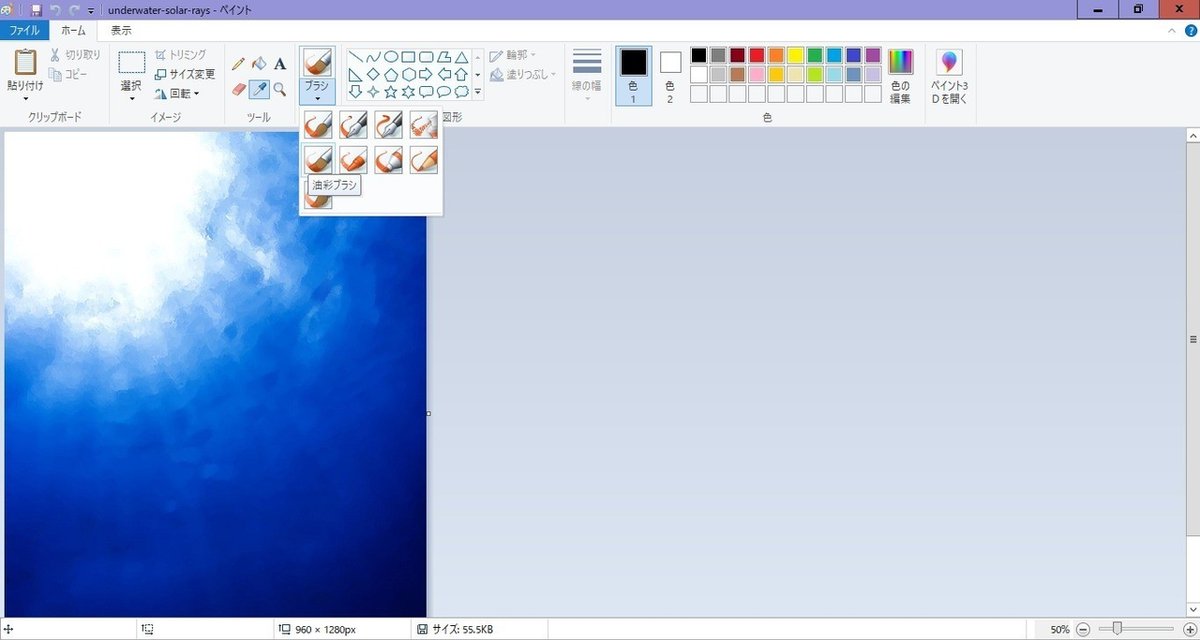
では、エクセルを起動し…ワークシート上に背景とキャラクターのgif画像を「挿入」メニューでのせていきます。
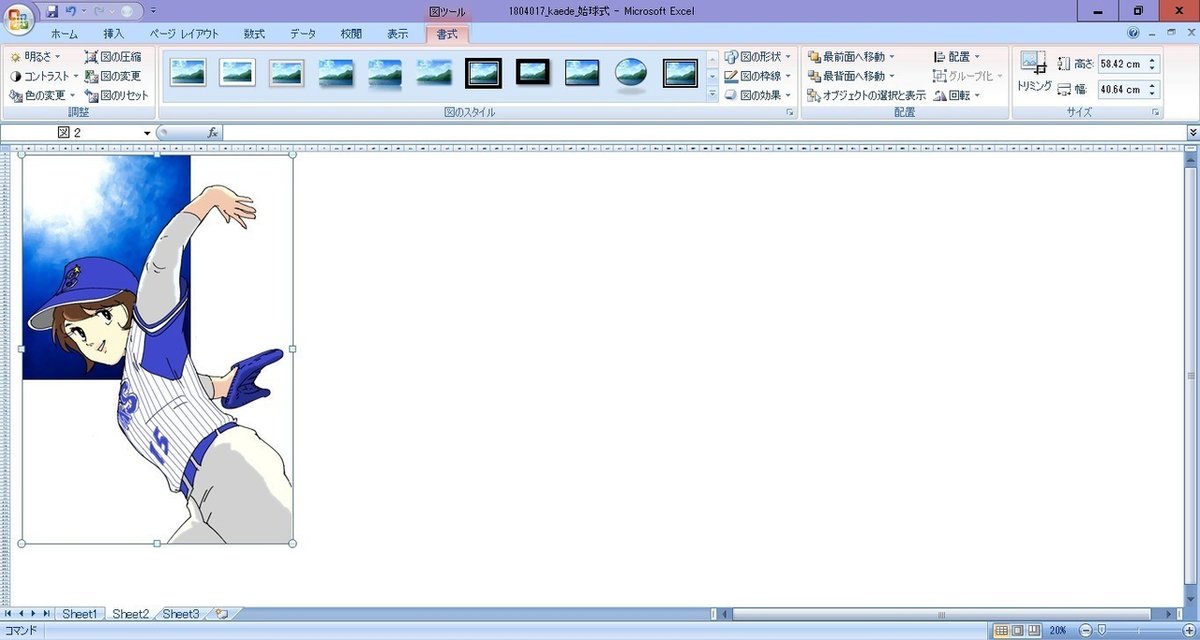
キャラクターに対して背景が小さいのですが、先に背景画像の左右反転をします。
背景画像を選択クリック→縦辺中央のインジケーターをクリックして水平にドラッグすると画像が左右反転します。


次に背景画像の角をクリック・ドラッグして大きさをキャラクターに合うように調整します。

これで意図通り手先に背景の白い部分がきました。
せっかくですので画像に文字を入れてみましょう。
エクセルの「ワードアート」という機能を使います。
まず、メニューリボンで「挿入」を選ぶとAのアイコン「ワードアート」がありますのでクリックします。
色々な文字のスタイルが表示されますが、今回は左上の一番シンプルなものを選びます。

シート上に「ここに文字を入力」という文字が表示されますので、これを基に作ります。

野球狂の詩のパロディーでNegicco(ねぎっこ)ですから「葱娘狂の詩」と打ち込みました。
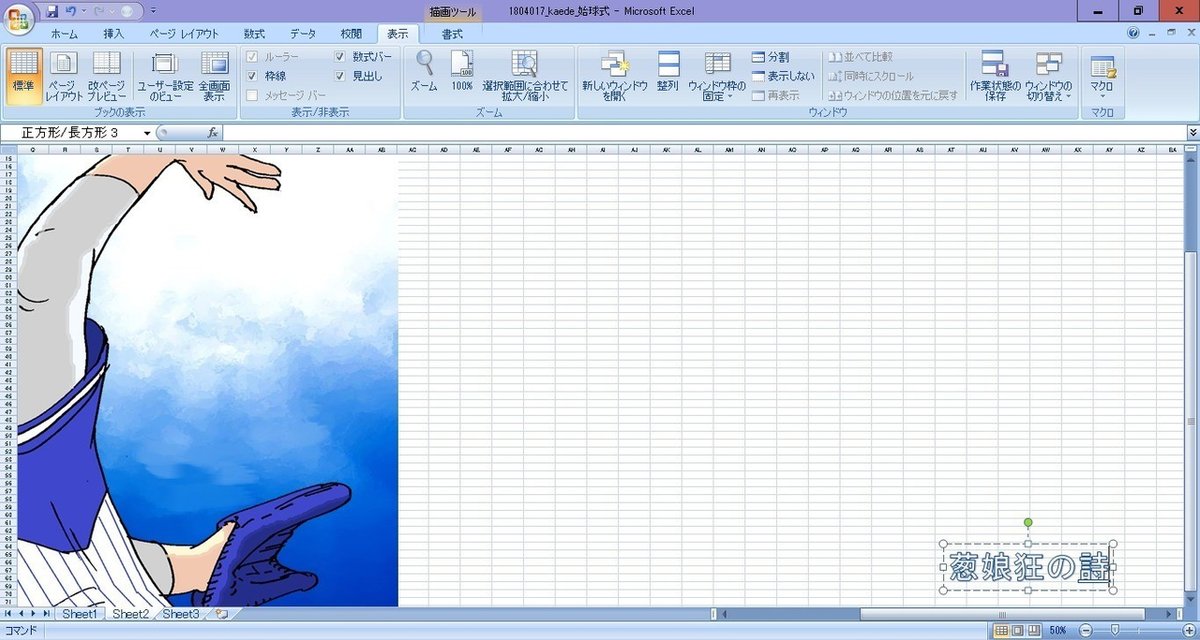
文字の外枠をクリック→ドラッグして画像の上に移動します。

文字が小さすぎるので調整しますが、まず文字部分をクリック+ドラッグで指定します。
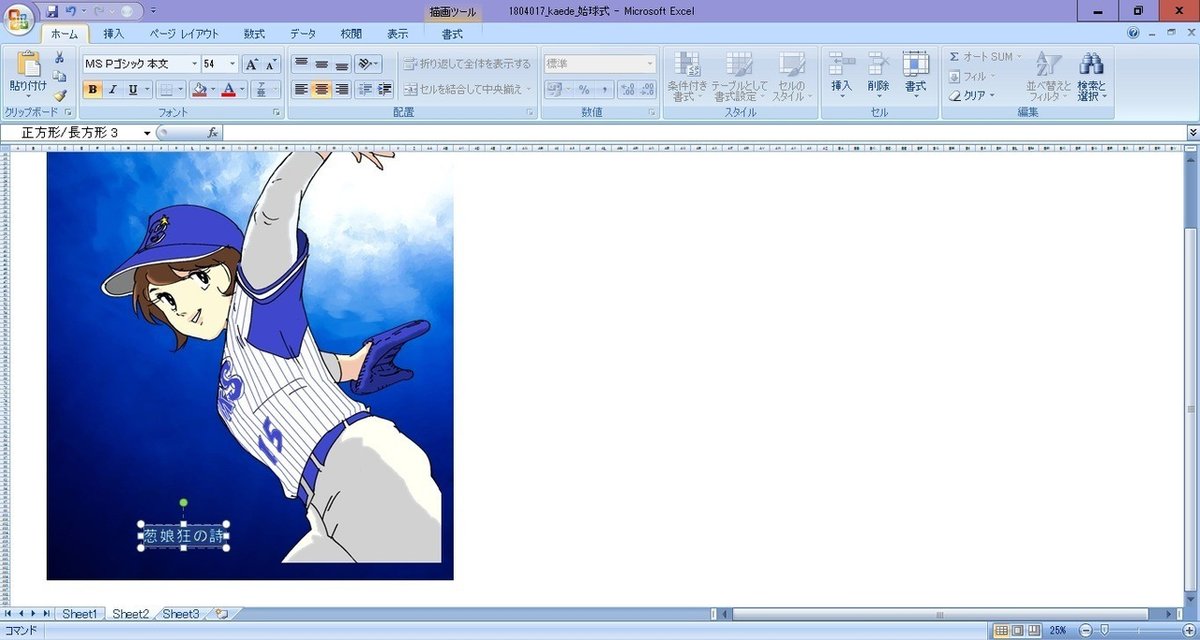
メニューでホームを選ぶと文字のフォントや大きさの情報がありますので、数字の出ている窓をクリックすると文字の大きさを示す数字(ポイント数)が下にたくさん並びますので適当な大きさを選びます(作例では96を選択しましたが任意の数字を入力してもOK…100以上でもいけます)

数字の隣には書体を選ぶ窓がありますので、窓をクリックして表示された一覧から適当なものを選びます(作例では「HGS創英角ポップ体」を選択)
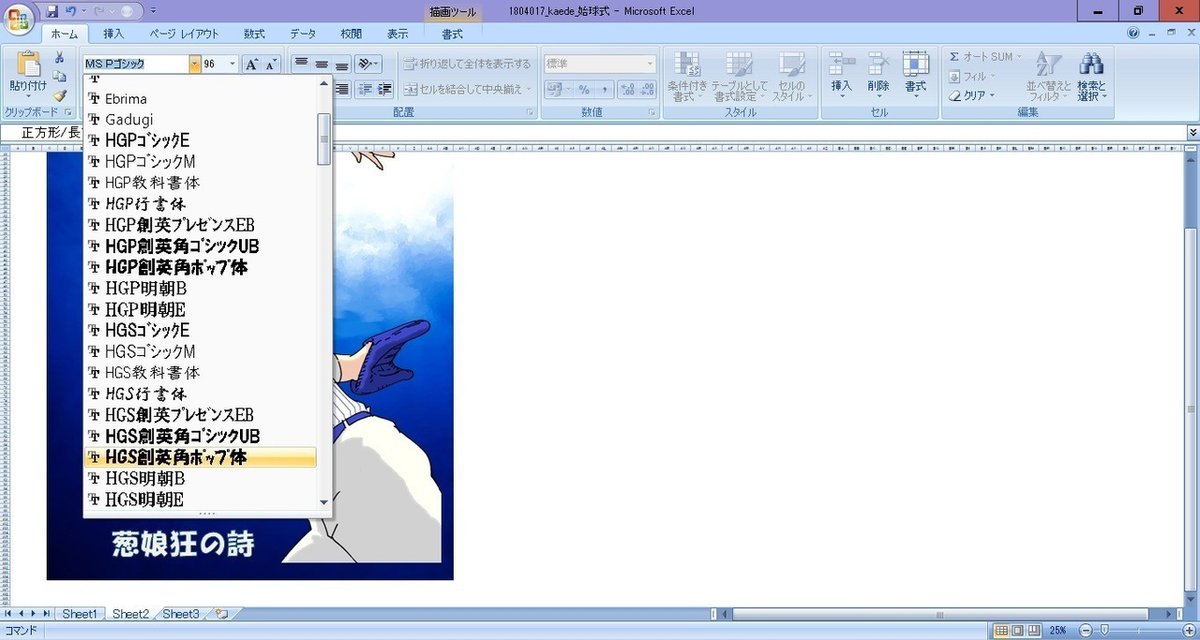
メニュー「書式」を選ぶと「文字の塗りつぶし」がありますので、そこをクリックして色を選びます(作例では赤)

文字の輪郭色も指定できます。文字の塗りつぶし同様の要領で色を選びます(作例では白)

同じ要領で「Negicco Kaede」の文字をグリーンで入れたら、要素が揃ったのですべての画像・ワードアートをクリック選択してグループ化します。

グループ化したものを「コピー」→ペイントを起動し画面に「貼り付け」→ビットマップ形式で保存(その12参照)
さらに余分な部分をトリミングするため保存した画像をJtrimで開いて「切り抜き」でトリミングします。

必要に応じてjpegやpng等の軽い形式で保存してネット上に発表します。

この記事が気に入ったらサポートをしてみませんか?
