
【超初心者必見】Shopify の14日間無料トライアル ステップ・バイ・ステップガイド
さて、前回の「【初心者必読】14日間の無料トライアルをムダにしないための5つのステップ」の記事では、トライアルを始める前に知ってほしい知識をメインで紹介し、簡易的なガイドラインについても書きました。
▼詳しくはコチラから
しかし実際にトライアルで手を動かしてみて分かるけど、テーマのカスタマイズなど編集できる部分が多すぎて「よく分からん!」と思いますよね。
そこで今回は、前回紹介したガイドラインをより詳細に紹介するとともに、各ステップの操作方法までご紹介しちゃいます!忙しいあなたも、これさえ抑えとけば大丈夫!
▼動画はコチラから
14日間無料トライアル ステップ・バイ・ステップガイド
Step 1. Shopifyにサインアップ
まず一番最初にしなければいけないのが登録。通常「トライアル」と聞くと登録画面でカード情報の入力を求められるケースが多いですが、Shopifyでその心配は無用です。仮に14日間アカウントの存在を完全に忘れていても、勝手にカードから引き落とされることはありません。
ここで大事なポイントは、「メールアドレス」。普通ならプライベート用のメールアドレスを入力しますが、将来顧客やShopifyスタッフとの連絡をすることを考えればお店用のメールアドレスを新規で作っておくことをオススメします。
Step 2. 商品登録
登録が完了すると管理画面に自動で移動します。基本的には「設定ガイド」に沿っていけばいいのですが、まず最初に商品登録をすることをオススメします。理由としては、商品別にグループ化する「コレクション」がどのように見えるのかを確認するためです。
商品画面をクリックするとこの画面がでてきます。右上の緑色の「商品を追加する」をクリックし、商品の詳細を編集していきます。

では実際に何を編集できるかを見ていきましょう。
まずは商品名「タイトル」を入力していきましょう。実際に販売する商品が手元にある場合はその商品名を、ない場合は仮で作ってみましょう。例えばここに書いてあるように「半袖Tシャツ」など。もし商品の画像や動画があれば「メディア」のセクションに追加してみましょう。

価格設定を終えたら、在庫数も設定していきましょう。ちなみにここで出てくる「SKU」とは在庫最小管理単位のこと。たとえばアパレル系の商品で、半袖Tシャツが5色、4サイズ(S、M、L、XL)あるとします。そうするとこの商品は1色につき4サイズあるので、5色×4サイズでSKUが20という計算になります。
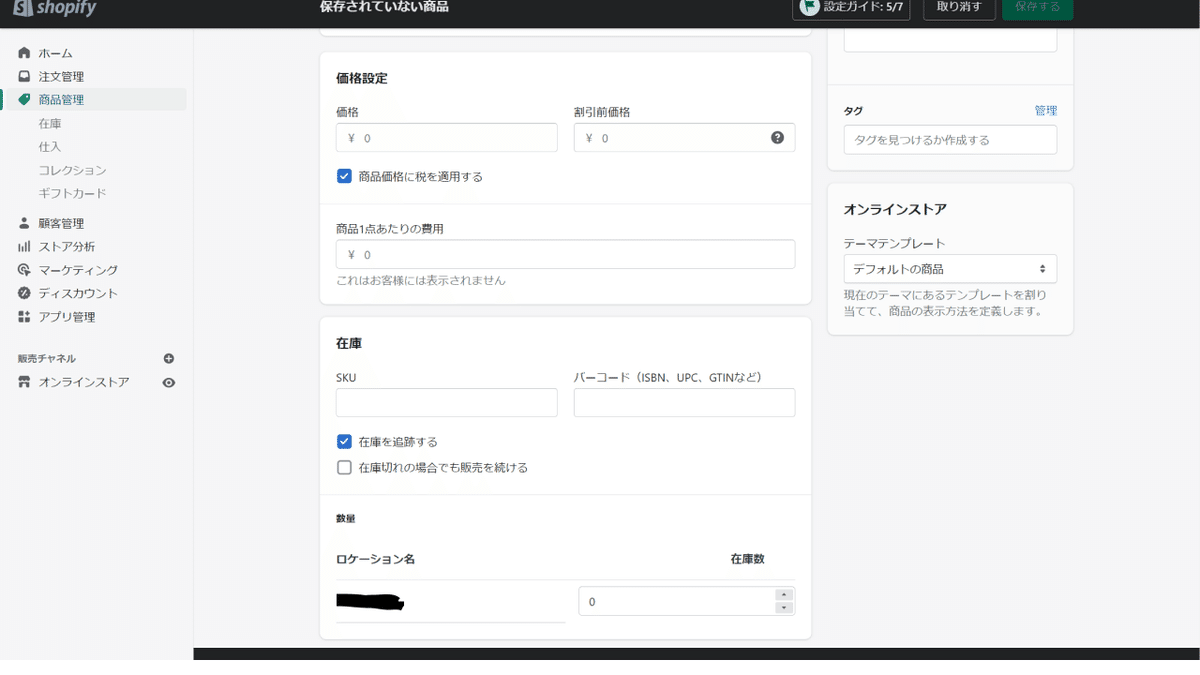
配送が必要な商品であれば、ここで配送設定もしておきましょう。HSコードは製品別のコードで、ネットで「〇〇(製品の種類) HSコード」と検索すると表が出てくるのでそれを参考に。

Step 3. コレクションを設定
いくつか商品を登録できたら、次はコレクションを設定していきましょう。先程もお話しましたが、コレクションとは商品をある特定のグループで分けること。例えば「1000円ポッキリ」や「スタッフおすすめ」などでグループ化することを指します。
まず右上の「コレクションを作成する」をクリックします。
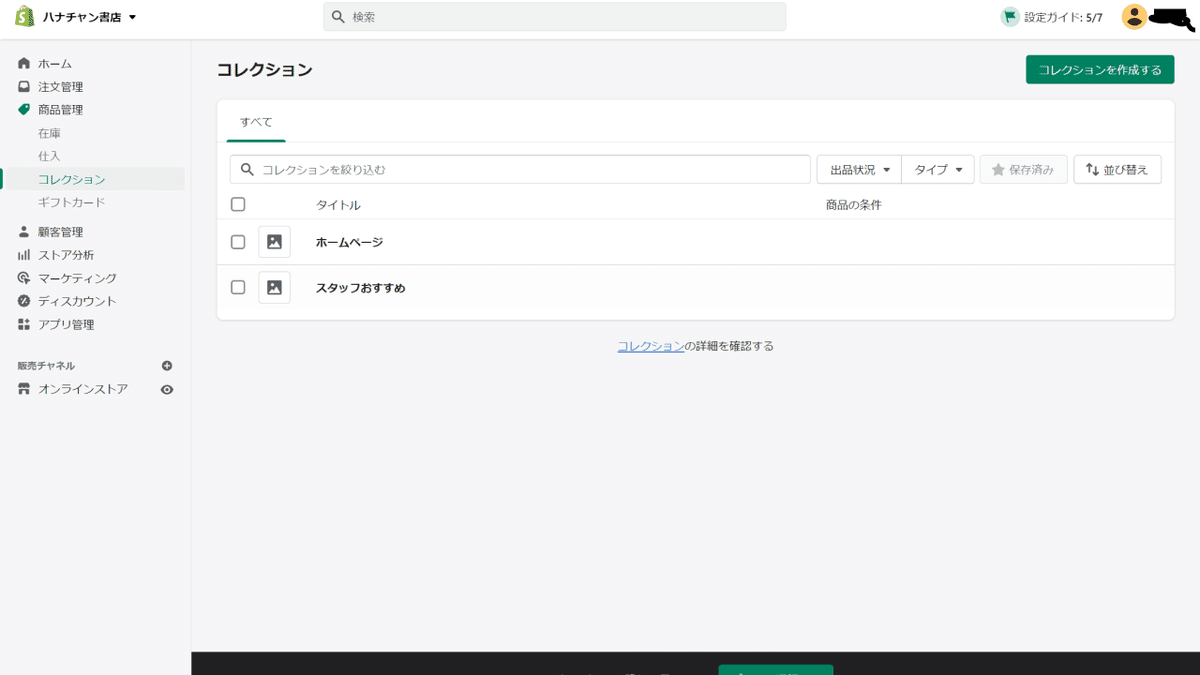
コレクションの詳細を編集する画面に移行するので、ここでタイトル名、タイトルの説明、画像の追加をしていきます。またコレクションに含む商品を手動で追加することもできますし、条件を設定することでShopifyが自動で追加してくれることも可能です。
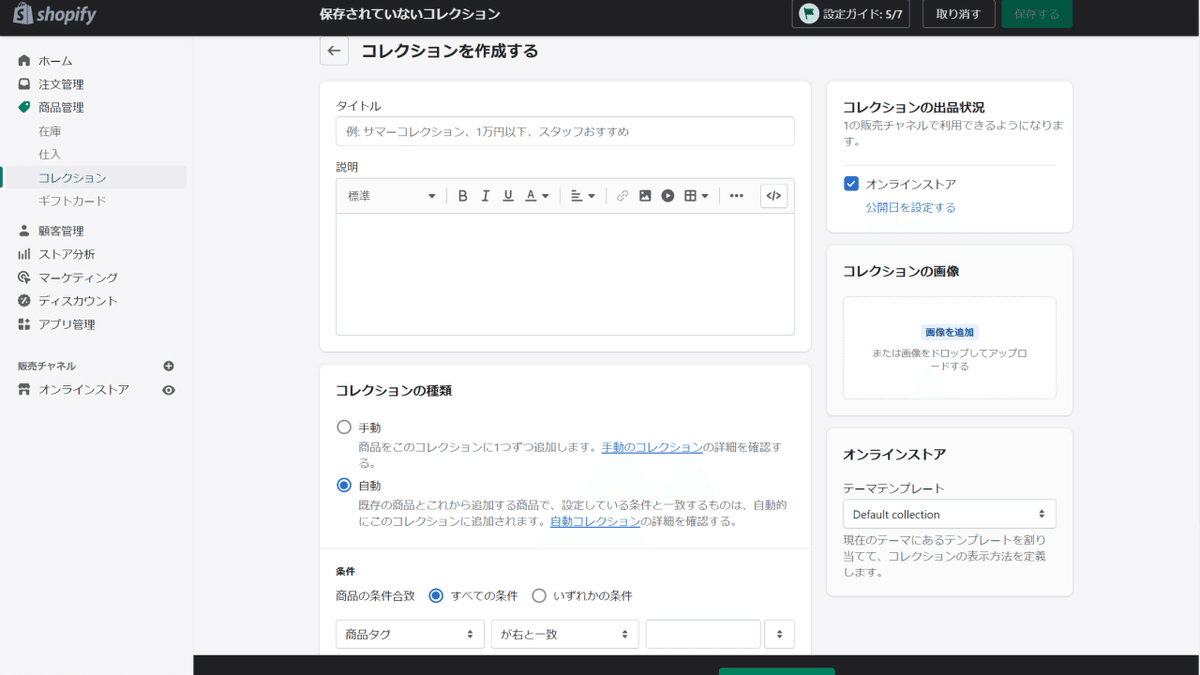
Step 4. テーマをカスタマイズする
さていよいよウェブサイトの編集です!魅力的なサイトを作ることは、UI/UXの向上につながりますが、トライアルでは編集できる部分は限られています。しかも全セクションを編集しようと思うとなかなかハードです。
では何をする必要があるか?トライアル期間中にぜひやってほしいことは、「テーマ選び」です。
Shopifyには無料と有料含む60以上のテーマがあります。もちろん無料テーマもいいのですが、より高度なデザインや機能面を重視するのなら有料テーマはオススメ。「トライアル期間中なのに有料テーマ買わないといけないの!?」と思った方、ご安心を。有料テーマにもお試し版があり、そのテーマの全体像をチェックすることができます(編集はできない)。


やり方としては、「テーマをカスタマイズする」の「テーマライブラリー」から無料と有料のテーマを選べるので、ぜひこの期間にどのテーマがあなたのビジネスに合っているのかをじっくり考えてみましょう!
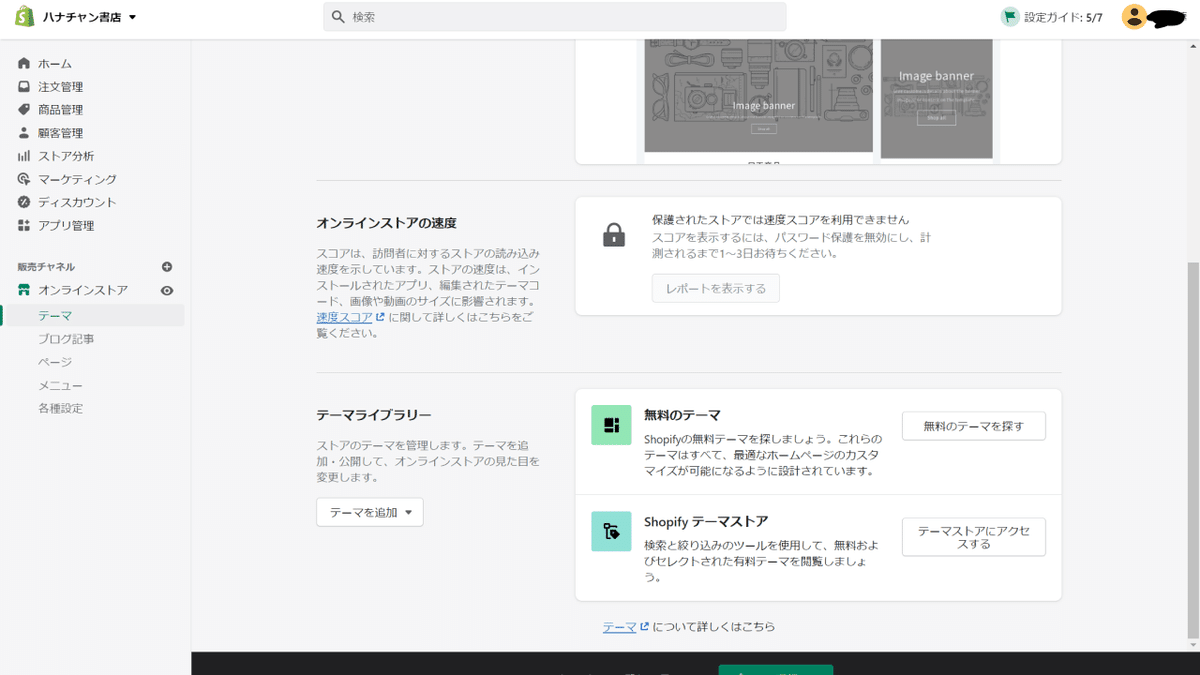
Step 5. ドメインを追加する
さて商品登録からテーマ選びまでが終わったら、ドメインを取得してあなたのサイトを公式にしましょう。
ドメインの取得は①Shopifyの提供するドメイン、または②サードパーティのドメイン、の2つにわかれます。②を選んだ場合は既存のドメインを接続する必要がありますが、どちらを選んでもまったく問題ありません!

Step 6. 決済設定
残るは決済方法の設定です!Shopifyでは「Shopify Payment」と呼ばれる決済方法を提供しており、安全面・コスト面からしても他のカード決済より優れています。
しかし、人によっては「このカードで決済してほしい!」という場合もあるので、その場合は特定のカードがShopifyで利用できるかを「決済方法を追加」で必ずチェックしておきましょう。
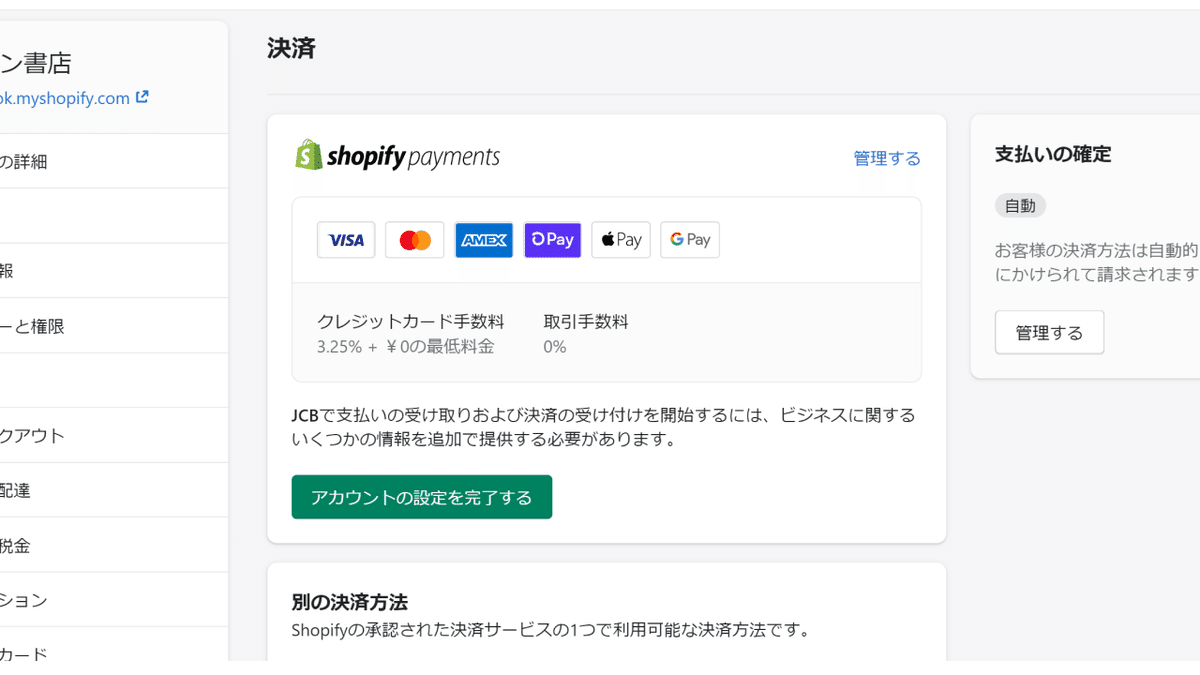
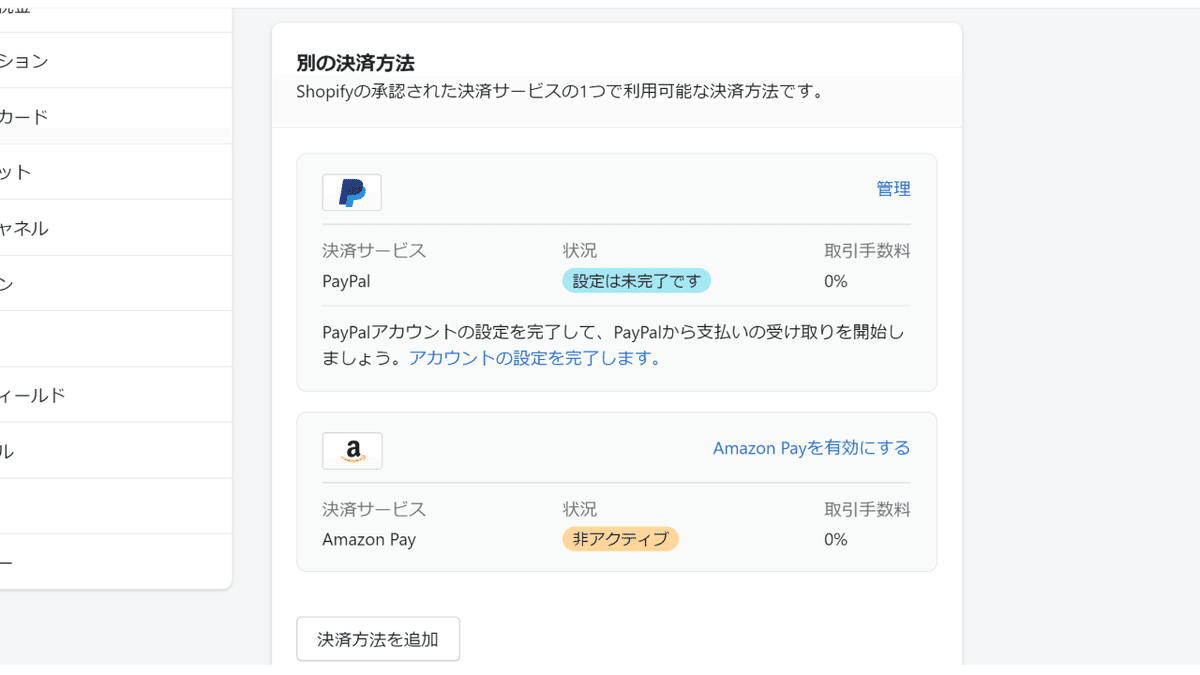
お疲れ様です!!これで基本的な部分は抑えれましたね。とりあえず今回紹介した部分はトライアル期間中に必ず触ってほしいところ。
しかしここで不安に思うのが、「残りの作業も全部自分でやっていくのか…..。」「これで本当に”良い”サイトが作れるのかな…?」。トライアル期間中は「お試し感覚」でサイト構築ができますが、本当に”売れる”サイトを作れるかはまた別の話。
株式会社インフィニションでは、大手食品ECサイトや食品D2Cサイトの立ち上げから、他ジャンルのサイトリニューアルなどいくつものShopify案件に携わっています。ECコンサル、運用代行、そして自社運営のECサイトを持っているからこそ、ただ作るだけでなく、”本当に売れる”ECサイトにするためにはという視点で構築しています。ぜひお気軽にご相談ください!
■ インフィニション株式会社が関わるEC業務
>戦略策定・サイト構築
-現状分析・課題整理-デザイン
-コーディング-商品登録
-カスタム機能追加
-各種サイト設定
>リリース後運営サポート
-サイト更新
-運営・受注代行
-物流代行
-カスタマーサポート
-サイト更新作業
-受注代行
-SEO対策
-メルマガ・キャンペーン
-在庫管理
>オプションサービス
-コンサルティング
特に食品業界を強みとしていますが、基本ECに関わることは何でもご相談ください。「詳しく話を聞いてみたい」などのご相談はこちらのフォームにて承ります。
この記事が気に入ったらサポートをしてみませんか?
