
【2022】ネットフリックスで録画できる?方法をまとめて紹介
世界中で人気の動画サブスクリプションサービスである「Netflixネットフリックス」。最近では、日本でも幅広く愛用されているストリーミングサービスの1つです。
サブスクリプションで毎月課金し続けるし、一部動画もダウンロード対象外になるので、動画を録画する方がコスパも圧倒的に上がりますよね。
本記事では、そんなネットフリックスの画面録画の方法について、利用環境別にご紹介いたします。
Part 1.PCでネットフリックスを録画する方法
ネットフリックスなどをPC録画をすることで得られるメリットは、
⭕課金額の大幅な節約
⭕オフライン再生が可能になる
ことでしょう。
逆にデメリットとしては、
❌パソコンは一定の空き容量を確保しなければならない
❌専用の録画ソフトが必要
ということが挙げられます。
しかし、1年間課金を続けるのであれば、ソフトを購入した方が圧倒的にコスパは上がるんです。続いては、PCでNetflixを録画できるツールを一緒に見てみよう!
1.1.プロな録画ソフト「Filme」を利用 - Windows/Mac対応
ネットフリックスを録画するのに、もっともおすすめのは高機能かつ便利なビデオエディター「iMyFone Filme(フィルミ)」です。画面録画・録音・動画編集が一括で行えるが、必要の部分だけを切り取ったり、素材と合わせてオリジナルの動画を作成することも可能です。
⭐ Filmeの録画と編集の操作を紹介する動画マニュアル⇩
⭐文字版の録画手順は以下です。
ステップ 1.上記のリンクでFilmeをダウンロードして起動したら、最初の画面で「スクリーンレコーダー」を選択します。

ステップ 2.ネットフリックスの録画したい動画を開きます。Filmeの録画画面では四角と中部の矢先をドラッグすると録画の範囲を設定出来るので、場合によっては全画面かどうか指定しましょう。

ステップ 3.キーボードF7を押すと録画がスタートして、再度F7キーで録画が終了します。先にネットフリックス動画を再生してから、録画すると良いです。
Filmeの特徴4選:
【簡単の操作】ワンクリックで録画できて、録画画面の範囲を自由に指定することは可能。
【動作が軽い】Windows 11まで対応して、Macも使える。必要のPCスペックも低い。
【多様な動画形式に対応】動画、画像、音声が一括編集できる。9種類の動画フォーマットが出力がサポートされるが、再生は楽。
【豊富な編集機能】トリム、カット、切り抜き、回転、分割、速度調整などの基本的な編集タスクが実行でき、テキストやエレメンツの追加も可能。
★Filme無料ダウンロード(Windows)
★Filme無料ダウンロード(Mac)
その他、別の録画ソフトおすすめは以下のページからチェックしよう!
1.2.パソコンの標準録画ソフトを利用
PCにある標準の録画ソフトでも画面収録をすることは可能です。Windows 10では「Xbox ゲームバー」、MacならmacOS Mojave以降は録画機能が搭載されます。それを使えば、別のソフトをインストールしなくてもすぐにNetflixを録画できます。
ただし、注意点としては、標準ツールでは範囲指定が出来なかったり、録画機能に制限がある場合もあります。他にも音声の種類が対応していないというケースも存在します。
⭐具体的な録画手順は、以下の記事を参考にしてみてください!
Part 2.ブラウザ拡張機能でネットフリックスを録画する方法
ソフトを使用せずに録画したい場合には、一般的にChromeの拡張機能を利用するという方法があります。今回紹介する「Chromeスクリーンレコーダー」はChromeブラウザの拡張機能の1つです。
この方法でのメリットは、
⭕ブラウザだけで画面収録が出来る
⭕音声録音の内部と外部を選択出来る
というところです。
逆にデメリットとしては、
❌「録画中」は他のタブを全て閉じないといけない
❌アプリなども閉じる必要があって手間がかかる
のようなことが挙げられます。
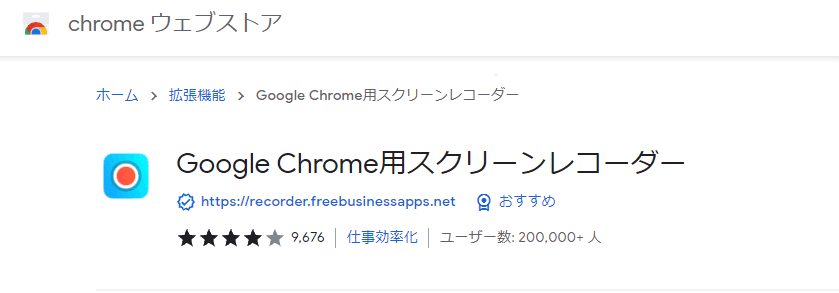
⭐Chrome拡張機能でネットフリックスを録画する手順
ステップ 1.Chromeウェブストアで「スクリーンレコーダー」を検索してインストールし、ChromeブラウザでNetflixの録画したい動画を用意します。
ステップ 2.Chromeスクリーンレコーダーを開き、全画面、アプリケーションウィンドウ、Chromeタブの中から録画画面を選択します。事前に必要ない他のアプリ、タブなどは閉じておきましょう。
ステップ 3.目的のネットフリックス録画が終わったら、録画停止ボタンを押して、動画をコンピューターに保存して完了です。
Part 3.スマホでネットフリックスを録画する方法
スマートフォンでネットフリックスを見る人は多いですが、もし携帯で直ちに録画できれば便利ですね。他にスマホ録画のメリットは、
⭕操作が簡単で誰にでも可能なこと</li>
⭕画面収録は様々なシーンで活用できること
があります。
逆にデメリットとしては
❌動画によってスマホ容量がかなり圧迫されること
❌一部のアプリやブラウザでは録画出来ない場合もあること
などが挙げられます。
そして、スマホを利用してNetflixを録画する方法といえば、標準的な画面収録機能を利用すればいいです。具体的な手順は以下の記事を参考にしてみてください!
また、標準の録画機能と比べて、専門の画面収録用のアプリを使用すると、録画後に編集することなども可能になります。ここでは合わせて2つを紹介していきます。
3.1.録画アプリ「DU Recorder」を利用 - iPhone対応
「DU Recorder」はネットフリックス画面収録に利用可能のアプリの1つで、本来はゲームなどを録画して配信する用のものです。録画した動画をYouTubeなどにアップロードする機能もありますが、基本的には課金前提の機能であり、動画編集機能も課金機能になっています。
注意すべきのは、このアプリで録画したネットフリックス動画を第三者に公開した場合は違法になることで、気をつけましょう。
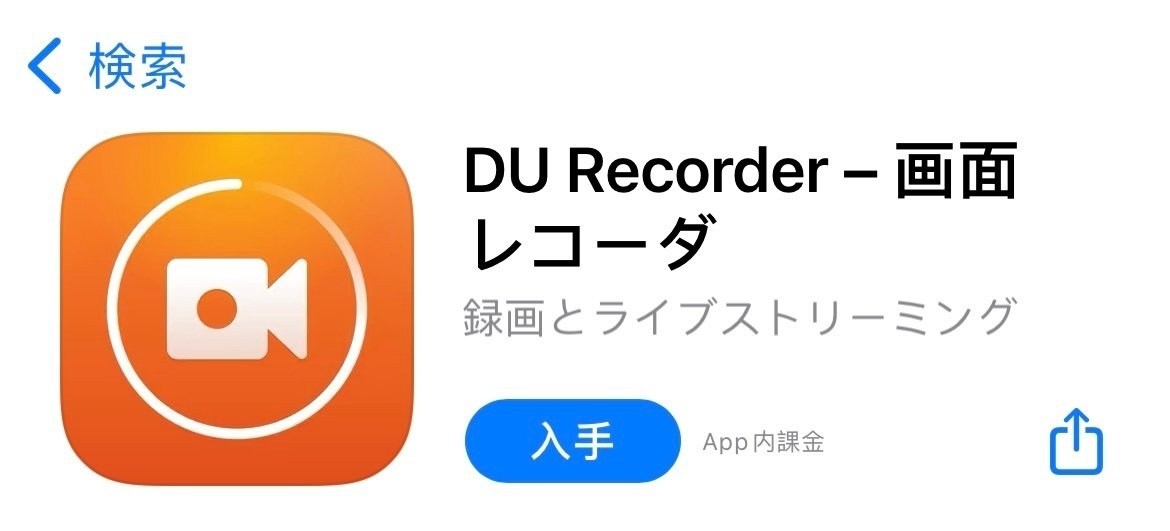
⭐DU Recorderでネットフリックスを録画する手順
ステップ 1.アプリをインストールして起動して「ローカルデバイスに録画」をタップします。
ステップ 2.録画したいネットフリックス動画を再生してください。
ステップ 3.本体に保存して完了です。
3.2.録画アプリ「AZ スクリーンレコーダー」を利用 - Android対応
「AZ スクリーンレコーダー」は、ワンタッチで簡単にNetflix画面収録の出来るAndroidデバイス対応のアプリです。編集機能もついているので、トリミングなども可能になっています。

⭐AZ スクリーンレコーダーでネットフリックスを録画する手順
ステップ 1.アプリを起動してカメラマークの録画ボタンをタップします。
ステップ 2.同じくネットフリックスの録画したい動画を再生します。
ステップ 3.録画が完了したら、アプリ内に保存すれば終わります。
Part 4. ネットフリックス録画に関するよくある質問
最後はネットフリックスの録画に関連するよくある質問を紹介します。
Q1:今のNetflixは録画でできる?
2022年4月現在では、ネットフリックスを録画することは可能です。実際に試してみたところ、画面と音声とも確実に記録できるが、ネット上の成功に録画したケースも多く報告されます。
Q2:Netflixで録画したが、画面は真っ黒!どうして?
録画方法によってはコピーコンテンツ防止のために、方法をブロックされていることがあります。キャプチャーソフトやアプリと通常の画面収録では判断のされ方が違うことが主な原因です。
最後に
今回はネットフリックスを録画する方法を様々なパターンでご紹介してきました。
ネットフリックスの録画が違法にならない条件は、無断アップロードをしないこと、第三者へ公開をしないこと、それと1番大事なDRM(デジタルコンテンツの保護機能)を解除しないことです。
違法行為にならないように、キャプチャー録画することは可能です。まとめて言えば、紹介した録画ツールの中で、高機能かつ使いやすい「iMyFone Filme(フィルミ)」は最もおすすめですが、パソコンで録画と動画編集をしたい方はぜひダウンロードして試してみてくださいね!
この記事が気に入ったらサポートをしてみませんか?
