
PC画面の録画のやり方は?その注意点にも紹介
皆さんは職場で、「動画で新入社員にExcelでの操作の流れを説明したい」、「Web会議を行う時、相手のプレゼンテーションを記録したい」などのことを考えたことがありますか?こんな時、パソコンのスクリーンが録画できればすごく便利ですね。
そこで、本記事では、パソコン画面の録画する方法を詳細に紹介して、録画する時の注意点も説明します。PC録画の需要がある人はぜひ参考にしてみてください。
Part 1.パソコン画面の録画方法一覧
今回は総計3つのパソコン録画方法を紹介するが、各自の特徴を素早く把握して適切に選択するために、まずは以下の一覧表で機能を確認しましょう!
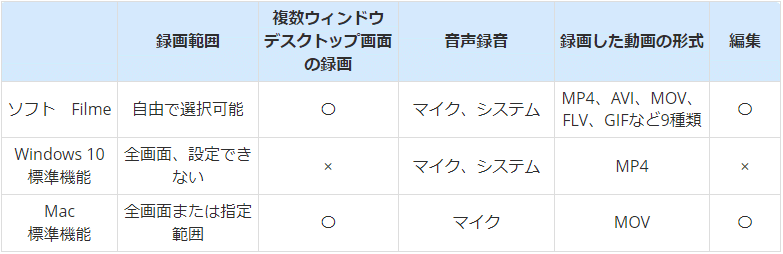
Part 2.ソフトを利用して簡単に録画する方法
ソフトといえば、まずは録画専用のものを思い浮かべるかもしれません。しかし、実際に使用する場合には、録画されたビデオに対して、さらに文字入れなどの編集は一般的でしょう。その時、また他のツールを開くのはやはり煩わしいですね。
だから、今回は録画と編集が一体化するソフト「iMyFone Filme(フィルミ)」を皆さんにおすすめしたいです。直感的なインターフェイスがあるので、誰でも簡単にスクリーンを録画できます。
また、デフォルトでパソコンの内蔵音声も同時に録音されるが、必要に応じて外付けのマイクで録音することも可能なので、ビデオに傍白や解説を入れたくても簡単に実現できます。
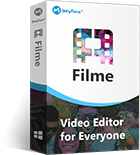
Filmeの優れた機能:
※ WindowsとMacの両方とも使え、パソコンの仕様に心配する必要がありません。
※ 動画、画像、音声が一括編集できます。20種類以上の動画フォーマットの入力、9種類の出力がサポートされ、多様の動画形式を活用できます。
※ トリム、カット、切り抜き、回転、分割、速度調整などの基本的な編集タスクが実行でき、テキストやエレメンツを追加して、動画をより魅力的なものにすることも可能です。
★Filme無料ダウンロード(Windows)
★Filme無料ダウンロード(Mac)
★次の動画マニュアルでFilmeで録画と編集の操作を見てみましょう!
文字版の録画手順は以下となります。
Step 1.Filmeをインストールして起動したら、「スクリーンレコーダー」を選択します。
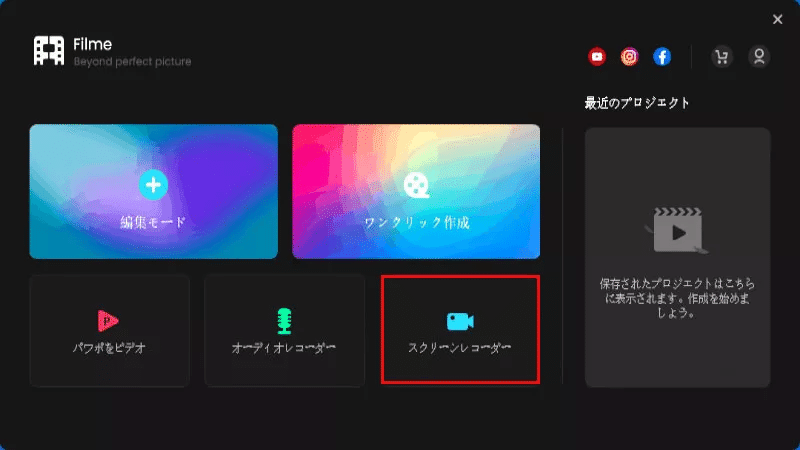
または、「編集モード」を選択して全機能が表示される画面で、タイムラインの上のツールバーにある「カメラ」アイコンをクリックして録画画面を開きます。
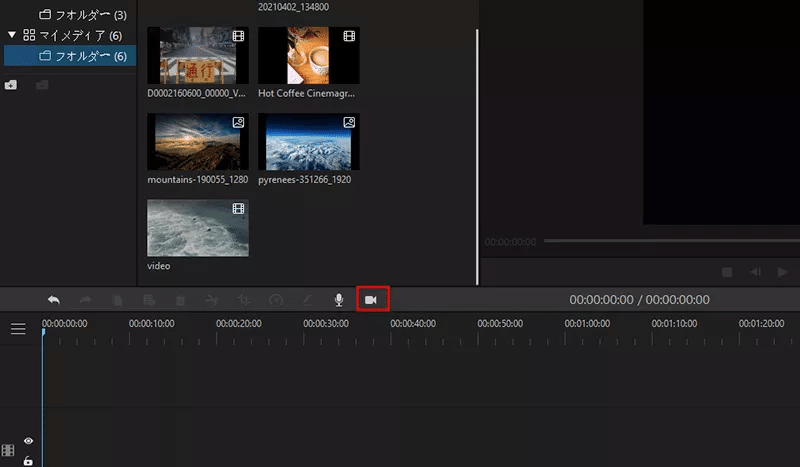
Step 2.青い枠線で囲む部分は録画の範囲で、四角と中部をドラッグして移動すると調整できます。設定が終わったら、F7で録画を始めるが、途中でF8を押すと一時停止できます。F7をもう一回押すと録画が完了です。
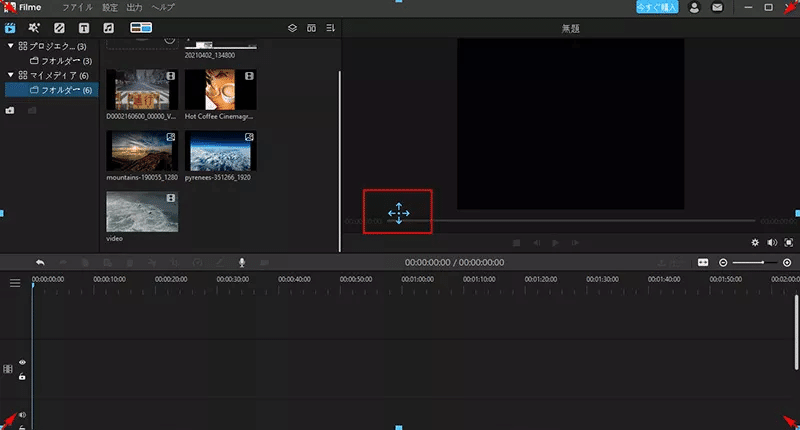
Step 3.録画された動画は自動的に「メディア」→「作成された素材」→「録画」に保存されます。それをさらに編集したい場合は、ドラッグ&ドロップかビデオの「+」記号をクリックするかタイムラインに追加すればいいです。(編集の詳細は使用ガイドでご確認ください)
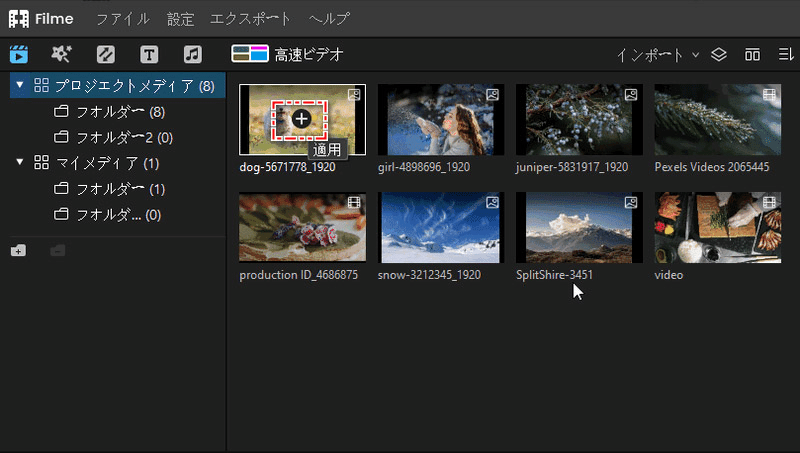
Part 3.パソコンの標準機能で録画する方法
編集機能はなくてもいいでわざと他のソフトをダウンロードしたくないと思っている人は、パソコンに搭載される録画機能を利用してもかまいません。
システムによって操作は少し違いますが、次はWindows 10とMacを分けて紹介します。
3.1. Windows 10
Windows 10はもともとの静止画像を撮って保存できる「スクリーンショット」機能を強化して、動画キャプチャできるツール「Xbox ゲームバー」を提供しています。本来はゲームソフト画面の動きを録画するための機能ですが、もちろんWebブラウザやオフィスソフトにも対応できます。

ゲームバーでの録画操作は次のようです。
Step 1.キーボードの「Windows」キーと「G」キーを一緒に押すと、「キャプチャ」の操作パネルが開きます。そこで、「●」アイコンをクリックするだけで録画が開始されます。また、右の「マイク」で音声録音のオン・オフが選択できます。
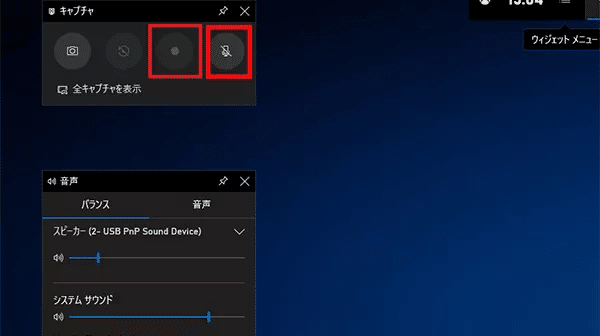
Step 2.録画を止めたい場合は停止ボタンの「■」をクリックすると終了します。録画した動画はパソコンの「ビデオ」フォルダーの「キャプチャ」フォルダーで見つけられます。
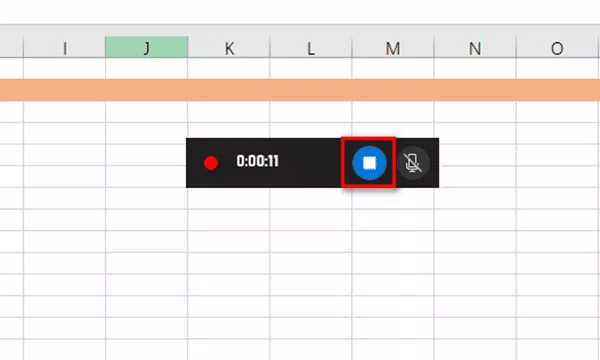
★Tips.キーを押しても操作パネルが出ない場合は、パソコン画面の左下にある「Windows」→「設定」→「ゲーム」→「Xbox Game Bar」オンという順で確認してください。
3.2. Mac
iPhoneのスクリーンでの動きを収録すると同じように、MacのOSを「macOS Mojave」にアップデートしたら、既存の機能を使っても画面録画が可能です。利用方法も簡単で、気軽に録画が完成できます。

操作の流れは以下通りです。
Step 1.キーボードの「shift」キー、「command」キー、「5」を同時に押すと、録画のツールバーが画面の下部に表示されます。左端の三つボタンは、それぞれに画面全体や選択したウィンドウ、指定した範囲という三つの録画範囲に対応しています。
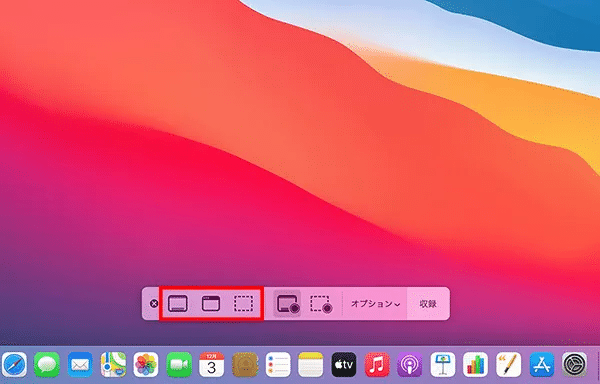
Step 2.設定が完了したら、ツールバーの右側の「収録」アイコンをクリックして録画を始めます。停止したい場合は、黒四角のアイコンか「command+control+esc」キーか押すと録画が終了します。
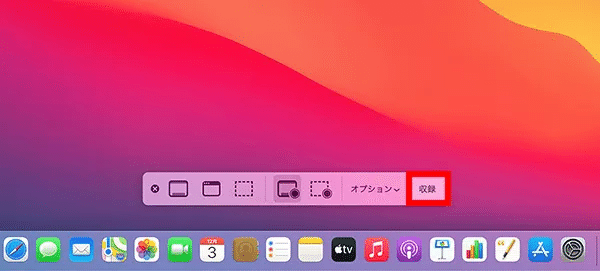
Part 4.PCで録画する時の注意点
1.録画できる範囲
録画を開始する前に、パソコンの画面のどこまで録画したいかまず確認するのは重要です。不要の部分を入ればプライバシー漏洩などの恐れがあるし、録画が完了したらまた画面のサイズを調整するのは手間がかかるので、最初に設定した方がいいです。
また、機能の制限により、ソフトの切り替えやデスクトップ画面を録画できない場合もあるが、強制終了を避けるために気をつけてください。
2.入れる音声の種類
一般的にシステム音声、マイク音声、音声なしの三つを分けます。個別の音声種類をサポートする機能があれば、複数のが設定できる機能もあります。
不本意の無音の動画や外付けマイクからの雑音を収録しないために、予め確認するのはおすすめです。
3.録画した動画の形式
各種の動画再生プレイヤーや動画共有プラットフォームはそれぞれ対応している動画フォーマットがあります。それに従わなければ、動画が表示できません。
だから、多様な動画形式をサポートする録画ソフトを利用するのは無難です。そうしなければ、後はわざと動画形式変換ツールを使わざるをえません。
4.保存先の空き容量
録画の時間が長いほど、データ容量が大きくなります。いつもデフォルトのドライブでビデオを保存すれば、それを圧迫する可能性があります。
トラブルを避けるために、事前にパソコンの各ドライブの空き容量を確認して、必要に応じて録画の設定で保存先を変更したほうがいいです。
--------------------------------------------------------------------------------------
最後に
今回はパソコンの録画方法を詳しく解説しましたが、いかかでしょうか?
日常生活で、PCのスクリーンの録画を求める場合が多くあるので、このやり方を身につけるのは損がありません。注意点を参照しながら、一番おすすめの「iMyFone Filme(フィルミ)」を利用して録画をやってみよう!
この記事が気に入ったらサポートをしてみませんか?
