
【2024】無料でPC画面を録画できるソフト・サイトの人気ランキング
テレワークが進んでいるこの時期、Web会議が普通になっているが、重要の内容が出来た時はパソコン画面を録画して記録したいでしょう?また、今のエンターテインメントもリモート化しているが、YouTubeの生放送やゲーム実況を行う際に、動画キャプチャーを求める場合もよくあります。
前回はPC画面の録画する方法を簡単に紹介したが、実はそれ以外にまだ多くのツールが選択できます。本記事では、厳選してピックアップした無料録画できるソフト・サイトの7つをおすすめして、またその特徴や選ぶポイントも説明します。
⇩前回の紹介はここでチェックできます😄⇩
Part 1.おすすめの無料録画ソフト5選
ソフトは良い安定性と便利な操作などのメリットがあるので、パソコン画面をキャプチャーする時、サイトよりこれを選ぶ人が多いです。どんな人気あるものがあるか以下で見てみましょう。
1.Filme
推薦したいソフトの一番目は自分もよく使って録画と編集が一体化する「iMyFone Filme(フィルミ)」です。インターフェースが理解しやすく、ただワンクリックで簡単に画面を録画できます。
さらに、録画範囲は自由に調整でき、外付けのマイクを繋いだら解説や傍白も入れます。基礎の録画以外にカットや文字入れなどの編集必要がある人におすすめします。
【基本情報】
基礎機能・・・自由設定の領域で録画、カット、スピード調節、
画面のズーム&パン、ピクチャーインピクチャー、回転、
録音、BGM使用、テキスト挿入、エフェクト追加
出力の動画フォーマット・・・MP4、AVI、MOV、MPEG-1、MPEG-2、
MKV、FLV、OGV
動作環境・・・Windows(Windows 10を含む)、Mac OS X(10.10以降)
言語・・・日本語対応
総合評価・・・⭐⭐⭐⭐⭐
メリット
〇 解像度は最大1080pが設定でき、動画を高画質で出力することも可能。
〇 ピクチャーインピクチャーの機能があり、ゲーム実況動画の制作に助か
る。
〇 出力できる動画形式が多様で、直接的にYouTubeやTwitterなどに共有する
こともできて動画投稿は便利。
2.Debut
「Debut」は高機能が搭載されている動画キャプチャーソフトです。Webカメラの映像をデスクトップ画面にレイヤー表示して録画することが可能ですが、Web会議を行う時に使えば便利です。
同じく録画した後でビデオを編集できるが、使いこなすには少し時間がかかります。それでも、なかなか試みるに値します。
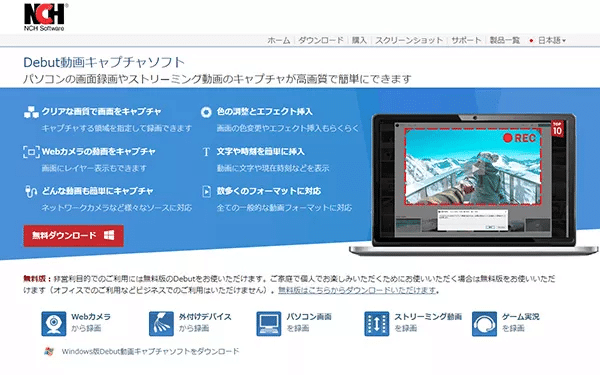
【基本情報】
基礎機能・・・指定した領域で録画、録音、グリーンスクリーン、
文字挿入、ウォーターマーク追加、画面の色の調整
出力の動画フォーマット・・・MP4、AVI、WMV、FLV、MOV、MPG
動作環境・・・WindowsとMacの両方にも対応する
言語・・・日本語対応
総合評価・・・⭐⭐⭐⭐⭐
メリット
〇 予約録画機能があり、用事があっても特定の時間帯に録画できる。
〇 録画したビデオをそのままDVDに書き込むことが可能で、コレクション
を好む人に合う。
★Tips.Debutは非営利目的で無料利用できるだけで、ビジネス用は不可ですが、ご注意ください。
3.Readygo Screen Recorder
おすすめの三番目は簡潔な操作画面を持っている録画ソフト、「Readygo Screen Recorder」です。録画する時にマウスカーソルの表示あるいは非表示まで細かい設定できる点は抜群です。
無料版は15分のみ録画可能は少し残念ですが、短時間の映像を記録する方は手軽に利用できます。
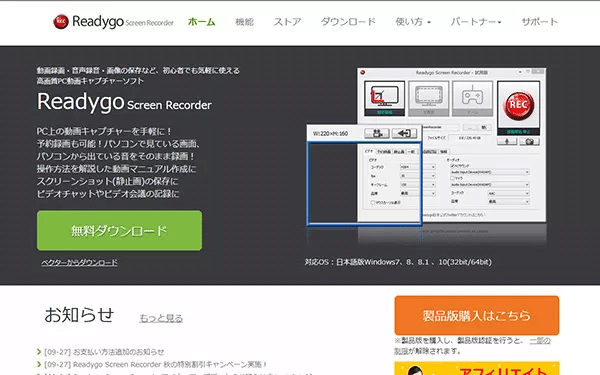
【基本情報】
基礎機能・・・3つのモードの録画、予約録画、録音
出力の動画フォーマット・・・MP4
動作環境・・・Windowsのみ
言語・・・日本語対応
総合評価・・・⭐⭐⭐⭐
メリット
〇 録画時間が設定でき、完了した後でPCを自動的にシャットダウンするこ
とも可能で便利。
〇 指定領域、全画面、ゲームの3つ録画範囲が選択でき、自分で設定する
手間が省ける。
4.Bandicam
もう1つの人気がある高性能録画ソフトは「Bandicam」です。最適化技術を採用して、パソコンのCPUの負荷を減らしながら動画の画質や音質の劣化を最小限におさえる、高圧縮で動画をキャプチャーできる点は有名です。
無料版は10分以内に録画可能するのは少し不足ですが、録画の機能は確かに素晴らしいです。
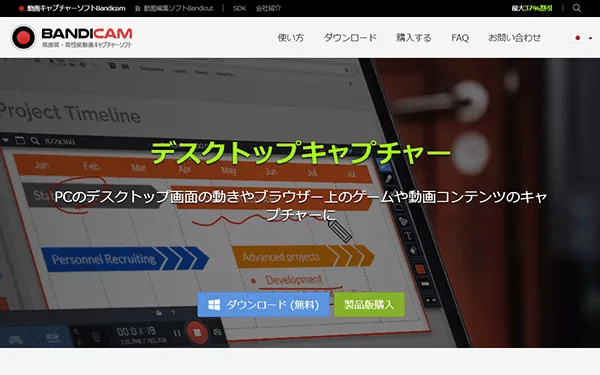
【基本情報】
基礎機能・・・Webカメラやロゴのオーバーレイ、予約録画、リアルタイム
描画、クリック効果の追加、録音
出力の動画フォーマット・・・MP4、AVI
動作環境・・・Windowsのみ
言語・・・日本語対応
総合評価・・・⭐⭐⭐⭐
メリット
〇 解像度は最大4kで、フレームレートは480fpsまで対応可能ですが、高画 質のゲーム録画需要に満足できる。
〇 外部デバイスを接続して、ソフト内で映像を取り込んで録画でき、より
活用することは可能。
5.ロイロゲームレコーダー
最後は軽い録画ソフト、「ロイロゲームレコーダー」をおすすめしたいです。ゲーム実況に特化する動画キャプチャーツールですが、ゲームの動作を遅延なく記録できる利点は高評価です。
ただし、これは特定のゲームとWindowsアプリのみ対応するソフトなので、デスクトップ画面などはキャプチャーできないがご注意くださいね。
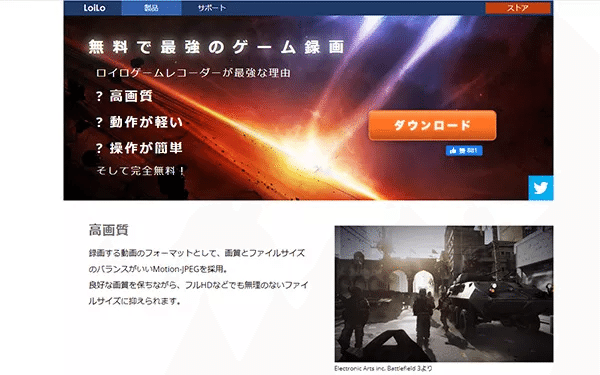
【基本情報】
基礎機能・・・ゲーム録画、録音
出力の動画フォーマット・・・Motion-JPEG
動作環境・・・Windows7/8のみ
言語・・・日本語対応
総合評価・・・⭐⭐⭐⭐
メリット
〇 高画質で動作も軽くて、絶好のゲーム録画ツール。
〇 UIがシンプルで複数な機能はなく、簡単に利用できる。
Part 2.おすすめの無料録画サイト2選
1.IObit
「IObit」はロゴなしのフリー録画オンラインツールです。インストールと登録は不要で、録画する手順も簡単ですが、複雑な設定は一切ありません。また、Chrome、Firefox、Operaの三種類のブラウザにサポートされます。
ただし、10分間以内の動画しか録画できないが、長時間の録画ツールを探したい方に不向きですね。
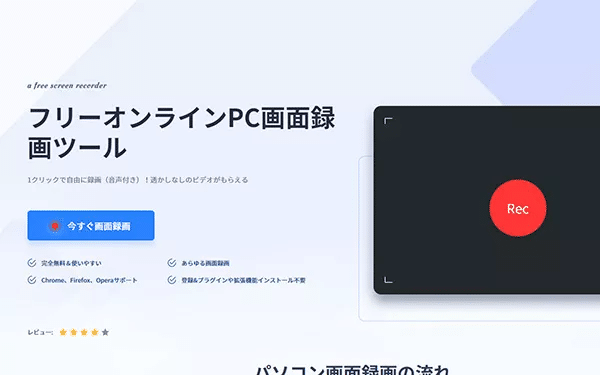
【基本情報】
基礎機能・・・PC全画面、アプリ画面、ブラウザ画面のみ3つ録画モード、
録音
出力の動画フォーマット・・・WebMのみ
言語・・・日本語対応
総合評価・・・⭐⭐⭐⭐
メリット
〇 登録やプラグインのインストールは不要で、すぐに使える。
★Tips.IObitは1日に2回だけ利用できるが、長い動画を分割して録画しようと思っている方はこの点を気をつけてください。
2.Apowersoft
もう1つおすすめの無料録画できるサイトは「Apowersoft」です。初回利用時のみ起動用ツールをインストールしたら、後は自在に使えます。オンラインツールであっても録画時間に制限がないので、それを愛用する人が多くいます。
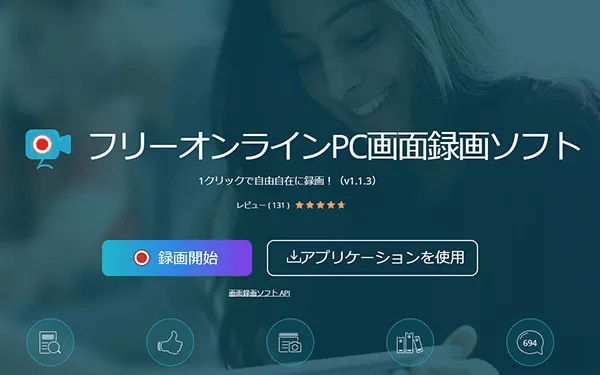
【基本情報】
基礎機能・・・Webカメラの録画、注釈の追加、録音
出力の動画フォーマット・・・MP4、WMV、AVI、FLV、MPEG、VOB、ASF
言語・・・日本語対応
総合評価・・・⭐⭐⭐⭐
メリット
〇 録画したビデオをクラウドやYouTubeに出力でき、保存方式が多様。
〇 録画しながら注釈をつける機能はユニークで、説明動画を作るに便利。
Part 3.使える録画ツールの選ぶコツ
いろいろな録音ツールがありますが、どんなものが自分に合うのか困っているでしょう。ここではいくつの選ぶポイントを説明するが、比較して使える動画キャプチャーツールを探そう!
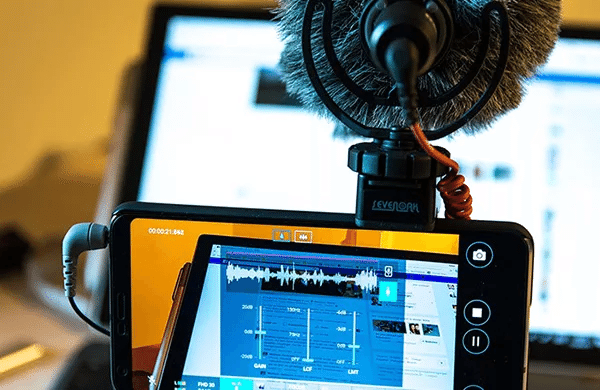
1.指定できる録画範囲
動画に含まれる部分が自由に指定できることが決めるポイントの1つです。全画面だけ録画可能なら、不要の部分も入れてプライバシー漏洩の恐れがあります。さらに、録画が完了した後に画面のサイズを修正するのは煩わしいですね。
また、ツールの機能制限により、デスクトップ画面を録画できない場合もあるが、特定のものしか録画できないかどうか、これも忘れないようにチャックしたほうがいいです。
2.保存可能の動画形式
使用するツールによって保存できる動画形式が変わります。録画した映像をYouTubeなど動画共有プラットフォームに投稿したいか、自分のみ再生プレイヤーで放映したいか、事前に録画の利用用途を決定して使う予定の動画フォーマットを把握するのは大切です。
そうしなければ、後はわざと別の動画形式変換ツールを探すのは手間がかかりますね。確実に決められない場合には、なるべく多様な動画形式をサポートする録画ソフトを利用するのは無難です。
3.録画時間の制限
録画対象によって求める録画時間も違います。例えば、ゲーム実況動画を制作するのなら、長時間の画面キャプチャーの必要があります。一方、パソコンのある操作を記録する場合には、短くしてもいいです。
基本的にサイトよりソフトのほうが長く録画することが可能です。また、有料プランになると録画時間を延長できる場合もあります。すべての長い動画を分割して録画できるわけではないが、各種のツールの録画時間制限をちゃんと確認しましょう。
Part 4.目的別の録画ツールおすすめ順位
録画ソフトやサイトによって、対応する機能も違います。続きは上記紹介したツールを実際の使用目的別に選び出していきたいと思いますが、ぜひ参考にしてみてください!
|パソコン画面録画ツールTOP3 - ゲーム実況向け
ゲーム実況の録画には、画質は考えるべきのことです。さらに、ピクチャーインピクチャーなどの追加機能があれば、より面白い効果が作れて視聴者に魅了できます。おすすめの録画ツールはこれらです。
★NO.1 Bandicam
★NO.2 ロイロゲームレコーダー
★NO.3 Filme
|パソコン画面録画ツールTOP3 - 初心者向け
初心者なら、分かりやすいインターフェースと使いやすい手順は大切です。直感的な操作画面を持つ録画ツールはこれらです。
★NO.1 IObit
★NO.2 Apowersoft
★NO.3 Readygo Screen Recorder
|パソコン画面録画ツールTOP3 - 高度な編集向け
単なる録画だけではなく、動画をさらに編集して共有プラットフォームにアップロードしたい方もいます。録画と編集を一体化するツールはこれらです。
★NO.1 Debut
★NO.2 Filme
★NO.3 Bandicam
|パソコン画面録画ツールTOP3 ― 多様な出力向け
多くの動画フォーマットに対応できれば、より活用することも可能になります。各種の動画形式として出力する需要も満足できる録画ツールはこれらです。
★NO.1 Filme
★NO.2 Apowersoft
★NO.3 Debut
--------------------------------------------------------------------------------------
最後に
今回はPC画面を録画するためのソフトとサイトをおすすめして、選ぶコツも紹介しました。
その中で、皆さんが使えるツールがあれば嬉しいです。個人には冒頭に推薦した多様な機能が活用できる「iMyFone Filme(フィルミ)」が最も好きですが、録画と編集の需要がある方はぜひこれを試みてください!
この記事が気に入ったらサポートをしてみませんか?
