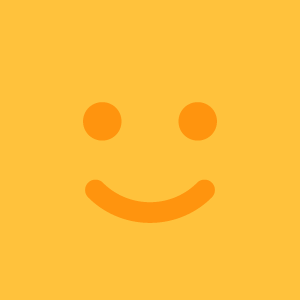まるでディズニーリゾートにいるかのようなZoomの『バーチャル背景動画』!設定方法や背景動画を紹介
こんにちは!
新型コロナウイルスによる影響で、「Zoom」を代表するようなビデオ会議システムでWEB会議、リモート会議、リモート飲みをする機会増えていますよね。
特徴的な機能の1つに、自分の背景に好きな画像を設定できる「バーチャル背景」がありますが、画像ではなく動画を設定できることをご存知でしょうか。

今回は、その動画の設定方法と、まるでディズニーにいるかのような素敵なバーチャル背景動画をご紹介いたします!
Zoomのバーチャル背景をディズニーシーの動画にしてみよう
早速ですがバーチャル背景の動画をご紹介します。
以前、私がZoom飲みのバーチャル背景動画で使用して見たところ、とても好評でしたので、ぜひみなさんも、この動画でおうちディズニーを楽しんでみてはいかがでしょうか!
動画内でZoomで使用できる「バーチャル背景動画の保存方法」も紹介しています。
動画は「ディズニーシー・トランジットスチーマーライン」からの風景映像です。
ホテルミラコスタ、SSコロンビア号、タワー・オブ・テラー等が映りますが、
静止している画像とは一味違った臨場感が味わえます!

映る時のオススメ位置は、右側!!
よりディズニーシーにいるかのような臨場感が出ます。

この動画の保存方法は簡単です!
<iPhone>
①「設定」>「コントロールセンター」>「コントロールをカスタマイズ」の順に選択し、「画面収録」の横の をタップ
②画面の下端から上にスワイプ
※iPhone X 以降/iOS 12 以降または iPadOS を搭載した iPad の場合は、画面の右上隅から下にスワイプします
③録画アイコン を強めに押し、「マイク」をタップ
「収録を開始」をタップして間もなく、3 秒のカウントダウンが始まります
④コントロールセンターを開いて、赤い録画アイコン をタップ
または、画面上端の赤いステータスバーをタップし、「停止」をタップ


<Android>
Androidスマホで画面録画をされる方はこちらの記事を参考にしてください
Zoomの背景動画は、ループ再生がおすすめです
仮想背景に動画を指定すると、Zoomのアプリが自動でループ再生をしてくれます。
今回紹介している動画もループで使いやすいように編集してありますので、自然な繰り返しになりますよ!
Zoomの背景で動画を使用できるようにする
Zoomのダウンロード直後ではバーチャル背景は使えません。
アカウントの設定変更をしてバーチャル背景機能をONにしましょう。
こちらも方法は簡単です!
①Zoomクライアントの右上の歯車マークから設定を表示
②「さらに設定を表示」をクリック
③Webブラウザで設定画面を表示
④ミーティングの詳細設定の中にある「バーチャル背景」を有効
以上で、バーチャル背景を有効にすることができます。
仮想背景の追加で動画を追加する
こちらは既にご存知の方も多いかもしれませんが、バーチャル背景に動画を追加する方法を紹介します。
①Zoomクライアントで設定を開く
②「バーチャル背景」を選択
③仮想背景の選択項目み右上にある[+]アイコンをクリック
④「動画を追加」で背景として使う動画ファイルを選択して完了
以上で、バーチャル背景機能が使えるようになります。

バーチャル背景画像はディズニーやピクサーが無償提供中しています!
ディズニーやピクサーからZoomのバーチャル背景として利用できる、公式画像が無償提供されています。
◾️下記の公式サイトからダウンロードできますよ!
Some @zoom_us backgrounds for those of us working from our kingdoms of isolation. https://t.co/v6N5UUqCvr pic.twitter.com/PXQ37IriYJ
— Frozen the Musical (@FrozenBroadway) March 26, 2020
From the Scare Floor to Gusteau’s Kitchen, use these backgrounds to destine your next video call for fun! pic.twitter.com/CAkNEML0vJ
— Pixar (@Pixar) April 2, 2020
Backgrounds set the stage for characters and stories to unfold. For your next video call, go under the sea or off to Wonderland with these backgrounds from the Walt Disney Animation Research Library collection! pic.twitter.com/WBBvJox00U
— Disney Animation (@DisneyAnimation) April 14, 2020
まとめ
東京ディズニーリゾートの休園も続いていますが、ぜひこの動画でおうちディズニーを楽しんでください!
いいなと思ったら応援しよう!