
【DaVinci Resolve】トランジションを一括処理(追加・削除・変更)する方法!
動画編集をしていると、トランジションを複数のクリップに反映させたいシーンがあります。
今回はDaVinci Resolveで、トランジションを一括処理する方法についてご紹介します。
DaVinci Resolveでトランジションを追加する方法
まずは通常のトランジションを追加する方法です。
編集はエディットページで行っています。
追加は簡単で、ツールボックスから追加したいトランジションをクリップの間にドラッグ&ドロップするだけです。

なお、クリップにハンドルという余白がない場合は、うまくトランジションが追加できない場合があります。
その場合は、クリップの長さを短くすれば追加できるので、調整してみてください。
また編集点を右クリックすると、長さを自動調整してトランジションを追加できます。
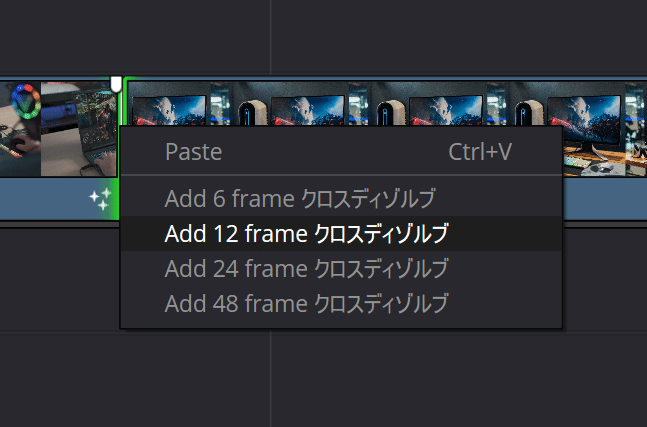
余白を作るために自動で調整していいか確認されるので、トリムをクリックします。
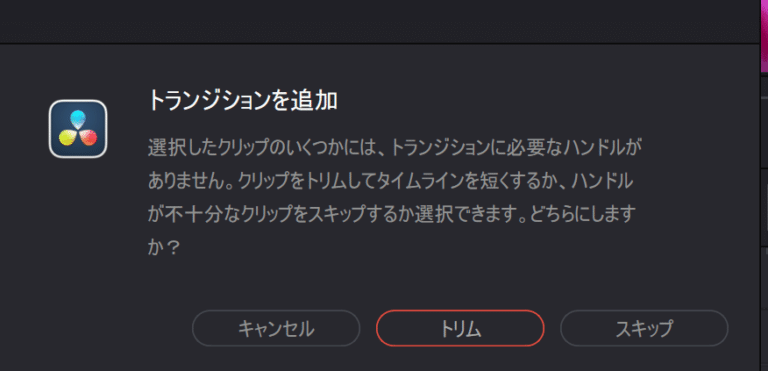
そうすると自動でクリップが調整され、トランジションが追加できます。

なお、トランジションの種類は、右上のインスペクタ内にあるトランジションから変更可能です。
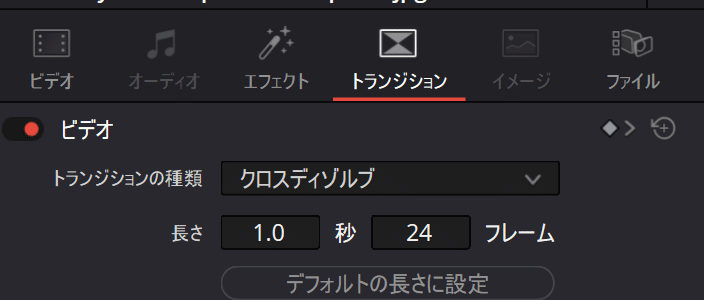
DaVinci Resolveでトランジションを一括で追加する方法
まずはトランジションを追加したいクリップ、または編集点を選択します。
編集点のみ選択したい場合は、タイムライン上部にあるトリム編集モードをクリック、または「T」で切り替えると、範囲選択が使えます。

Ctrl+左クリックで個別に選択することも可能です。

また編集点を選択した状態で「U」を押すと、片端・両端など編集点の種類を変えることもできます。
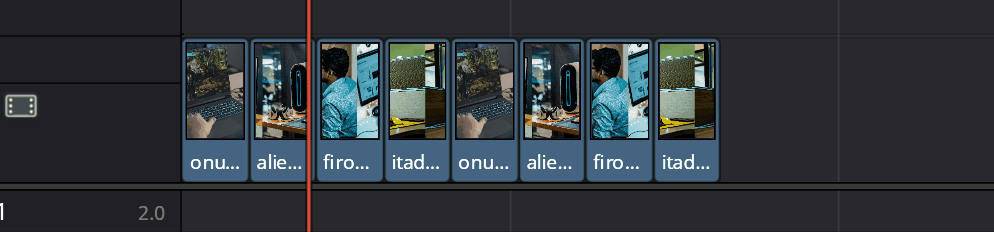
この状態でツールボックスから追加したいトランジションを右クリックして「選択した編集点とクリップに追加」を選択します。

そうすると選択した箇所全てにトランジションが追加されます。

またクリップ、編集点を選択した状態で「Ctrl+T」を押すと、クロスディゾルブを一括で追加できます。
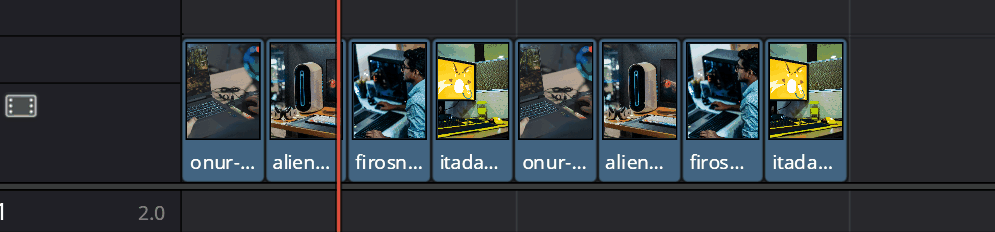
クロスディゾルブを一括で追加したい場合は、Ctrl+Tの方がスムーズです。
DaVinci Resolveでトランジションを一括で削除する方法
追加したトランジションを一括で削除する方法です。
まずはクリップを全て選択して、何でもいいのでトランジションを上書きします。
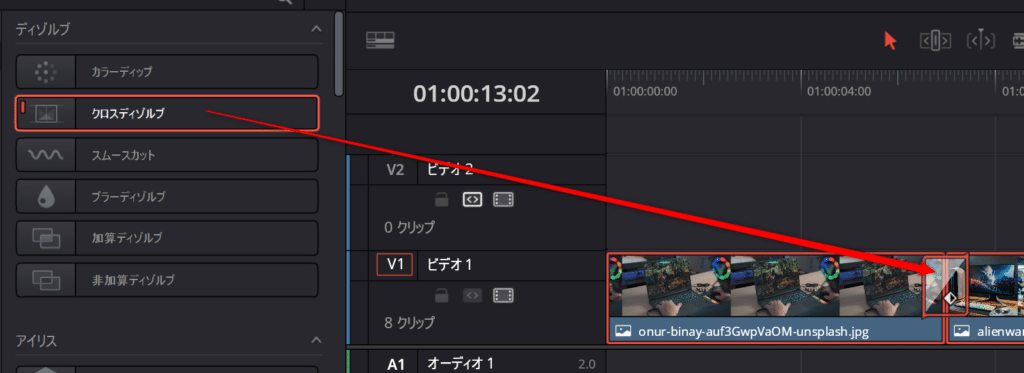
そうするとトランジションのみを選択した状態にできます。

この状態で「Back Space」または「Delete」キーを押せば、トランジションのみ削除できます。
DaVinci Resolveでトランジションを一括で変更する方法
上記と同じやり方で、上書き→トランジションのみ選択して、右上のトランジションから種類やフレームなどの長さを一括で変更することができます。
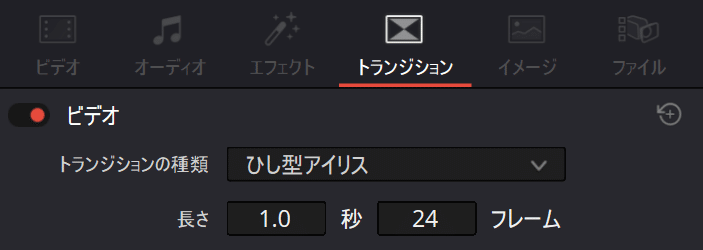
ただし、トランジションを一括で変更できるのは、元のトランジションが同じ種類のときのみです。
最初の編集点がクロスディゾルブ、次の編集点がスムースカットなどの場合は、このやり方で変更はできませんので、注意してください。
DaVinci Resolveでトランジションを一括処理する方法まとめ
今回はDaVinci Resolveでトランジションを一括処理する方法についてご紹介しました。
スライドショーのようなトランジションを多用する動画の場合、一括で操作できると効率的に作業ができます。
難しい操作はないので、ぜひ試してみてください。
この記事が気に入ったらサポートをしてみませんか?
