
【顧客管理システム構築】6.構築その5~UIの設定~
今回はアプリケーションの設定と、ページレイアウトの設定をしていきます。
利用者のことを考えて丁寧に作っていきましょう。
1.現状の業務理解
2.課題の特定
3.ソリューションの提案
4.要件定義
5.設計
6.構築←今回
├Salesforceの契約、初期設定
├オブジェクト設定
├プロセス構築
├レポートの作成
├アプリケーションの設定←今回
├ページレイアウトの設定←今回
├プロファイルの修正
├アクセス権の設定
├Webサイトとの連動
7.試験
8.リリース
9.残課題の整理
10.運用
UIを設定するとき、私は業務フローに沿ってひとつひとつ作っていきます。
Salesforceは、アプリケーションの設定、各オブジェクトのレコードページの見た目の設定(LEXレコードページ、ページレイアウト)があります。
それぞれ以下のようなイメージをもっておけば大きく間違いはないと思います。
・アプリケーションはサービスごとに使うオブジェクトをまとめたもの
・LEXレコードページはそのオブジェクトを操作するのに必要なものを表示させたもの
・ページレイアウトはそのオブジェクトを操作する上で表示が必要な項目
では、実際に以下のビジネスモデル図を見ながら設定していきます。
細かい設定方法はTrailheadを参照ください。
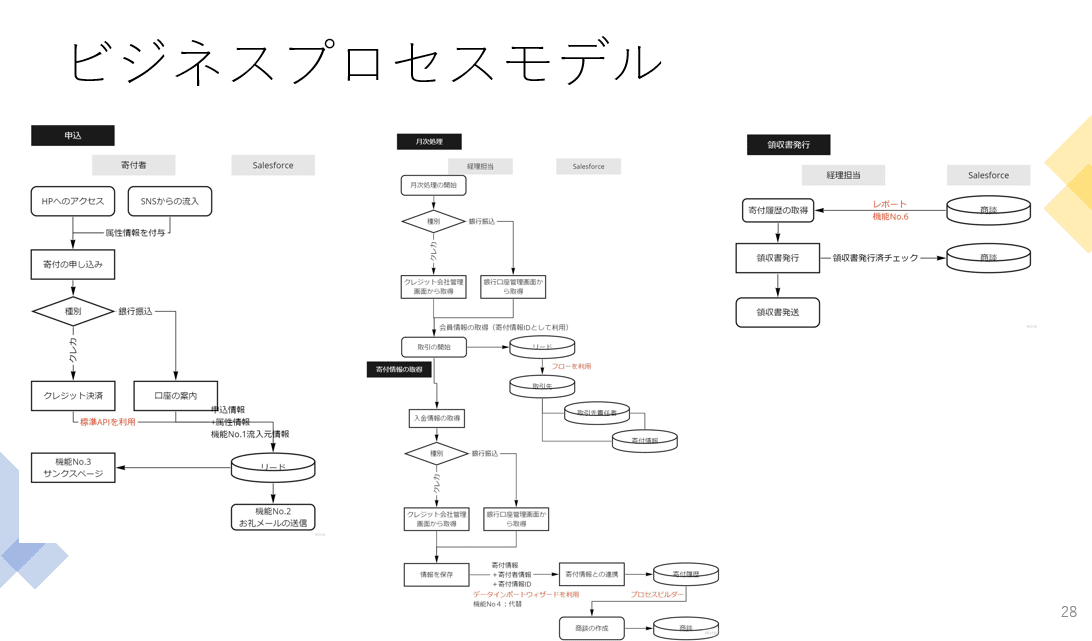
アプリケーションの設定
アプリケーションを設定するときに私が気を付けているのは、「不必要な情報は出力しない」ということです。例えば、使うものすべてを表示させると以下のようになります。

ただ、実際に一連の業務操作を行うと、「寄付履歴」は表示が不要だったりします。担当者によってはいる可能性もありますが、それはカスタマイズ可能にしておけば済む話です。
経営向けのアプリケーションは、レポート・ダッシュボードだけにするのもいいかもしれません。
また、以下のようにサブタブで開く機能も搭載されています。
これが結構便利で参照元のレコードも開いてくれます。
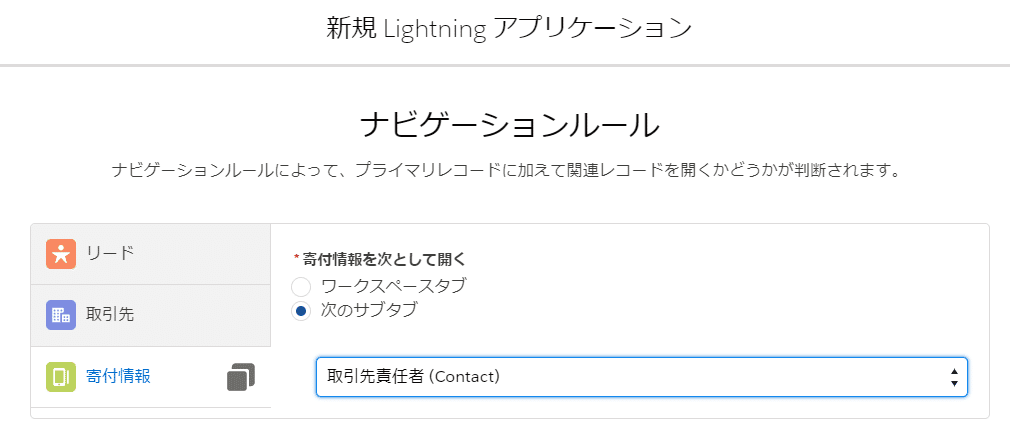
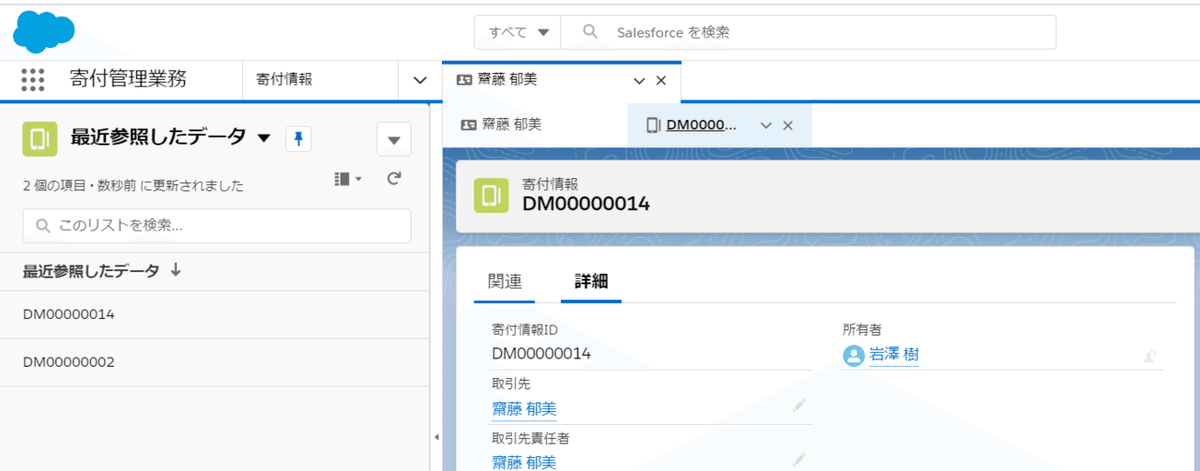
※寄付情報を開くと、それに紐づく取責も表示されます。
ビューの設定
業務を始めるときは、アプリケーションを開き、次に見るのはビューになると思います。
そのため、各レコードのビューを表示させておきます。
ダッシュボードにTodoとして表示させ、それを対応させる場合もありますが、今回はTodoを自動化させていないのでビューで。
LEXレコードページの設定
次に各LEXレコードページの設定をしていきます。
LEXレコードページは各レコードの画面で操作する機能を入れていきます。
実際に業務プロセスを考慮して、「ここではこの操作をする」、「ここに一緒に表示があると楽」みたいな観点で作っていきましょう。
例えばリードの場合、Webから流入してきて最初に行うのは、データチェックと「取引の開始」です。
そのため、重複の有無を知りたいのと、取引の開始を行いたいです。
また、確認のために電話やメールをする可能性もあります。
こんな感じでどうでしょうか?
※メール送信は後述のページレイアウトの設定を行って表示させています。
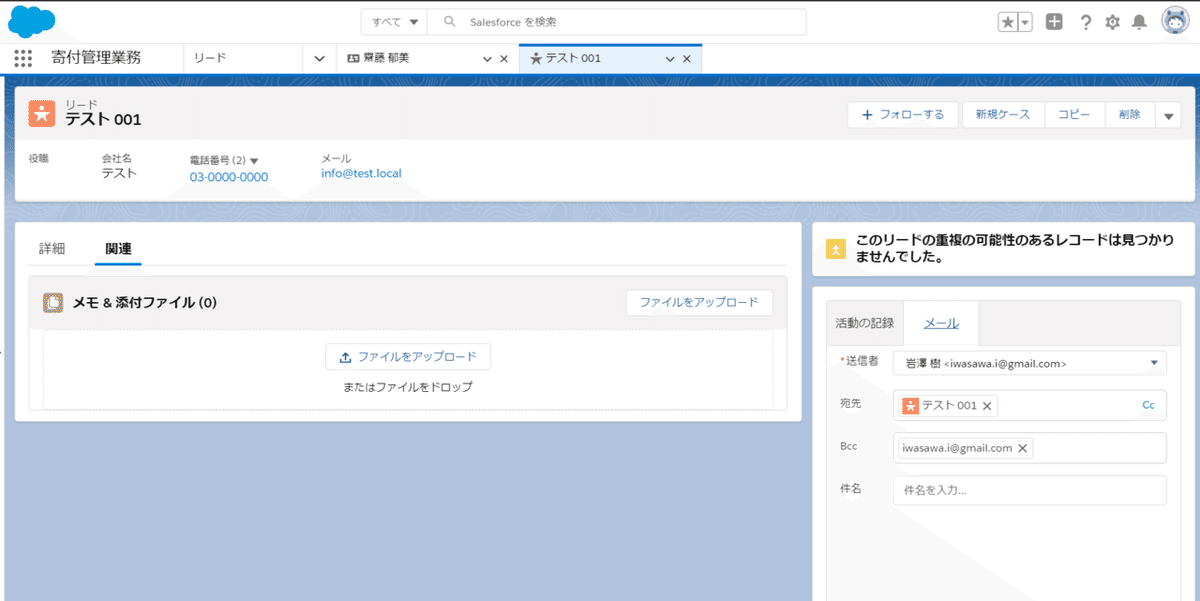
また、LEXレコードページを有効化するときは、アプリケーションのデフォルトを選択するといいです。
同じオブジェクトでも、役割によって使いやすいレイアウトは異なります。
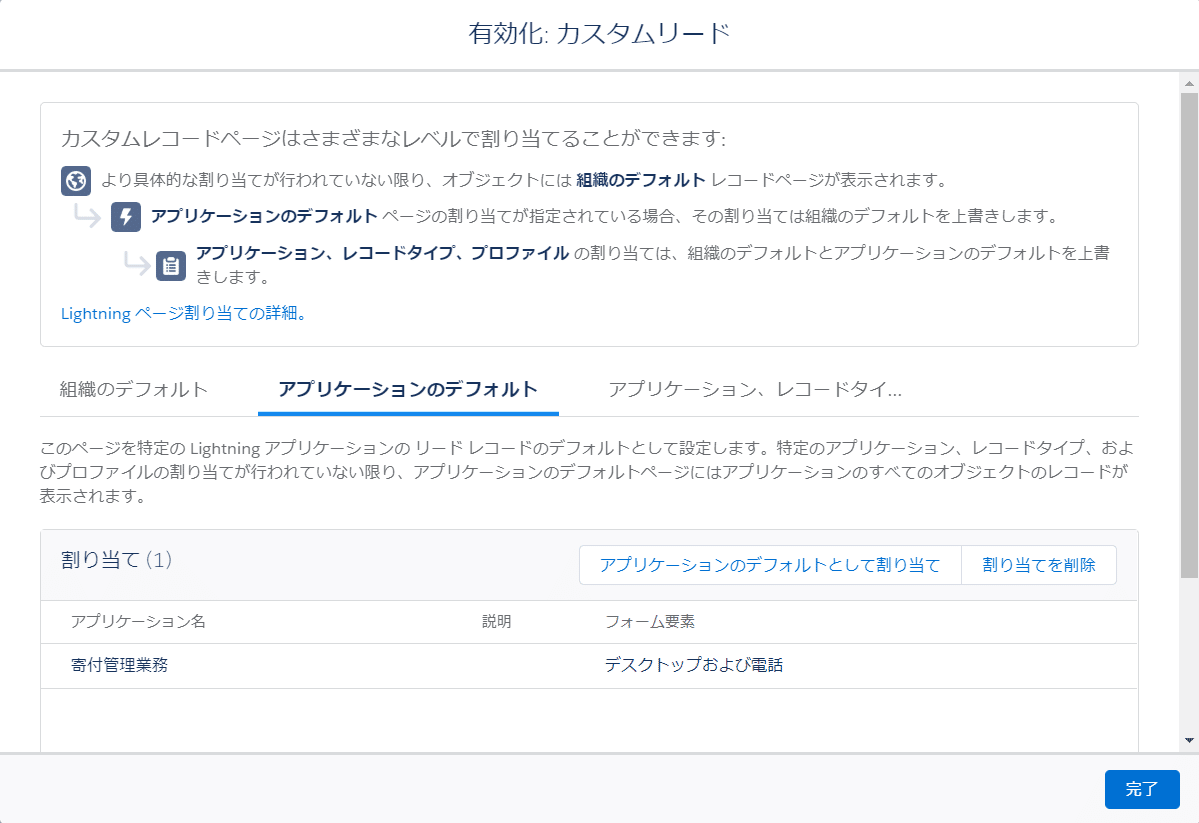
ページレイアウトの設定
最後にページレイアウトの設定を行っていきます。
ここでは、ページ上や、関連リストに表示させる項目を決めていきます。
最後に業務を一からやってみて見直しましょう。
以上でUIの設定は完了となります。
次回は権限設定をしていきます。
この記事が気に入ったらサポートをしてみませんか?
