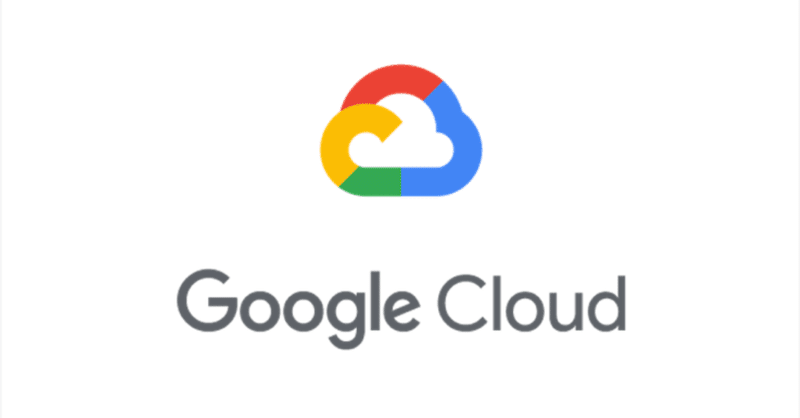
Google Cloud の無料トライアルを利用してみた ~GCP環境作成~
こんにちは。アイシーティリンクの酒井と申します。
今回は、業務で利用しているGoogle Cloudについて書こうと思います。
Google Cloudは、無料トライアルが利用できるので、無料トライアルを利用して、色々なサービスを触ってみようと思います。
なお、本記事は作成日時点(2022年6月2日)の内容での記事となります。
1.Google Cloud Platform (GCP)とは?
Google Cloud Platform (GCP)は、Googleが提供するクラウドコンピューティングサービスです。
GCPは、Googleアカウントがあれば誰でも利用できます。
また、従量課金制のサービスのため、一定の使用量までは無料で使用できます。
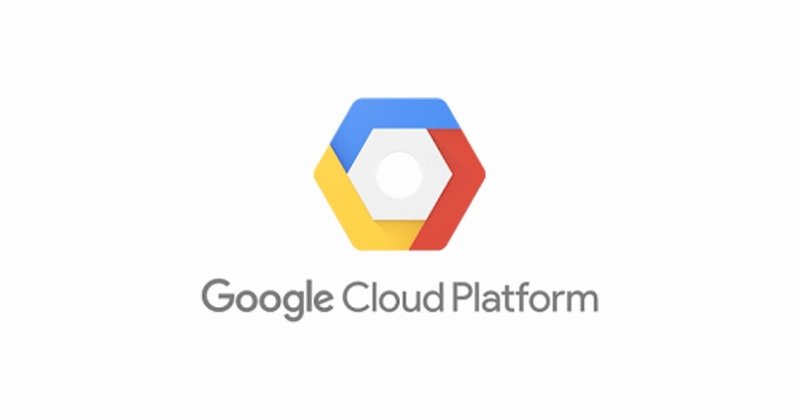
2. 90日利用できる$300 分の無料トライアル
GCPを初めて利用する方には、90日利用できる$300 分の無料トライアルがあります。
この無料トライアルを利用すれば、GCPの20 以上のサービスを無料でお試しすることができます。
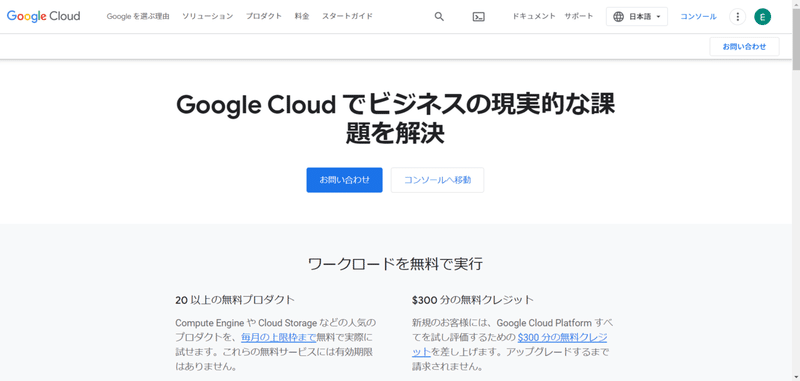
サイト:無料枠プロダクト
3. 無料トライアルに登録してみた
さっそく無料トライアルを登録してみようと思います。
①Googleアカウントでログインしたブラウザから、Google Cloudのページを開きます。
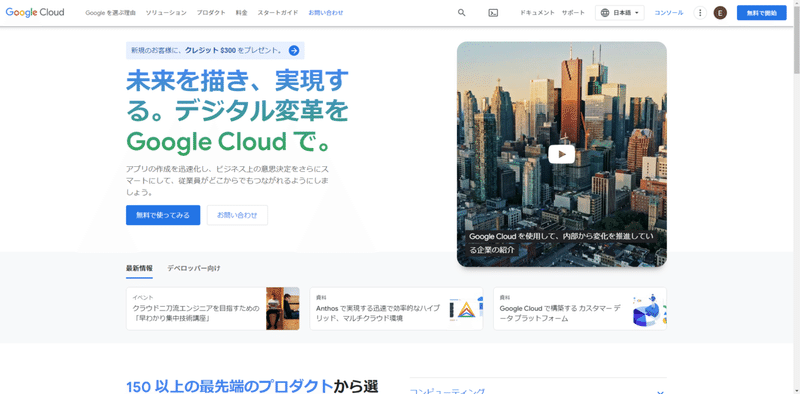
②右上の[コンソール]をクリックします。
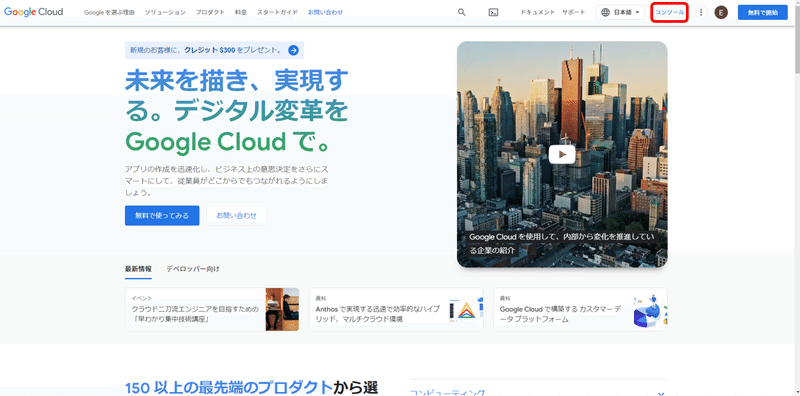
③利用規約の同意画面が表示されます。同意するにチェックを入れ、[同意して続行]をクリックします。

④Google Cloudのトップ画面が表示されます。画面の中央にある[無料トライアルに登録]をクリックします。
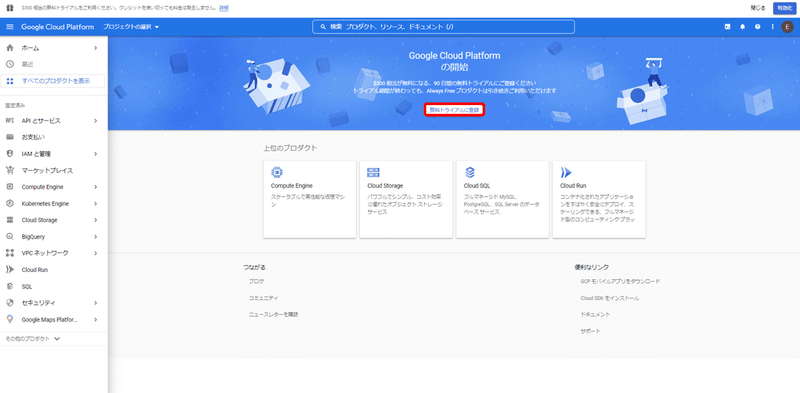
⑤無料トライアル登録画面が表示されます。[ステップ 1/3 アカウント情報]にて、アカウント情報を登録します。[お客様の組織またはニーズの説明として最も適切なものはどれですか?]をプルダウンから選択します。
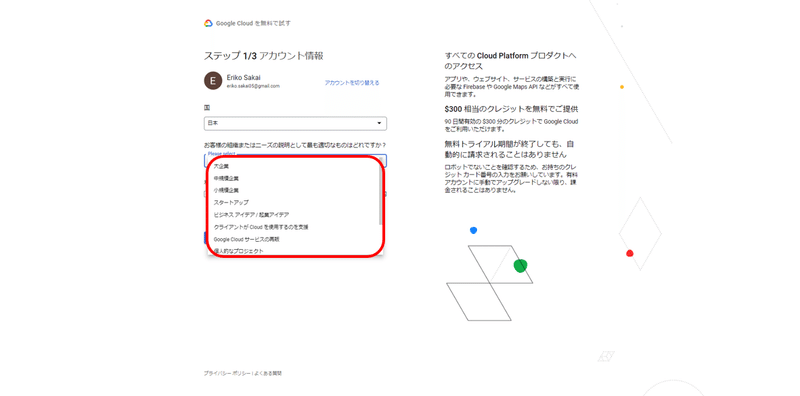
⑥[利用規約]にチェックを入れ、[続行]をクリックします。
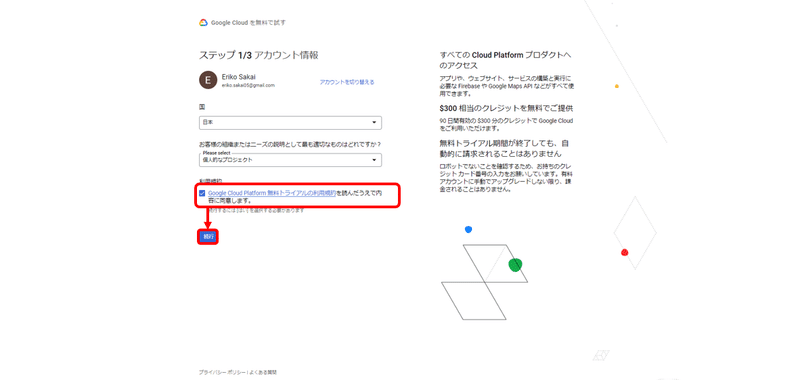
⑦[ステップ 2/3 ID の確認と連絡先情報]にて、[電話番号]を入力し、コードを送信をクリックします。
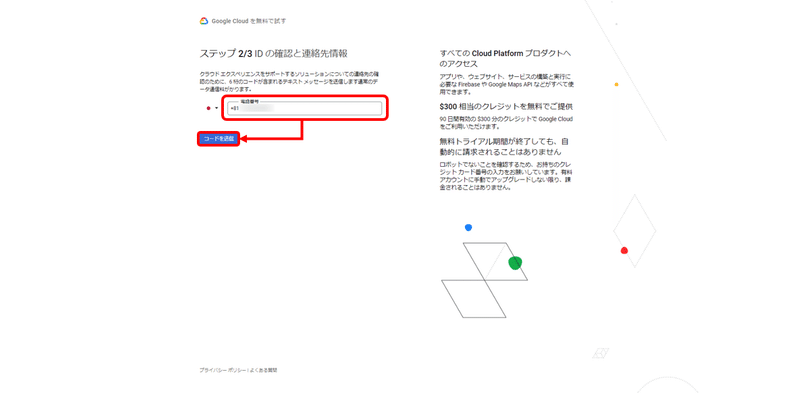
⑧⑦で入力した電話番号宛に確認コードが送られます。送られてきた確認コードを入力し、[確認]をクリックします。
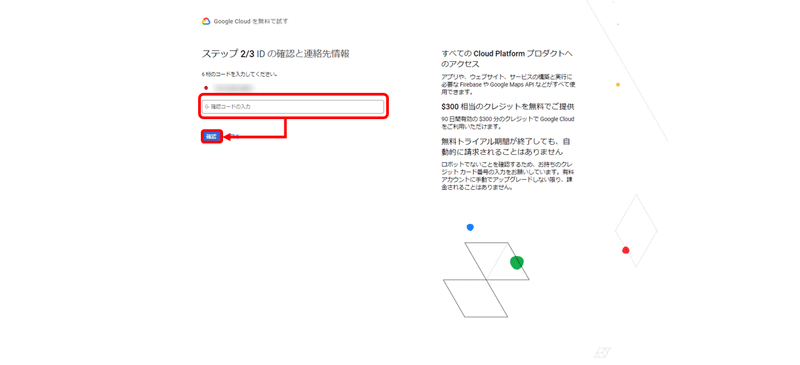
⑨[ステップ 3/3 お支払情報の確認]にて、[企業/組織名]、[お支払方法]、[請求先の住所]を入力します。入力後、[無料トライアル開始]をクリックすると、無料トライアルに登録されます。
※無料トライアルのため、アカウントの制限を解除しない限りは、お支払方法を設定しても料金の請求をされることはありません。
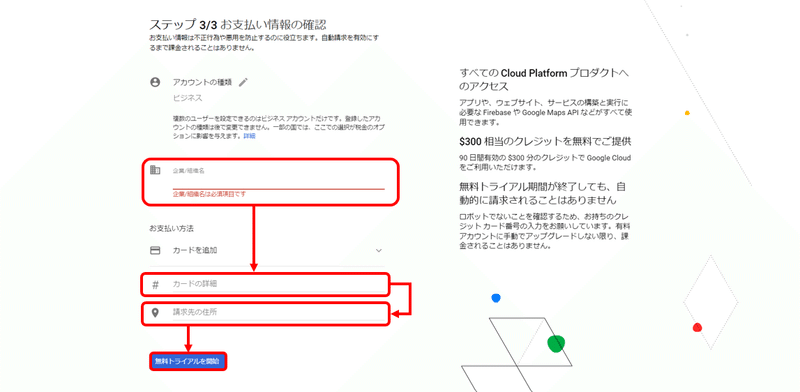
無料試用を開始すると、請求先アカウントが作成され、300 ドルのクレジットが追加されます。このクレジットを使って、通常料金が発生するすべてのサービスを利用できます。使用した無料クレジットの金額を記載した課金明細書が送付されます。
⑩無料トライアル登録が完了すると、Google Cloudのトップ画面戻ります。アンケートが表示されるので、回答をします。

⑪アンケートの回答が完了すると、Google Cloudが利用できるようになります。
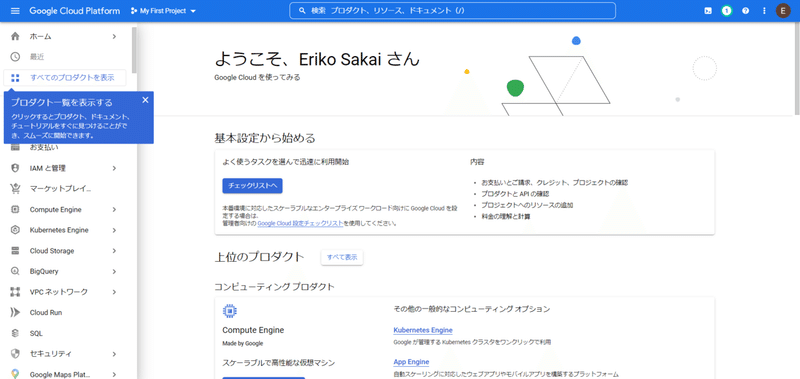
⑫GCPは、左上の[ナビゲーションメニュー]からサービスの確認、選択ができます。
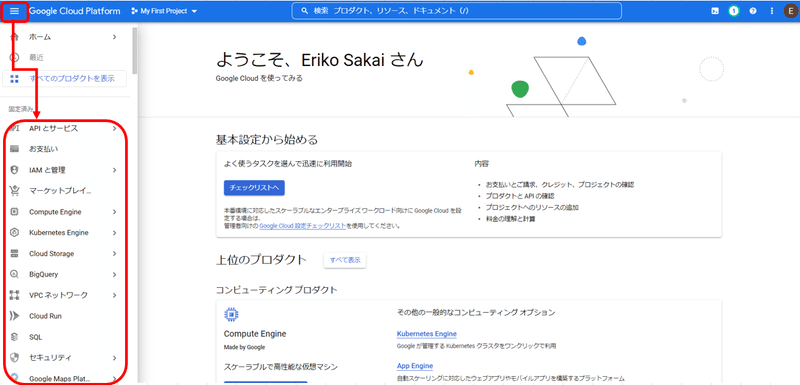
4. まとめ
今回は無料トライアルを登録してみた記事を書てみました。
Goggleアカウントを持っている方は誰でも登録ができ、GCPの20 以上のサービスを90日利用できる$300 分の無料トライアルがあるので、興味がある方はぜひ登録して利用してみてください。
次回は無料トライアルでいくつかGoogle Cloudのサービスを利用した記事を書こうと思います。
この記事が気に入ったらサポートをしてみませんか?
