
Canva 先生プロ版になる
無事教員登録できました
事務局の計らいで、登録成功。これで教育用プロ版が利用できるようになりました。その画面を他の先生方も注目。教育用プロ版に変わり、テンプレートも教育用になったことで、ちょっと無料版よりは優越感を感じている先生方を見て、無料版の先生も俄然意欲が湧いてきた。ICT支援員さん申請どうすればいい。よしよしいい感じになってきた。
で、一人の先生は何と1回目の申請でプロ登録ができました。もう一人の先生も2回目の申請で無事登録が完了しました。申請者が全国的に増えてきたことで、手続きもちょっと変化がでてきたのかな。
プロ版(教育用)になるとこんな感じになります。

デザインの項目が「教育用のプレゼンテーション」とか「教育用動画」などに変わっていて、デザイン例も一般用から教育用の内容がプラスされています。それもかなりの量です。

無料版でもかなりのことができるのがこのcanvaの凄さですが、やりはじめるとあれこれってできないんだってことがいくつかでてきました。その一つが用紙の大きさを自由に変更できないこと。canvaの売りである背景の自動削除なんかが利用できないこと。でもプロ版になるとこういった機能も利用できます。背景の自動削除なんかは、デザインするときに結構重宝しますよね。こんな機能は無料版にはありません。ということで、他の先生方にも今勧めているところです。
classroomとの連携もバッチグー(ってどの時代よ)
canva教育版になると便利なのが、classroomとの連携です。何とcanvaで教材を作って、その教材を自分のclassroomの子どもたちに配布ができます。その手順です。
①課題を作成します。

②共有をクリックし、goole classroomを選択します。

③課題を与えたいclassroomを選択
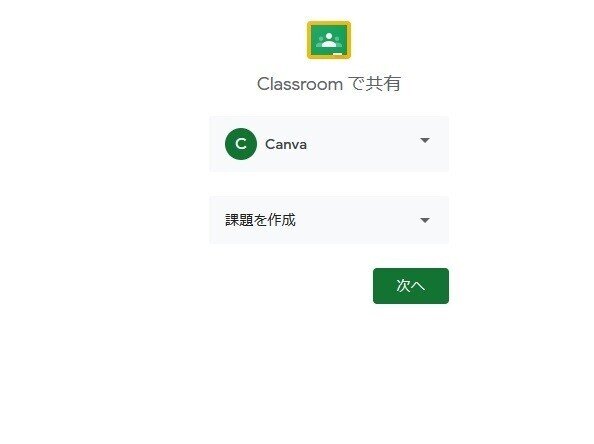
④いつものclassroomの画面です。Canvaで作成したファイルが添付されています。あとは、いつものようにタイトル、日付(日付はcanvaの場合入れておいた方がいいです)を入力して割り当てを押すとそれぞれの生徒に同じ課題が個々に配布されます。

では次回、この課題を子どもたちはどのように提出するか説明します。今回はここまで。(続く)
