
これから始める「カラコレ」&「カラグレ」Davinci Resolve 編(Vol 4 本気のカラーコレクション)
どーも
夢中になれることを人生 "LIFE" と仕事 "WORK" にマッチさせて
今日もワクワク楽しみましょー♬
「動画クリエイターを楽しむ生き方」を日々綴っている
"いちゃユン" です。
さて
今日もこちらの教材の続きです。
◆ 初心者のためのDaVinci Resolveカラーグレーディング講座 ◆
いよいよがっちりカラーコレクションをする項目に入っていきます。
◆コントラストの調整
まずは「リフト」→「ゲイン」→「ガンマ」の順で

スコープのRGBを調整する。
重要だと思ったのは「カラーホイール」を使ってコントラストをつけるのと
カラーホイールの下にある「コントラスト」の値を直接動かして
コントラストをつけるのとどう違うのか?の部分。
仮に「コントラスト」の値を動かして
画面のコントラストを変えると

写真右のように左右対称の綺麗なS字カーブを描くリニアの動きとなるが
映像素材、特にログ素材など
綺麗なS字カーブを描けば正しいコントラストの値が取れる
というわけではない。
ということで
まずはカラーホイールでコントラストを決めてから
仕上げにアクセントとして「コントラスト」を少し動かすのが正解。
コントラストが決まったら
「彩度」のジョグで少し色味を足して(ここの調整は好みの問題)
次は、色かぶりの補正。
◆どうやって色かぶりやホワイトバランスを取るか?
ポイントは絵の中の
「リファレンスポイント」(基準となるところ)を探す。

リファレンスポイントはグレースケールといわれる
「白」か「黒」か「グレー」が取りやすい。
その中で「白」がいちばん反射率が高く色かぶりが見易い。
「黒」は反射率が低いので色かぶりしていても確認しづらい。
この絵でいえばリファレンスポイントは男性の白シャツで取るのがいい。
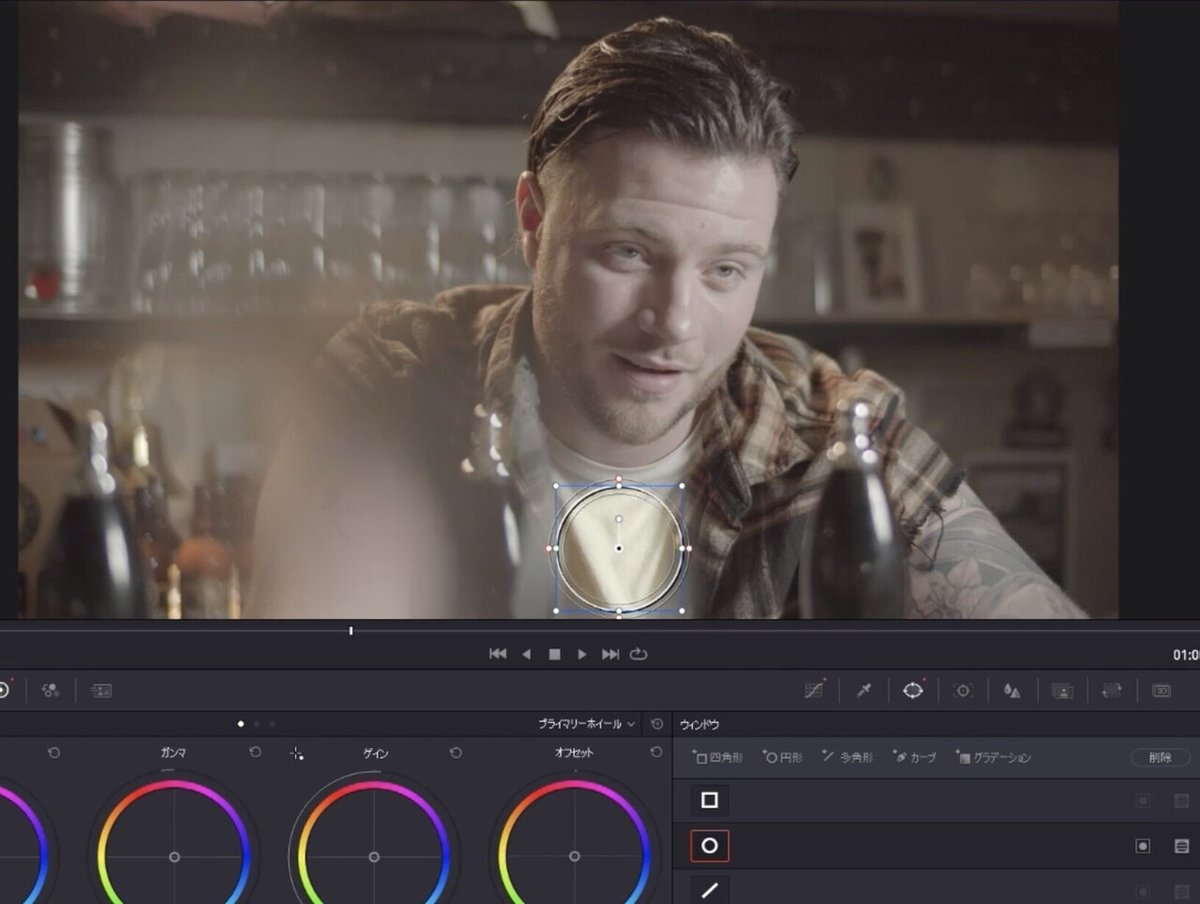
ウインドウでシャツの部分を選択すると

スコープのRGBの値もシャツの部分だけの値が取れる。
少し緑の値が高く、肉眼で見ても白シャツの緑が被っているので
「ティント」を使って緑の値を青の位置ぐらいまで下げる。

「ティント」は「緑」を下げると相対的に「赤」が上がるので
実際の絵とスコープはこんな感じになる。
今度は写真左下の「色温度」を動かして

ピーキーだった「赤」の値を「緑」「青」とだいたい一緒のところまで
持っていく。
ここから画面右クリックで「ピッカーのRGBを表示」を選択し
写真左下の表示もクオリファイアーにしてやると
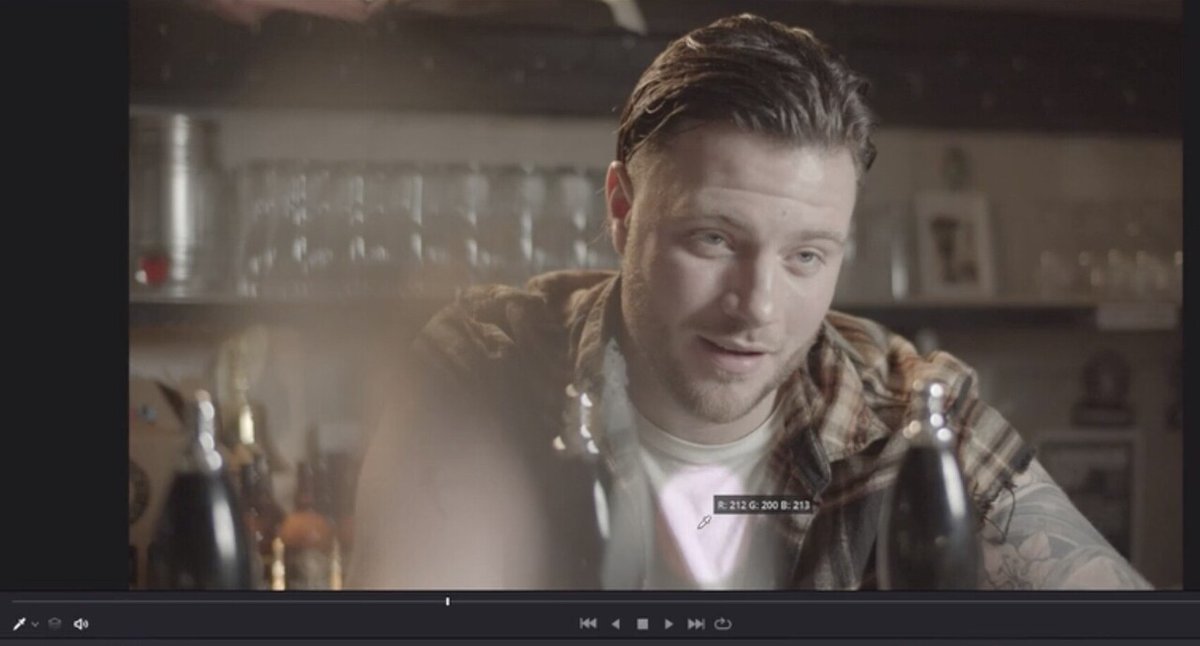
RGBの値を数字で表示してくれるようになる。スゲー便利だ!
今「R212 G200 B213」と表示されていて「緑」が少し弱いので
カラーホイールの中の「プライマリーホイール」より
ミリ単位の調整に向いている「プライマリーバー」を開いて

オフセットを使い「緑」の値を他と一緒にしていく。

RGBの値がほぼ揃ったので
ここでウィンドウを切ってあげると

白のリファレンスポイントがちゃんと取れているので
他の色もちゃんと取れているのが分かる。
これで今日の本気のカラーコレクションは完成。
カラーコレクションのやり方はいく通りもあって
やり方にどれが正解とかはないけれど
今日やった手順はカラーコレクションを行う上で
とても大事になってくると思うので
基本の形の一つとしてしっかり覚えておこう。
それでは今日も最後まで読んでいただいてありがとうございました。
いちゃユンでした。
