
【超丁寧】GoodNotesを使いこなそう!(第1弾)
私がiPad勉強で最も使っている「GoodNotes」というアプリについて、書いていこうと思います。
どんなアプリかザックリ説明すると、ApplePencilで画面に書き込む用のアプリです。動きもスムーズで、ペンの色も豊富、保存方法も様々で、とても使い勝手の良いアプリです。
無料アプリではなく、960円と有料なのですが、そんなの惜しくも何ともないくらい優秀なアプリなのでオススメです!
かなり詳しく書こうと思っていて、1つの記事では収まらないと思うので、シリーズ化します。
今回はiPad自体の設定&初めの画面についてです。
最新版はGoodNotes5
使い方を説明する前に少し余談です。
今(2020年3月の時点)AppleStoreで「GoodNotes」検索すると、GoodNotes“5”というのがトップに出てきます。ですが、実はこの一つ前にGoodNotes“4”というバージョンがありました。つまり今のGoodNotes5は進化形なのです。
GoodNotes4から5への無料のアップグレードバンドルが販売されていたのですが、2020/1/15で終了しました。なので、元々GoodNotes4を持っていた人も、新たにGoodNotes5を使いたければ、もう一度購入するしかないようです泣。
ただ4の書類を5に移す事は出来るのでご安心ください(後ほど説明します)
iPad自体の設定
GoodNotesのアプリをダウンロードしたら、使い始める前に、まずiPad自体の設定が出来ているかどうか確認しましょう。
必ずすべきiPad自体の設定
①Apple PencilがBluetoothで接続されているか。
②アプリが写真の「読み出し/書き込み」を許可しているか。
③アプリがBluetoothをオンにしているか。

①Apple PencilがBluetoothで接続されているか
そもそもApplePencilがiPad自体と接続していないと全く使えません。ペアリング方法はめっちゃくちゃ簡単で、充電するのと同じ様にくっ付けるだけです。

②アプリが写真の「読み出し/書き込み」を許可しているか
GoodNotesは読み込んだ画像に直接書き込んだり、出来上がったページを画像で保存する事が出来ます。そのためにはGoodNotesのアプリが写真アプリの読み出し/書き込みを許可していないと出来ません。
③アプリがBluetoothをオンにしているか
せっかく①でiPadとApple Pencilを接続しても、GoodNotesがBluetoothの利用をオンにしていないと、アプリ上で使えません。もしApplePencliの電池はあるのに反応しない場合は、この設定がオンになっていない事もあるので、そういう時は焦らずに一度確認してみてください。
ダークモードがオススメ
iPadの画面はライトモードとダークモードの2種類があります。「設定」→「画面表示と明るさ」から設定出来ます。
ライトモードは明るく爽やかな感じで、ダークモードは暗めで落ち着いた感じです。どちらも良いのですが、GoodNotesをある程度の時間使うのであれば、ダークモードの方が目に優しいと思います(私はライトモードは少し目がチカチカしてしまいます)
とはいえあくまで私の話であって、好みは人それぞれだと思うので、両方を比較できる様に画像を貼っておきます。皆さんはどちらが好みですか?
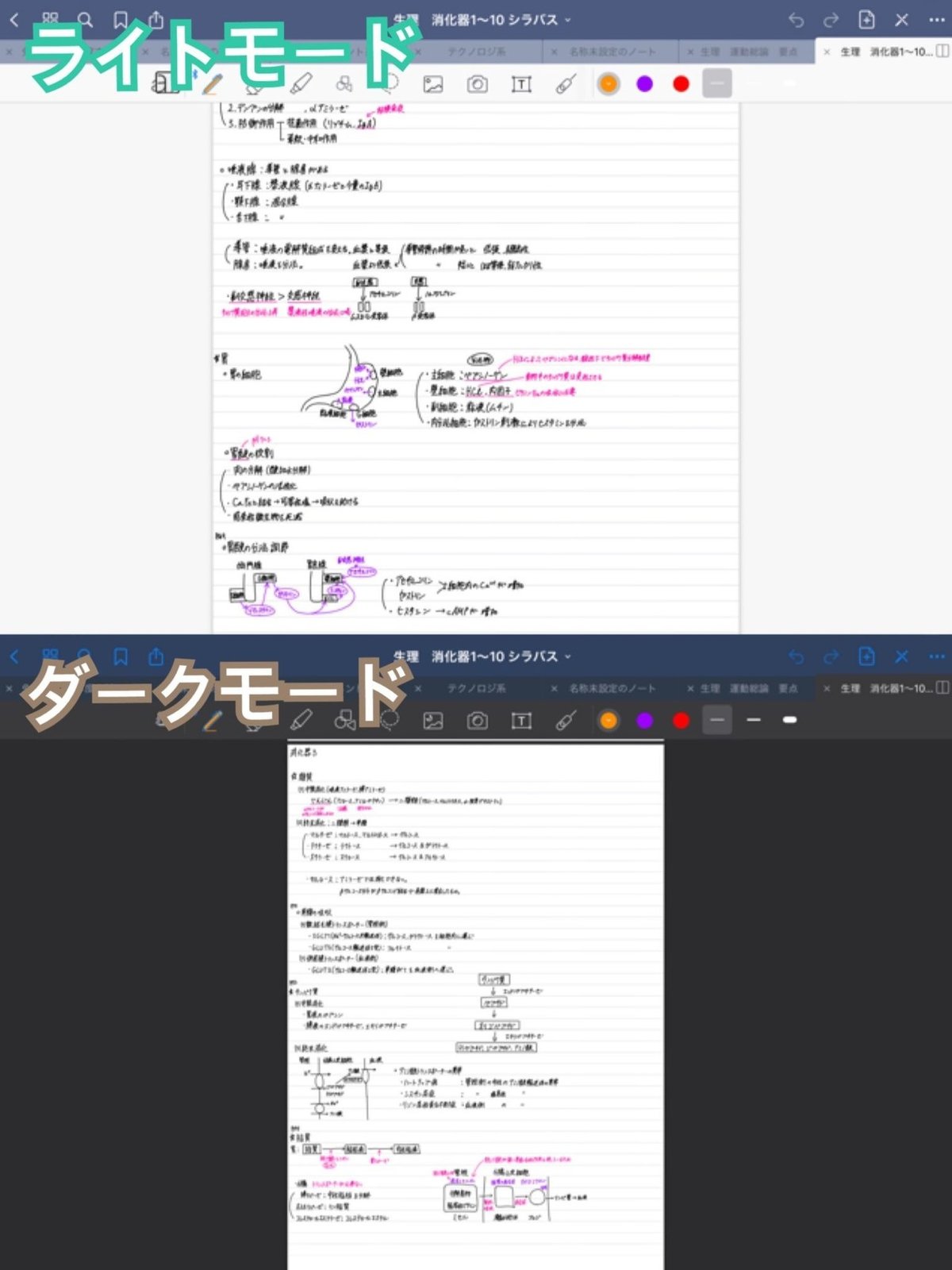
※ダークモードは若干見にくいと思うので、この記事ではライトモードを使います。
画面の説明(書類一覧)
アプリを開くとまず最初に書類の一覧が出てきます。GoodNotes5は自分でファイルを作ることも出来るので、大量の書類も綺麗に整理する事が出来ます。
アプリを開くとこの画面がバーンと出てきて、ファイルがザッと並んでいるのが分かると思います。この画面では①〜③の3つのボタンについて説明します。
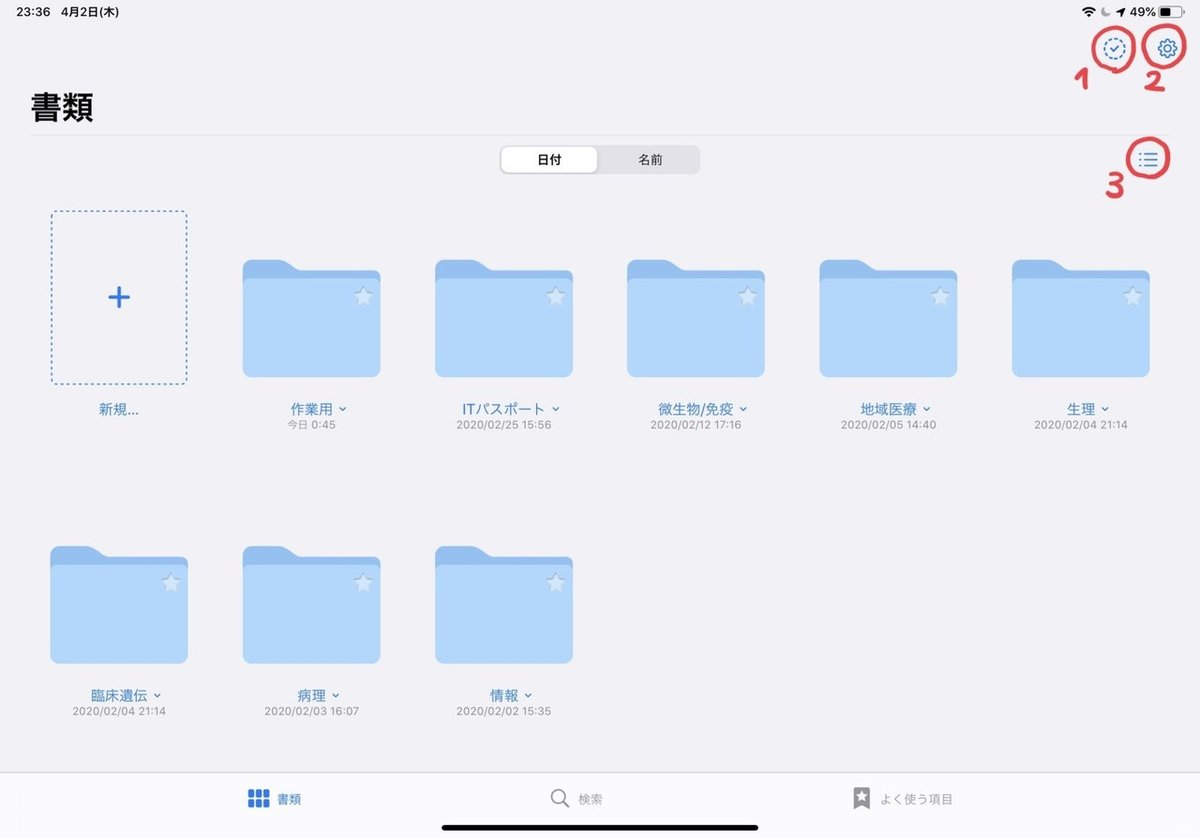
①選択ボタン
好きなファイルや書類を選んで、「書き出し」「複製」「移動」「ゴミ箱」を選ぶ事が出来ます。ファイルや書類は一つではなく、複数個選べるので便利です。
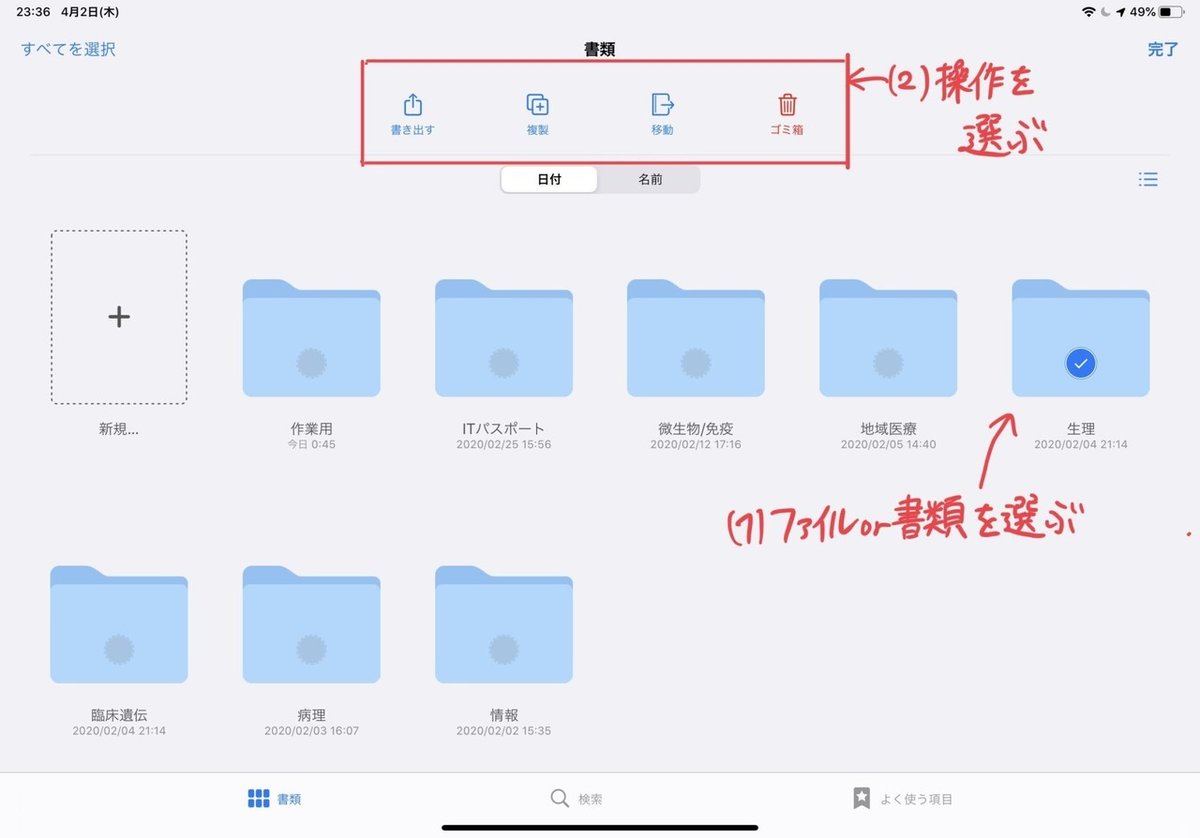
・複製
ファイルや書類のコピーを作ります。
・移動
選択したファイルや書類を別のファイルの中に入れる事が出来ます。雑多なファイルが増えてきて、整理整頓したい時に便利です。
・ゴミ箱
書類一覧の画面に要らないファイルを捨てます。
もし仮に間違えて押してしまっても大丈夫です。歯車型のボタンを押せば「ゴミ箱」という項目が出てきて、復元する事が出来ます。このアプリ上から完全に抹消したい場合は「削除」のボタンを押せば跡形も無く消えます。
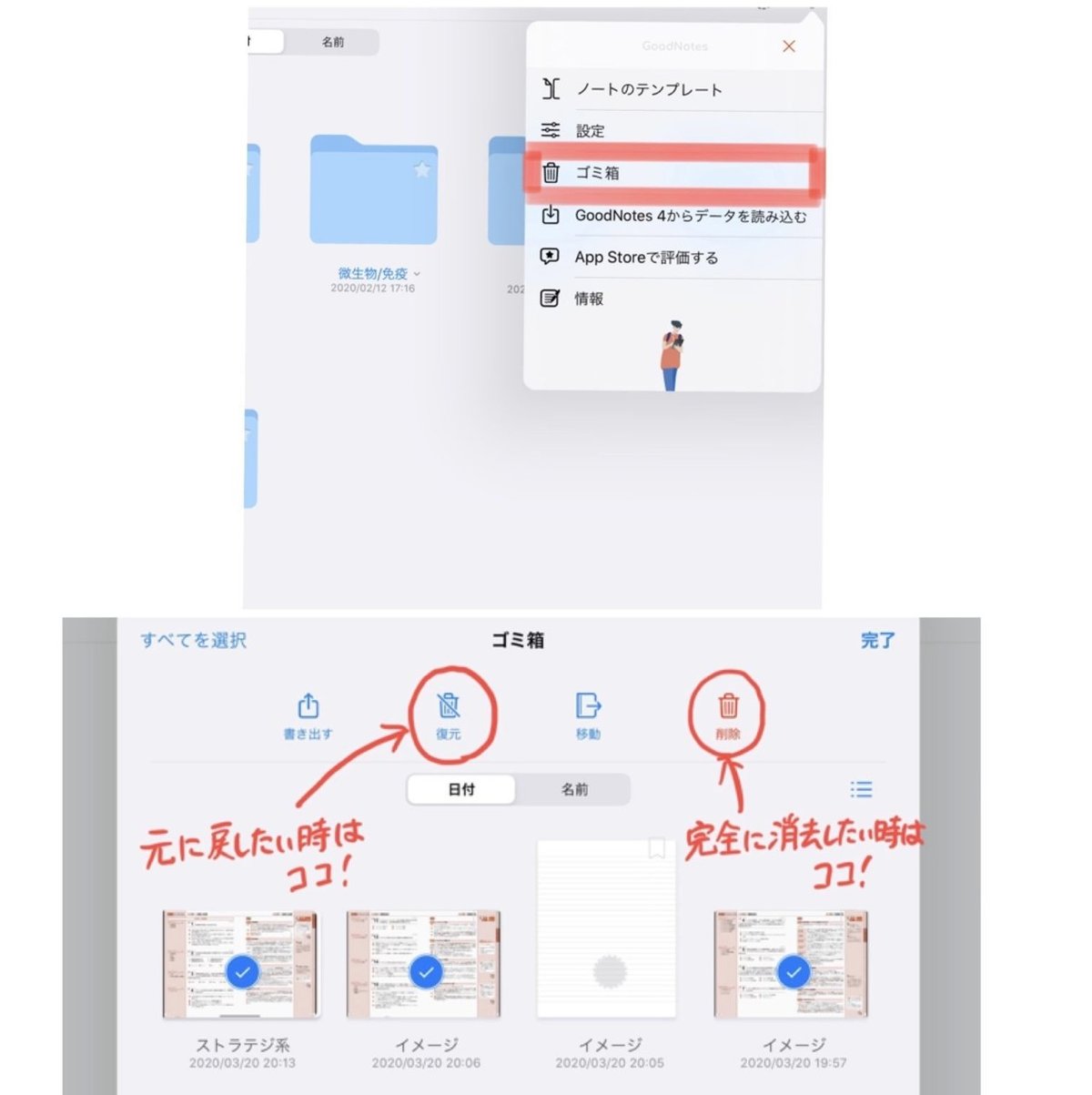
「書き出し」とは
書類一覧だけでなく、あちらこちらで「書き出し」というボタンが出てくるので、ここで説明します。
書き出し=外部アプリへの保存だと思って構いません。(アプリ内での保存は自動的に行われます)
⑴保存の形式を選ぶ
GoodNotesではPDF、イメージ、GoodNotesの3つの形式から保存方法を選べます。私はPDFとイメージしか使いません。
書類として保存したいならPDF、画像として保存したいならイメージが良いと思います。
※GoodNotes形式はzip形式での保存で、たとえzip形式で共有したとしても、このアプリを持っていないと開く事が出来ません。なので汎用性はかなり低いです。友達にわざわざzip形式で送る必要はありませんから、正直GoodNotes形式は要らない気がします。

⑵保存する時のファイル名を変更できる
PDFで保存する時の名前を変更する事が出来ます。PDFを多くの人と共有したい時は誰が見ても分かりやすいタイトルに変えておいた方が親切ですよ!
⑶オプションを確認する
これは非常に大切です。ここの選択を間違えると真っ白な書類が出来上がって、愕然とする事もあります笑。
①ページ背景を含める
このアプリでのページ背景とは、何も書き込まない状態、つまり一番初めの状態での画面の事です。ノートに書き込む場合はノート、PDFに書き込む場合はPDFそのものの事を指します。
②注釈を含める
注釈とは自分で書き込んだ全ての線や画像の事です。
私がよくOFFにしてしまって、あとでPDFを見たら、書き込んだはずのメモが一つもないというミスをします。皆さんお気をつけ下さい。
文章だけでは分かりにくいと思ったので、それぞれON、OFFのバージョンを作ってみました。理解出来たでしょうか?
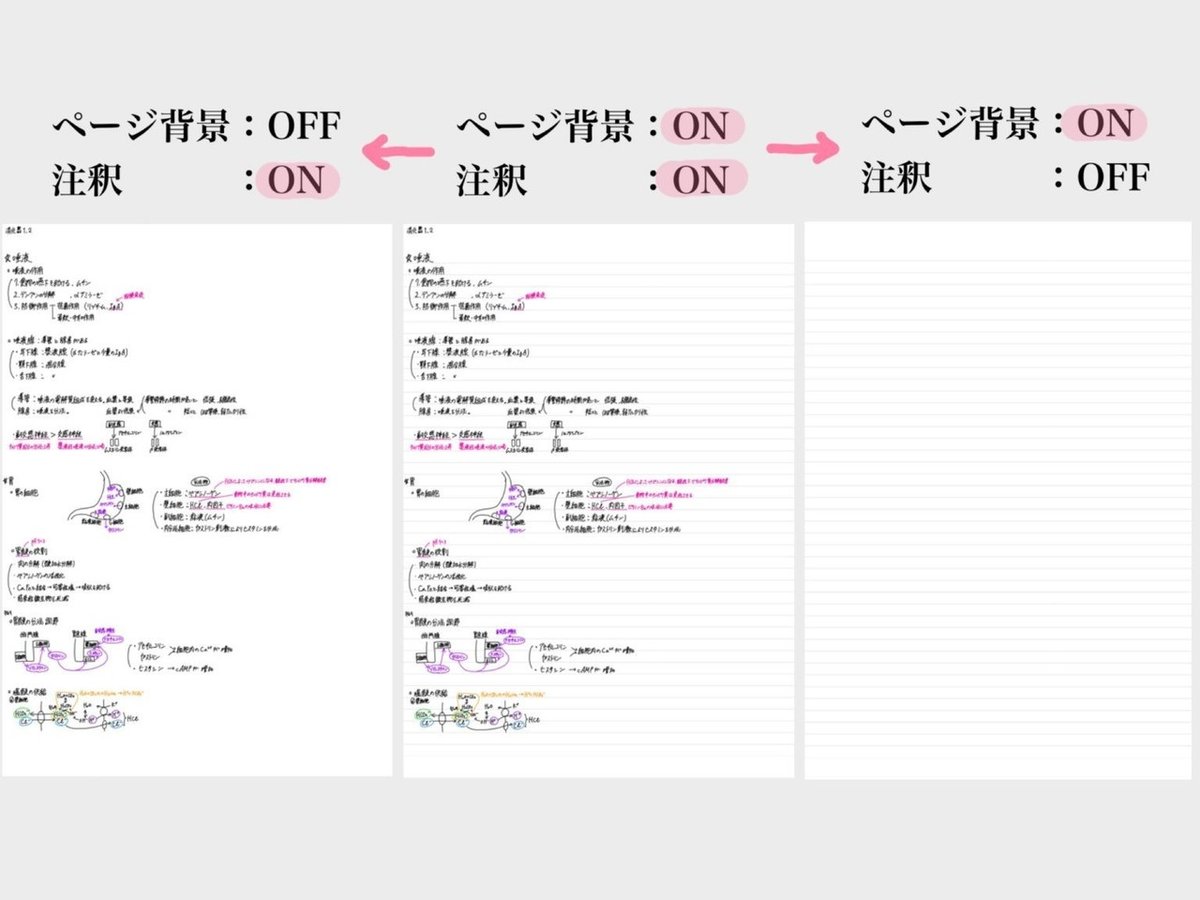
③PDFデータフォーマット
細かい事はよく分かりませんが、普通はFlattend(フラット化)で保存するようです。Editableというのは文字通り、編集可能なPDFの形式のようですが、どういうメリットがあるのか知りません。フラット化すると編集は出来なくなりますが、その分Editableよりは容量が小さくなるようなので、フラット化の一択かなと思います。
④Enable Handwriting Recognition
これも詳細はよく分かりませんが、書き込んだ手書きの文字をただの線ではなく、ちゃんと文字として認識してくれる機能のようです。書類検索で役立つのでしょうか?一応英語のWikipediaに説明が載っていたのですが、途中で読むのを断念してしまいました笑。
まあONにしておくに越した事は無いですね。
画面の説明(検索)
先ほど説明した書類一覧の画面の下の方をよく見ると、「書類」の他に「検索」と「よく使う項目」というボタンがあります。
その「検索」の画面では、調べたい用語を入力すると、GoodNotes内の膨大な書類の中から該当箇所を教えてくれます。
この機能はめちゃくちゃ優秀で、自分が書き込んだ文字からも検索してくれます。現代の技術って凄いですよね。ただ綺麗な字で書かないと読み取ってくれない事もあります…。
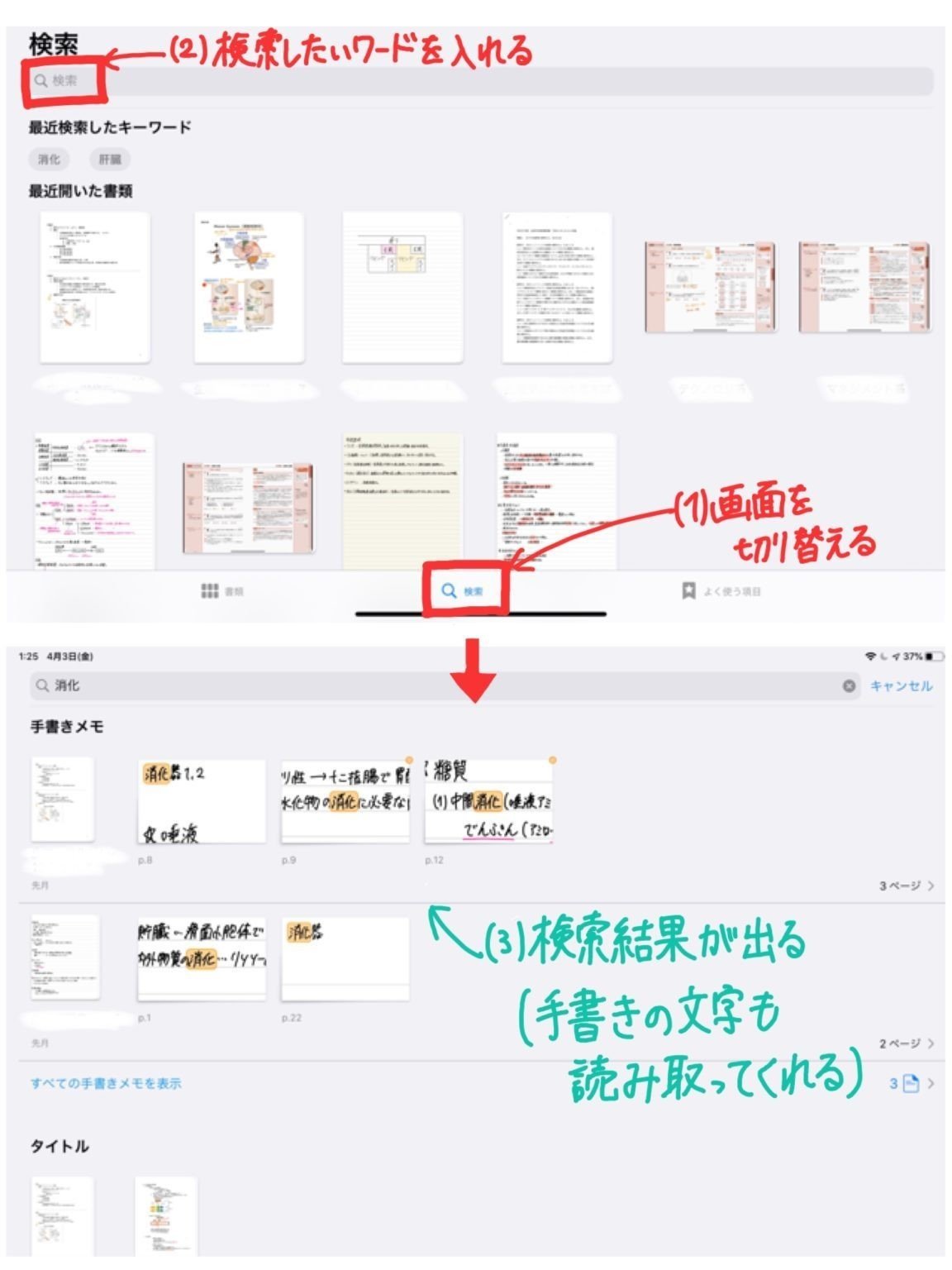
画面の説明(よく使う項目)
「よく使う項目」はSafariでいう「お気に入り」みたいなものです。書類一覧からも編集画面からも登録する事が出来ます。よく見るページは登録しておいた方が探す手間が省けて良いですね。

まとめ
以上、GoodNotes第1弾でした!編集画面に全然辿り着けなかった…。
ということで、今回あえて触れなかった、歯車型の「設定」ボタンについてです。
それでは!
この記事が気に入ったらサポートをしてみませんか?
