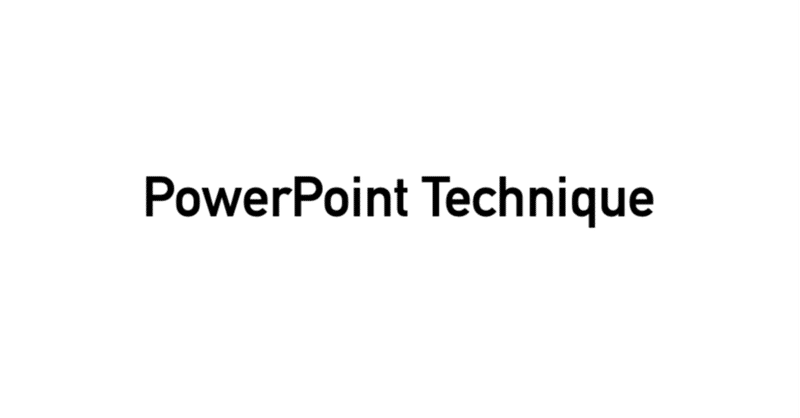
第7回 PowerPoint編 チャート(表)
第7回はチャート(表)について説明します。
表は多くの人が使っているので、馴染みのあるチャートだと思います。ここでは、表とはどのようなチャートなのか、具体的にどのような使い方があるのか、について書きます。
表というチャートの特徴
表は、行・列(縦・横)に情報を並べ、情報を一定のルールに沿って整理するチャートです。高校の数学でも習った、いわゆるX軸とY軸に当たるものです。
これは端的に言うと、情報を並列比較するために使います。わかりやすく言うと、同じもの同士を、一定のルールに沿って比較すると言うことです。当然、ルール外のものは比較できません。
表の最も重要な要素は、当然ながら縦軸と横軸になります。設定した縦軸と横軸と言う規則に沿って、当てはまる情報を並べるわけですから、縦軸と横軸の設定が間違っていたら、比較したいものが比較できません。
つまり、表と言うチャートを用いる時は、明確に比較したい要素(比較項目)を選んばないといけない、ということです。
ちなみに、参考情報ですが、このX軸とY軸には意味があります。概ねの傾向としては、
・縦軸:目的軸 明らかにしたいデータ
・横軸:説明軸 説明のためのデータ
として解釈されます。
統計を勉強された方は、回帰分析などで目的変数と説明変数と言う言葉が出てきたと思いますが、それと同義です。
縦軸と横軸について
ここで、軸と言うものについてもう少し踏み込んで考えます。先に述べたよう、縦軸と横軸と言うのは情報を整理するルールです。言い方を変えると、縦軸と横軸によって、情報の見え方が決まってしまうと言うことです。
これをスライドに置き換えて考えてみます。軸の設定の仕方によって情報の見え方が変わってしまうのであれば、スライドは情報を伝えるツールという前提に立つと、スライドの縦軸と横軸は、伝えたい情報を表現するための軸でなければならない、と言うことになります。伝えたい情報とは、もっともダイジな情報です。
つまり、スライドにおける縦軸と横軸は、情報を伝えるために最も重要度の高い要素を選択する必要がある、と言うことです。スライドの構造上、縦軸と横軸でそのスライドの良し悪しが決まってしまいます。
理由は、縦軸の意味と横軸の意味を合わせて言えることがメッセージであり、メッセージは、チャートの縦軸と横軸でしか説明できないからです。この点はスライドで非常にダイジなポイントなので、違う記事でも説明予定です。
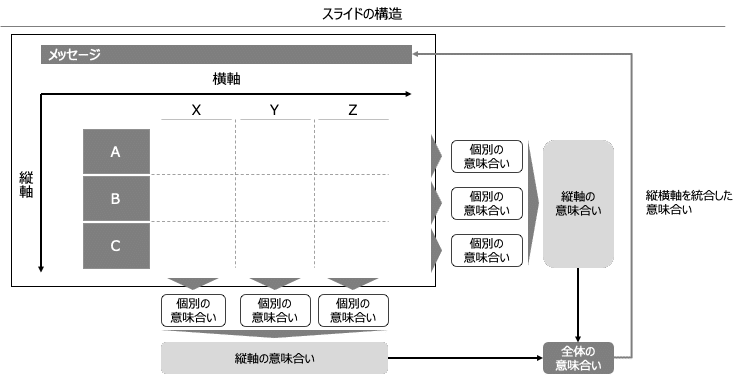
では重要度を判断する基準は何か。それは、最も差異(違い)が出る軸です。表は、並列比較のチャートだと言いましたが、その目的はたった1つです。差異(違い)を見つけるためです。良い悪いはあるにせよ。違うからこそ、何か改善のヒントが隠されているわけです。リサーチにせよ、分析にせよ、ほぼ全ての活動が差異(違い)を探すことに収斂します。
表のパターン
表のパターンは大きく3つです。これらは、罫線の引き方によって、見え方、つまり、比較対象が変わります。
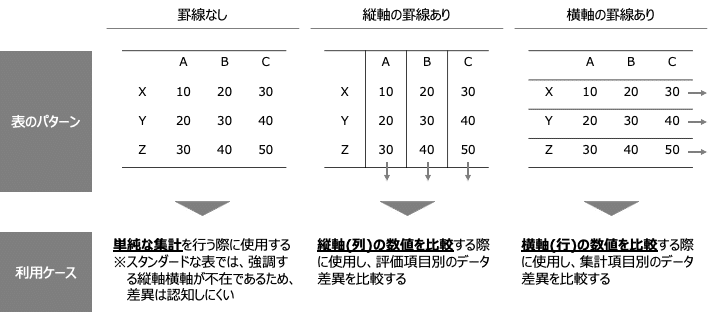
・罫線なし:単純に要素を並べたい時に使います。
・縦軸の罫線あり:縦列の数字を比較したい時に使います。
・横軸の罫線あり:横列の数字を比較したい時に使います。
当然ですが、線を引くことで視覚的にみる方向が定められます。そのため、表を作るときは罫線の引き方に意識すると、見え方が変わる可能性が高いです。
なお、コンサルとして働く中で、表は頻出するチャートなのですが、ある程度、縦軸と横軸に設定するものには傾向があります。縦軸=目的軸、横軸=説明軸ということを覚えておけば、違和感がある表にはなりにくいと思います。
・横軸:評価項目(例:QCD(品質、コスト、納期))
・縦軸:評価対象(例:商品(PCで言えば、Mac・Windows)
ちなみに、僕はあえて格子(縦横の罫線)を除いています。なぜなら、縦か横、どちらか一方の罫線さえあれば、情報は整理できるからです。そして、単純に格子は見にくい、と僕は思っています。
当然、テキスト情報をたくさん記入しなければいけない場合には、格子を使わざるを得ないですが、極力最低限の罫線でデータを並べ、説明できるようにできると、とても美しいチャートに仕上がります。
参考までに、僕が後輩のトレーニング用に作ったデータを載せます。横軸の罫線しか使ってない表です。
(細かいところまで手が入っていませんが、無視してください。)
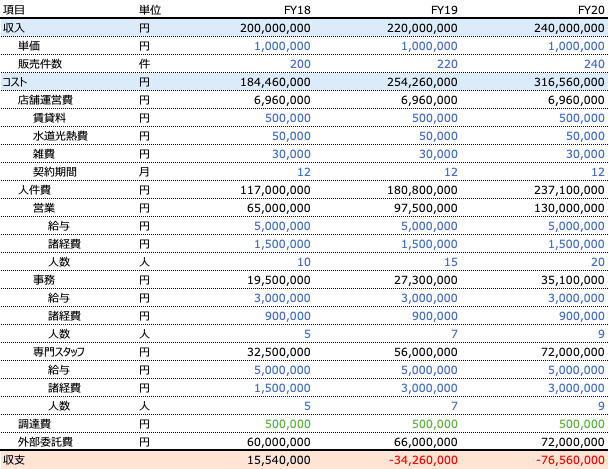
表の使い方
最後に表の使い方(機能)について説明します。データを扱う場合には是非とも使いたい機能です。
クロス集計
表で最も使う使い方ではないでしょうか。端的に言うと、縦軸と横軸に別の要素を並べ、要素間比較をする表です。
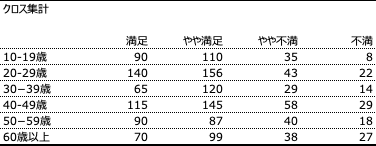
アンケート分析などで使うことが多いですね。比較したい項目の評価項目における散らばりをみる時に有効です。
ヒートマップ
データの集中度合いをみる時に使います。端的に言うと、データ(数値)が多いところが濃い色になり、データが少ないところが薄い色になります。
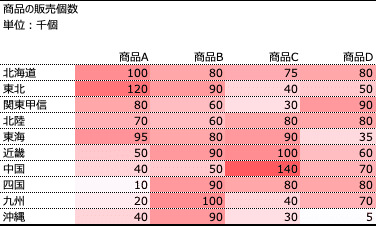
重要な情報を視覚的にわかりやすく表現する時に使います。特に、データが集中しているところを分析するきっかけとして使うことが多いです。
なお、ヒートマップについては、Excelで簡単にできます。
色を付けたい部分を選んで、「条件付き書式」を選択するだけです。
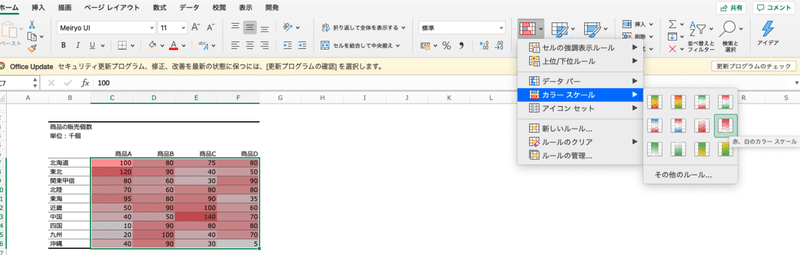
以上がチャート(表)に関する説明でした。
第7回は以上です。
次回は、チャート(グラフ)について説明します。
グラフは物凄い種類があるので、いくつかに分けて説明予定です。
この記事が気に入ったらサポートをしてみませんか?
