
第1回 PowerPoint編 初期設定
資料作成について、ここではPowerPointの使い方について書いていきます。
ボリュームの問題から複数記事に分けて書きます。
想定している内容
・スライド作成の準備
・フォーマット
・構成要素(色、オブジェクト、テキスト)
・デザイン
・チャート(表、グラフ)
・チャートパターン
なお、このPowerPoint編の参考図書を先に上げておきます。この本は、僕がPowerPointを使った資料(以後は「スライド」と呼びます)を作るための、教科書になっており、とても勉強になる本のためお薦めです。
山口周(2012)『外資系コンサルのスライド作成術 図解表現の23のテクニック』東洋経済
さて、今回については第1回として、PowerPointの基本的な使い方について説明します。エントリーレベル向けの内容になるので、普段からPowerPointを使っている方にはお勧めしません。
スライド作成の準備
スライド作成の準備として覚えておくべき点を説明します。極限にシンプルにすると、スライドを作成するために覚えて欲しいことは2つだけです。
※画面がMacのPowerPointの画面になっていますが、基本操作はWindowsとほぼ変わりません。
・スライドマスタ
・クイックアクセスツールバー
スライドマスタ
スライドマスタを説明します。スライドマスタとは、PowerPointのスライドのレイアウトの設定になります。具体的には、実際に触って覚えるのが早いです。
まず、PowerPointを起動し、新しいプレゼンテーションを選択します。
そうするとスライド画面が表示されます。

この状態で、「表示」タブ(1番上の部分)を選択肢、「スライドマスター」を選択します。そうすると、スライドマスターが表示されます。

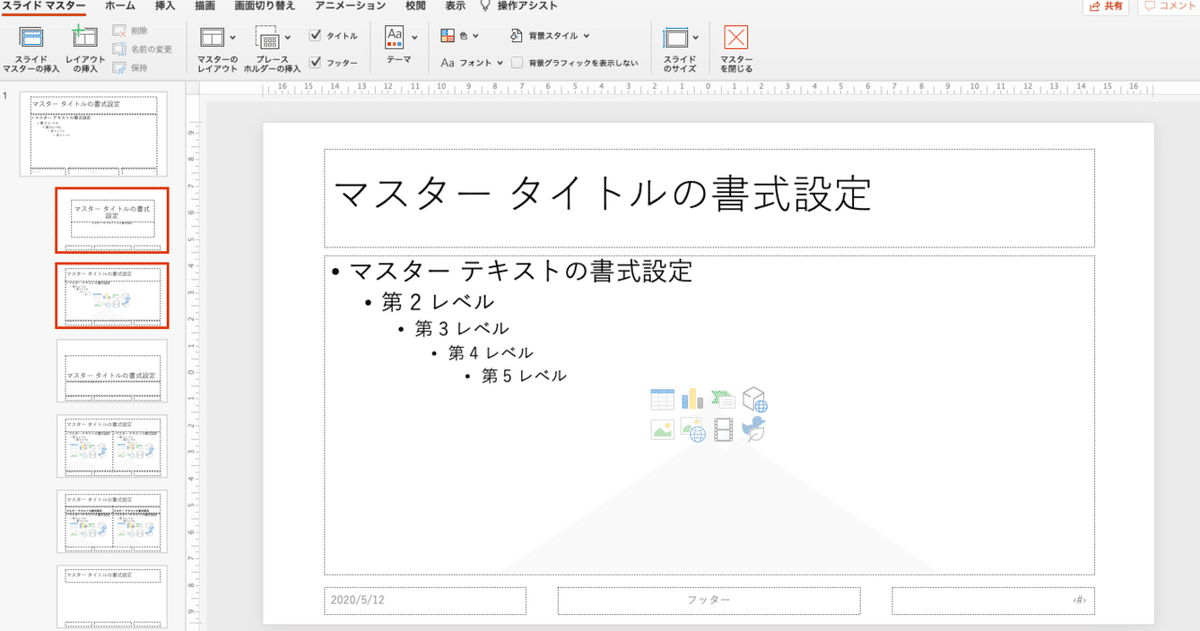
設定するのは上記の赤枠2つのスライドだけです。
ここでは、僕がいつも設定している形に設定しています。
①タイトルスライド
・フォント:Meiryo UI
・フォントサイズ
-タイトル:32pt
-サブタイトル:24pt
・タイトルとサブタイトルの間に黒線:太さは0.5

②タイトルとコンテンツスライド
・フォント:Meiryo UI
・フォント配置
-タイトル:下揃え
-メッセージ:上揃え
・フォントサイズ
-タイトル:18pt
-メッセージ(マスターテキスト):16pt
-フッター(日付、フッター、スライドNo):10pt
・オブジェクトサイズ
-タイトル・メッセージ:縦=1.52 cm、横=32.13 cm
-フッター(日付、フッター、スライドNo):縦=適宜調整、横=初期設定
・タイトルとサブタイトルの間に黒線:太さは0.5
※細かい縦・横は、好みの問題もありますし、フォーマットの制約もあります。時と場合に合わせましょう。

これで、「スライドマスター」タブを選択し、「マスター表示」を閉じるを選択する

すると、スライドマスターで設定した通りに、レイアウトが設定されます。これでスライドマスターの設定が完了です。

クイックアクセスツールバー
クイックアクセスツールバーは、スライド作成を効率化するための機能です。端的に言うと、ショートカットリストです。必須では無いですが、設定しておくと便利なので説明しておきます。
パワーポイント を開いたときの左上を見ると、アイコンが並んでいます。これがクイックアクセスツールバーです。現在は初期設定の状態です。

この下矢印(↓)を選択し、その他コマンドを選択します。
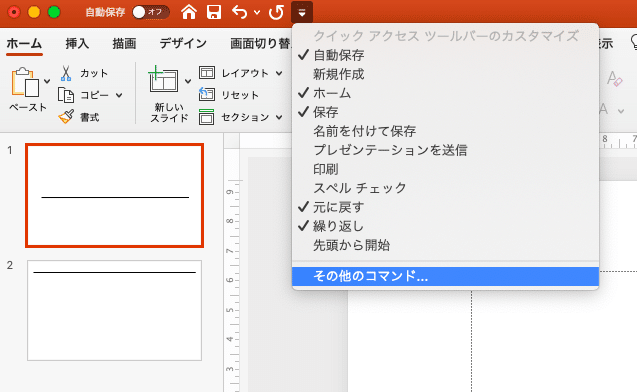
ショートカットリストが表示されますので、クイックアクセスツールバーに設定したいコマンドを選択します。

>:クイックアクセスツールバーに追加
<:クイックアクセスツーツバーから削除
ここでは、僕の普段のコマンドを設定しています。
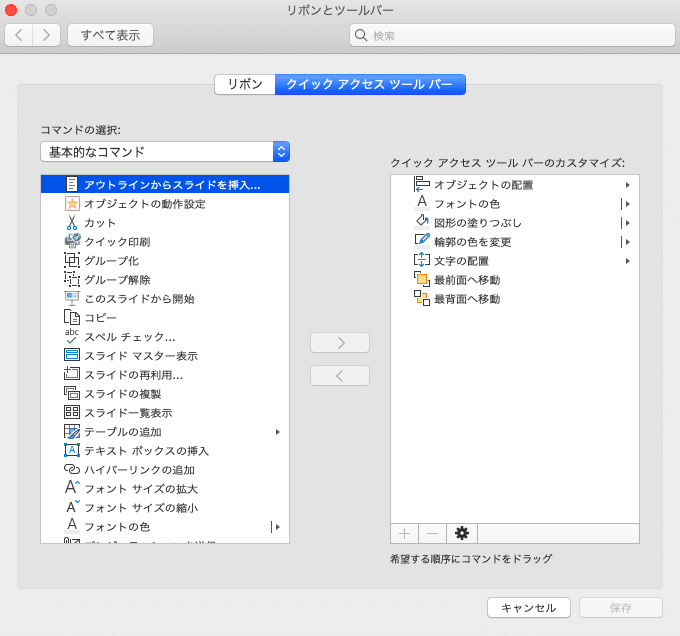
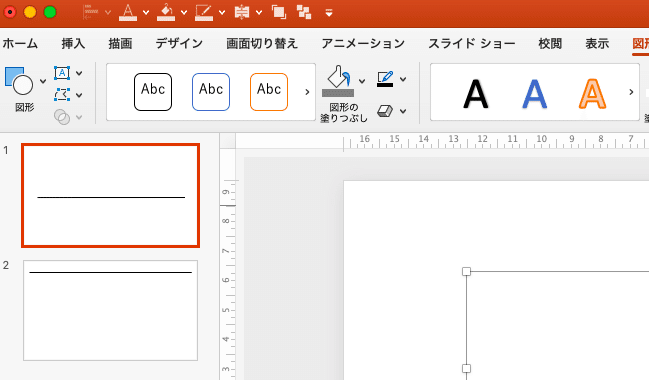
左から順に
・オブジェクトの配置
・文字の色
・オブジェクトの塗り潰し
・枠線の色
・文字の配置
・最前面へ移動
・最背面へ移動
※Wondowsの場合は以下も追加しており、かつクイックアクセスツールバーをリボンの下に配置しています。
・オブジェクトの高さ
・オブジェクトの幅
詳細はGoogleで調べればいろいろと出てきますので、いろいろとカスタマイズしてみてください。そして、これはExcelでも使えるので、覚えておくとよい便利ツールです。
これで第1回目は終了です。
次回はスライドのフォーマットについて説明します。
この記事が気に入ったらサポートをしてみませんか?
