
3Dプリンターに使える地形のデータを作る その1
この度3Dプリンターを使う機会があり、せっかくなので西粟倉村全体の立体模型を作りたい!ということで、3Dプリンターに使えるstlというデータ形式を作成するまでの手順を備忘録も兼ねてここに記します。
その1では、地理空間情報データを扱うことができる『QGIS』というソフトウェアを使って、標高情報を持つデータである『DEM』を表示させるところまでご紹介します。
ソフトウェア:QGISをインストールする
今私が使っているバージョンは3.10です。以降このバージョンでの解説になるので、同じように進めたい方は下記リンクから【全てのリソース】から該当のバージョンをダウンロードできます。
地形データ:DEMデータをダウンロードする
DEMとは数値標高モデル(Digital Elevation Model)の略で、等間隔に標高の値をもったデータです。
詳しくは国土交通省のこちらのページをご覧ください。こちらの図は完成形ですが、西粟倉村をGIS上で表示するとこのような感じになります。
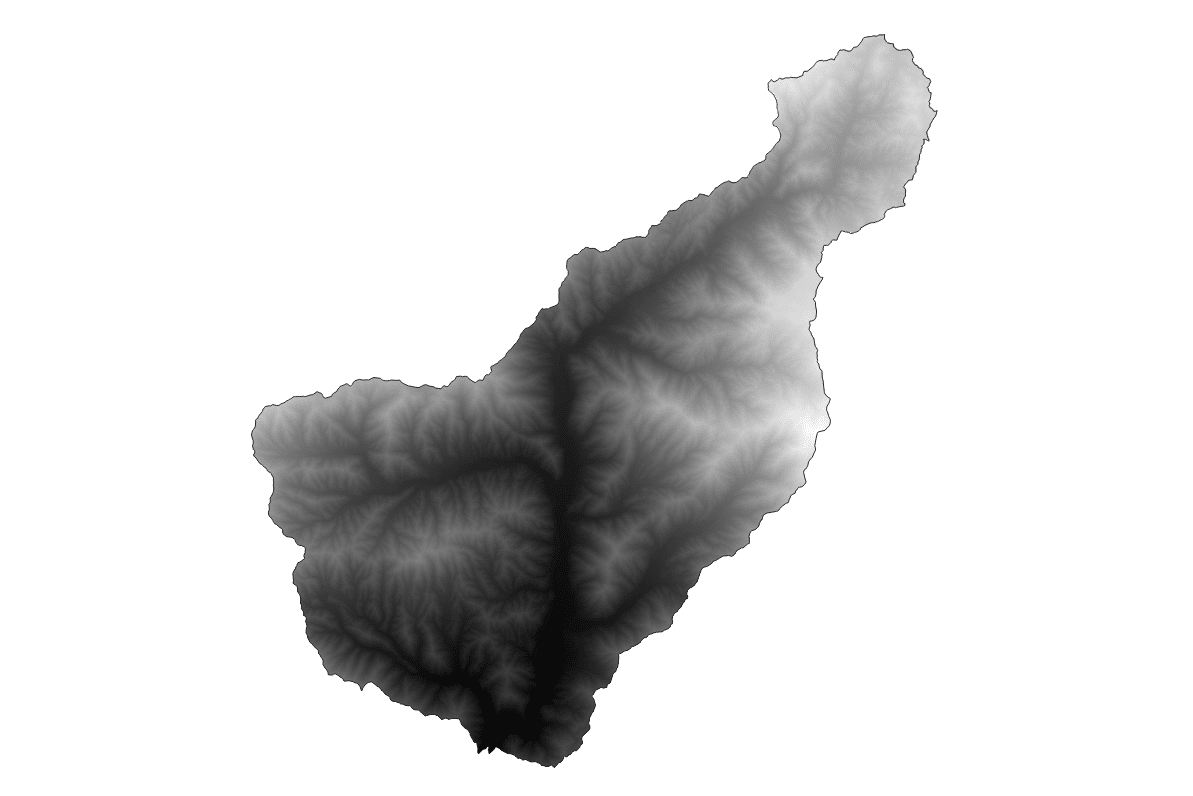
それでは早速DEMをダウンロードしてみましょう。
ダウンロード時には無料での会員登録・ログインが必要ですが、国土交通省の『基盤地図情報』というサイトで無料ダウンロードができます。真ん中の『基盤地図情報 数値標高モデル ファイル選択へ』をクリックすると、このような画面になります。
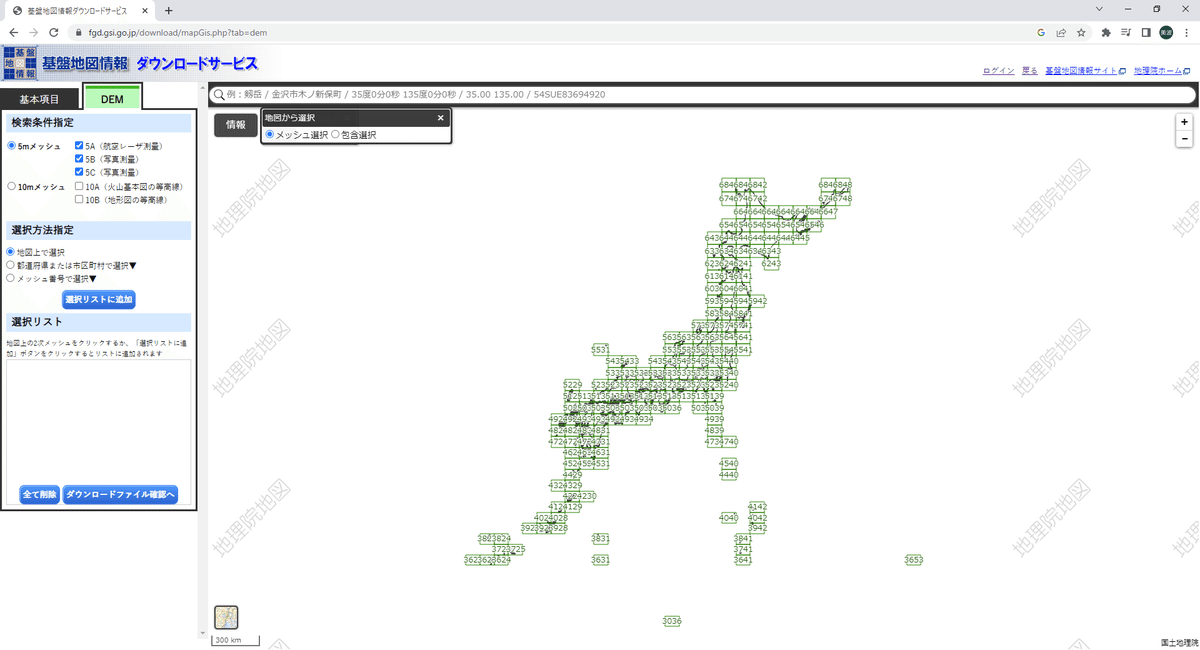
今回は西粟倉村で作りたかったので左のメッシュ検索欄で「10mメッシュ(5mメッシュだと選択できない部分があったので今回は10m)」「都道府県または市町村で選択」で西粟倉村をすべて含むようにダウンロードするメッシュを選択します。
※なお、西粟倉は独自に航空レーザー測量によりDEMを取得しており、株式会社百森は通常業務ではその0.5mメッシュデータを使用しています。将来的には研究目的等での公開を目指しています!

これですべての区域が含まれるので、『ダウンロードファイル確認へ』をクリック。ファイルにチェックを入れてダウンロードします。会員登録がまだの方は、ダウンロードを実行する際にアカウントを作成する必要があります。
※権利上の問題が生じる可能性があるので、利用目的が利用規約に反していないか確認しましょう!

ダウンロードしたファイルを展開してまとめると中身はこんな感じ。実際にデータとして使うのは上の4つです。
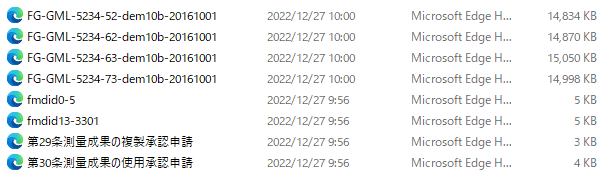
QGISを上でDEMを可視化する
さて、DEMデータがダウンロードできましたが、この中身はxmlという形式のためプログラマーの方でない限り、すぐにQGIS上で可視化することは難しい。そこで『プラグイン』と呼ばれる拡張機能の出番です。
まずはQGISを開き、新規プロジェクトを立ち上げ、プラグインをインストールしましょう。
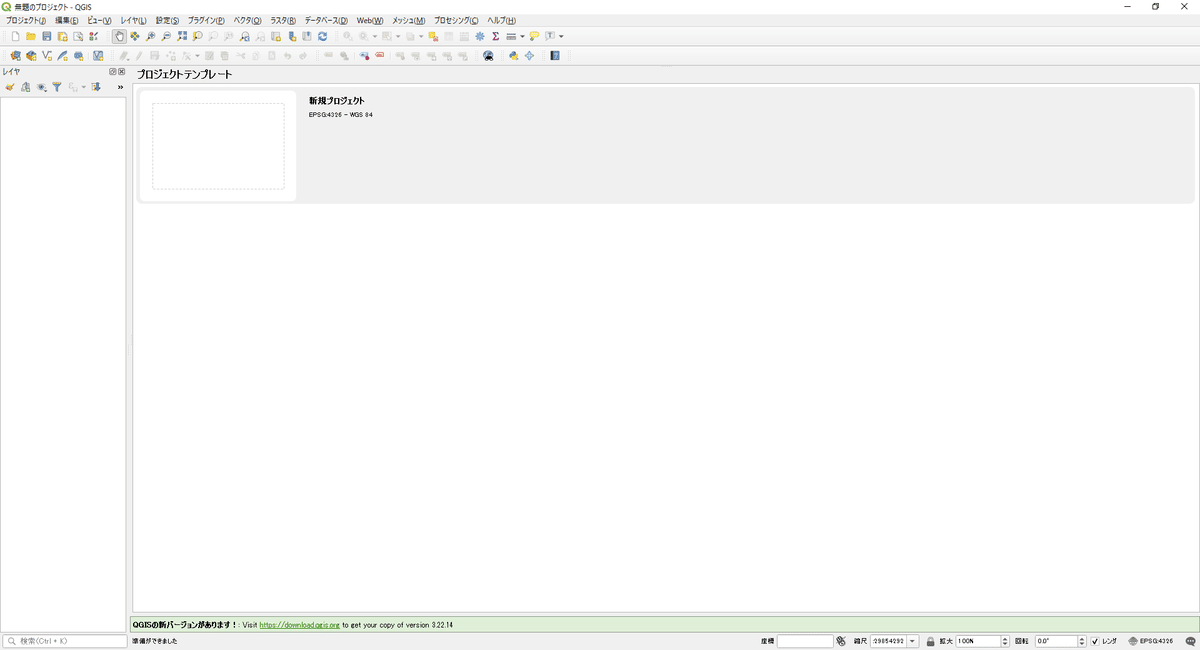
ツールバーの『プラグイン』から、『プラグインの管理とインストール』を選択すると別ウィンドウが開くので、『全てのプラグイン』の検索から『QuickDEM4JP』を入力。インストールします。
これはxmlからDEMを可視化するために開発されたツールで、無償で公開されています。詳しくはこちら。
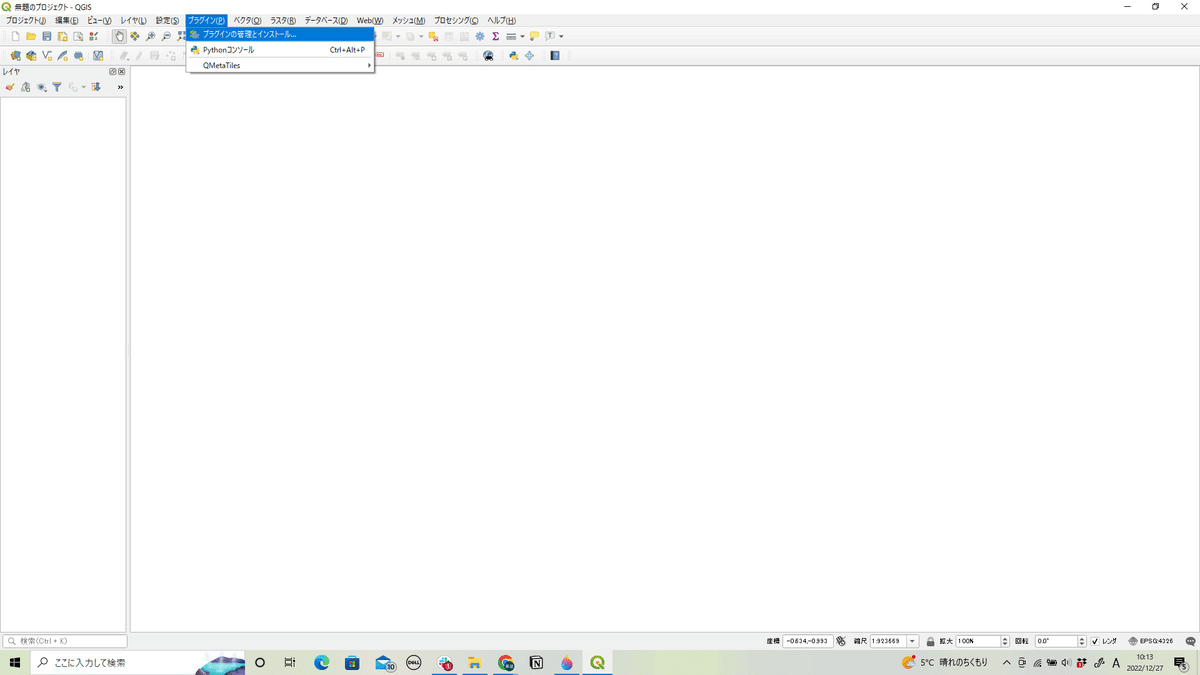

インストールをクリックすると、『XML』と書かれた新しいアイコンが追加されます!選択してみましょう。

また新しいウィンドウが開きました。
入力設定の『DEM』には先ほどダウンロードしたxmlデータを入力します(右の『…』をクリックしてファイルを選択するとよいです)。
出力設定の『形式』にはほしいデータ形式にチェックを入れます。TerrainRGBはRGB値(ざっくりいうとカラー)でのファイル形式です。今回はとりあえずGeoTiffだけでいきます。
『出力先』は、同じく右の『…』からファイルを保存したいディレクトリを選択し、名前をつけてください。
『CRS』は、座標系の種類です。ひとまず最初から設定されているWGS84でよいでしょう。普段から使用する座標系が決まっている人はその座標系を選択してください。
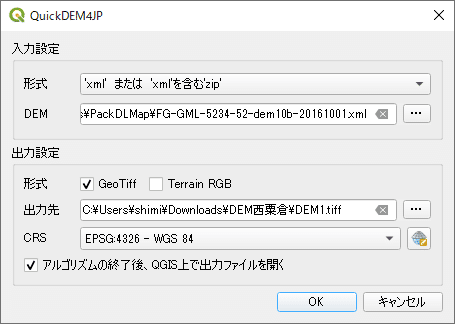
OKをクリックすると、白黒の画像が表示されました!これが可視化されたDEMデータです。今回は4メッシュ分あったので、それぞれにプラグインを使って可視化を施していきます。

西粟倉全域を含む4メッシュの可視化が完了しました!

4つのメッシュがバラバラの状態なので、結合します。ツールバーの『ラスタ』→『その他』→『結合』を選択。すると新しいウィンドウが開きます。

『入力ラスタ』で、右の『…』から結合したいデータを全て選びます。
『出力レイヤ』は、右の『…』から出力形式を選択できます。色々試したいときはひとまず『仮ファイルに保存』でOKです。ただ仮フォルダはQGISを閉じると消えてしまう形式です。出力してからの保存も出来ますが、最初から正式なデータとしておきたい場合は『ファイルを保存』を選択することでディレクトリとファイル名をここで保存することができます。

実行!

色の閾値も統一されて、1つのファイルになりました(画面上で『OUTPUT』と表示されています)!
仮ファイルで作成した人は、この仕上がりで良ければちゃんと保存しましょう。新たに作られたレイヤーを右クリックして、『エクスポート』→『名前をつけて保存』。

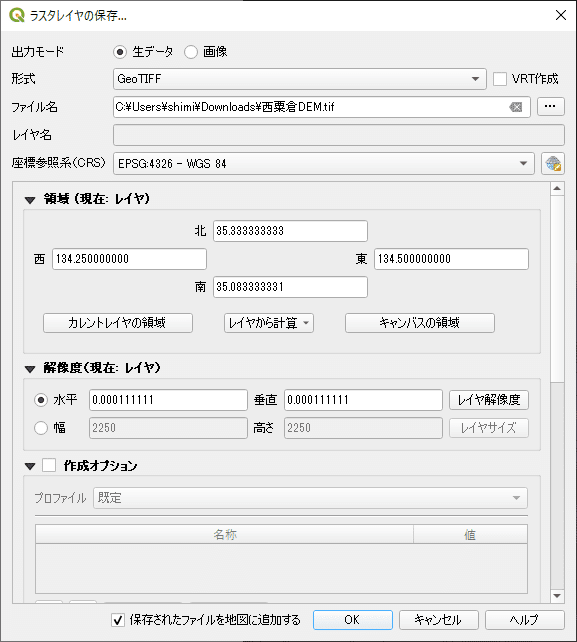
今はメッシュで形成された長方形の左上と右下が欠けている状態ですが、最初から欠けのないようにメッシュを選択したらそのまま3Dプリンターで出力することもできます。まあこのままでも出力できないわけではないのですが、せっかくなので西粟倉の形に切り抜いてみましょう。
続きは『3Dプリンターに使える地形のデータを作る その2』で!
(清水)
この記事が気に入ったらサポートをしてみませんか?
