
NFT Gardenで作成したNFTをOpenSeaで出品する
こんにちは。Hungry Snow Forestです。
NFTに興味があり色々な物をNFTにしたいと思っています。
前回の記事ではNFT GardenでNFTを作成するまでをご紹介しました。NFT Gardenを使えば手持ちのイラストや画像を簡単にNFT化できることが分かっていただけたかなと思います。
さらに無料というところがいいですね。他のサービスではGas代と呼ばれる手数料のような費用が必要なことが多いので、登録からNFT作成まで完全無料というのは非常に魅力的だと思います。
今回はそんなNFT Gardenを使って作ったNFTをOpenSeaで出品するまでをご紹介したいと思います。もちろん出品までも費用はかかりません。
OpenSeaとは?
OpenSeaは世界最大手のNFTマーケットプレイスです。世界中の人達がこのOpenSeaを通してNFTを売買しています。OpenSeaのさらに詳しい解説については他のサイトをご覧いただければと思います。
NFT GardenでNFTを作成すると、すでにOpenSeaでNFTが確認できる状態になっています。あとはOpenSeaにアクセスして出品するだけです。
今回はその方法についてご紹介します。
NFT化した画像をOpenSeaで確認してみる
まずは前回NFT化した画像をOpenSeaで見る方法をご紹介します。NFT化するために必要だったTorus walletを使用します。
例によって公式Docsにも書いてありますのでこちらも参考になります。
OpenSeaの公式サイト https://opensea.io/ にアクセスします。
プロフィールのアイコンをクリックするとメニューが出てくるので、「Profile」をクリックします。


OpenSeaに接続するためのウォレットを選択する画面になります。NFT Gardenで使用したTorus walletを選びたいので、「Show more options」をクリックします。

「Torus」が下の方に出てくるのでクリックします。

Torus walletへログインを求められるのでログイン方法を選択します。私はGoogleアカウントを使用していたので「既存のGoogleを続行します」をクリックします。
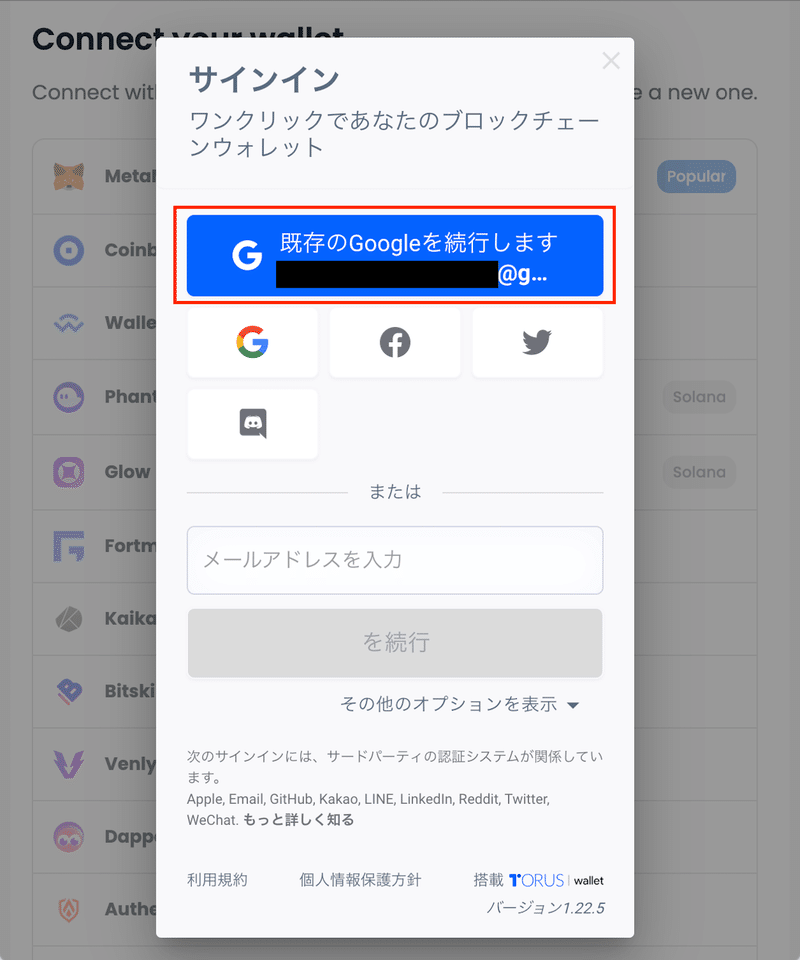
Googleの「アカウントの選択」画面が表示されたら、使用するアカウントをクリックします。

2要素認証の画面が表示されたら、「また今度」をクリックします。
これはセキュリティを高めるために重要な設定なので後日詳しく投稿したいと思います。
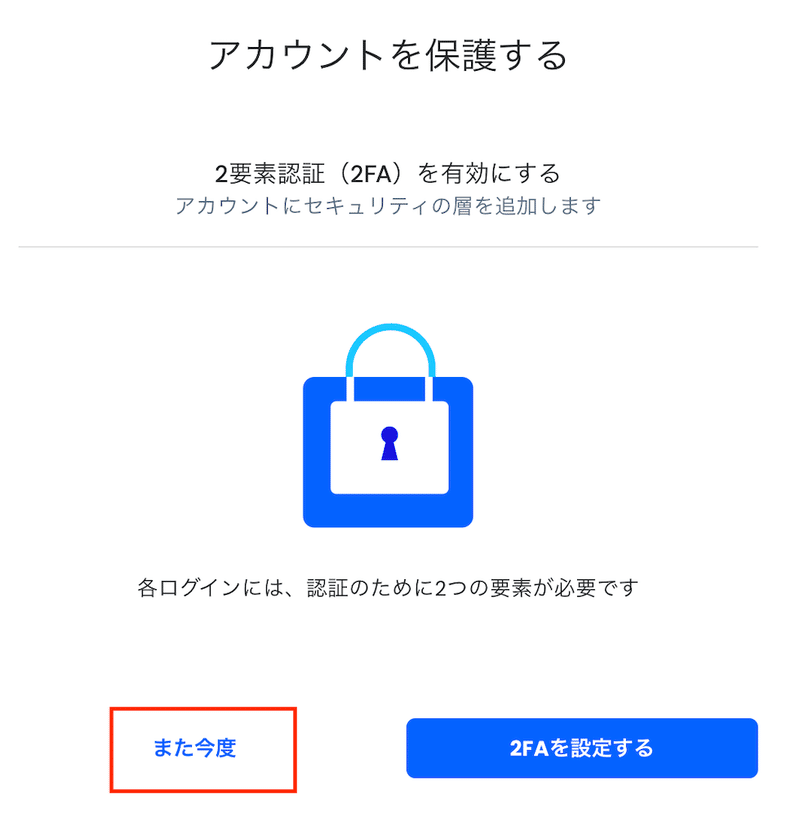
成功すると下記のようなプロフィール画面が表示されます。
「Hidden」のタブに「1」と表示されてますね。こちらをクリックしてみます。

前回NFT化した画像が表示されています。OpenSeaから見られましたね!
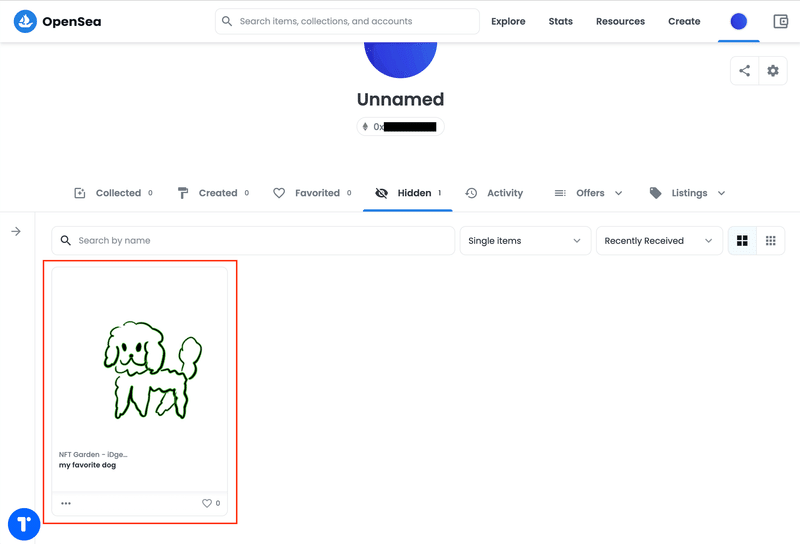
この状態でもOpenSeaを通して他の人からこの画像が見えています。
でもせっかくなら値段をつけて売ってみたいですよね。
次は出品するための方法をご紹介します。
NFT化した画像に値段をつけて出品してみる
ではさっそくNFTに値段をつけて出品してみましょう。
やはり公式Docsにも出品方法が書いてあります。
初めての出品ではなじみのない操作が多いかもしれませんが、何回かやると慣れてくると思います。
おおまかな流れは以下の通りです。
Torus walletへのログイン
Torus walletのネットワークをPolygonへ切替
OpenSeaで値段と出品期間を設定
OpenSeaで通貨の解除(初回のみ)
OpenSeaで署名して出品
4.は初回だけですので4ステップですね。慣れてくれば5分もかからずにできるようになります。
では1つ1つご紹介していきます。
Torus walletへのログイン
Torus walletにログインします。画面の左下に「→」もしくは「T」のアイコンが表示されていると思います。


「→」「T」どちらのアイコンも表示されていない場合
もし「→」「T」のどちらのアイコンも表示されていない場合は、こちらの手順に戻ってOpenSeaに接続するウォレットをTorus walletに選択し直してください。
(時間が経過するとOpenSeaとTorus walletの接続が自動的に切れてしまうので、おかしいなと思ったらこの手順を試してみることをオススメします)
Torus walletへのログイン(続き)
「→」アイコンの場合はTorus walletへのログインを求められますので、ログイン方法を選択します。
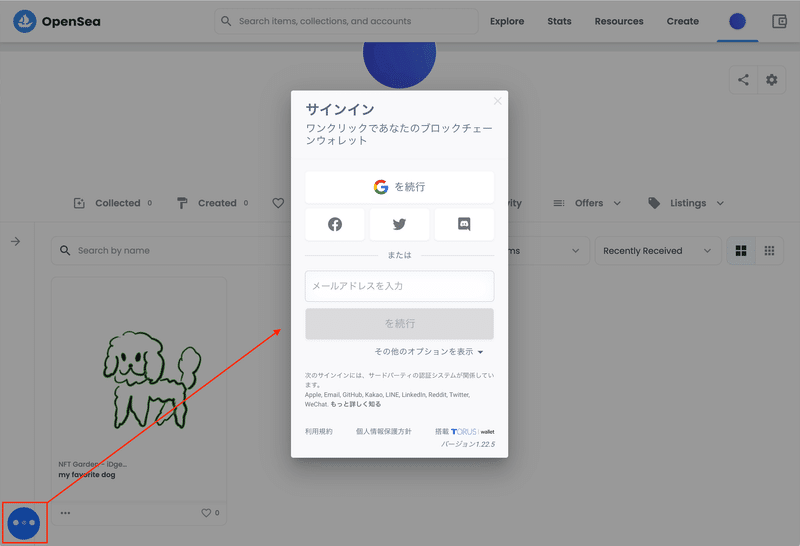
「T」アイコンの場合、クリックすると以下のような表示がされると思います。このようにアカウント情報が表示されていればログインできていますので次の手順に進みましょう。

上記の表示がされるようになればログインは完了です。次の手順に進みましょう。
Torus walletのネットワークをPolygonへ切替
次にTorus walletのネットワークをPolygonへ変更します。何やら難しそうですが、やってみましょう。
「T」アイコンをクリックした後、「ウォレットを開く」をクリックします。
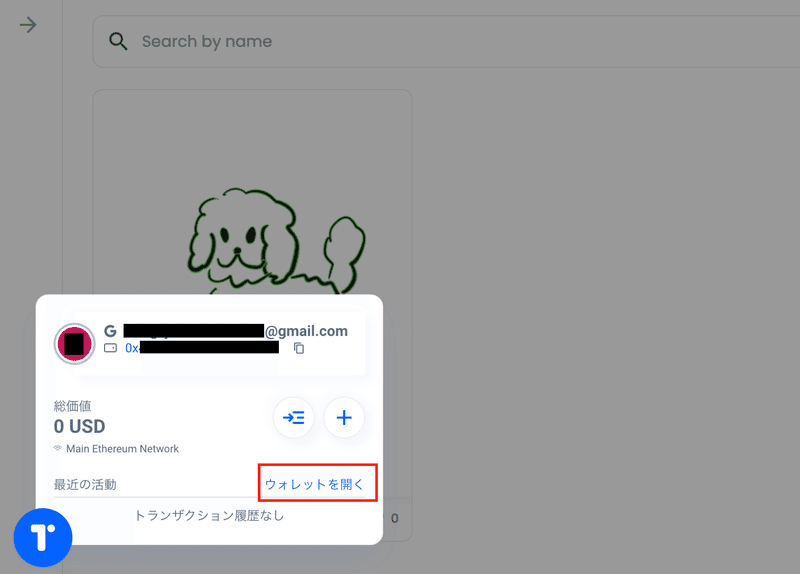
別ウインドウが開いてTorus walletのホーム画面が表示されます。
中央に表示されている「Main Ethereum Network」という部分が現在のネットワークです。
これを「Polygon Mainnet」(ポリゴン メインネット)に変更する必要があります。
上部のメニューにある「設定」をクリックします。

「設定」画面が開きます。「ネットワークを選択」のプルダウンから「Polygon Mainnet」を選択します。


ネットワークが「Polygon Mainnet」になればOKです。

ホーム画面に戻ってみると、「Polygon Mainnet」に表示が変わっていることが分かります。これでネットワークの設定は完了です。
このウインドウは閉じて大丈夫です。次の手順に進みましょう。
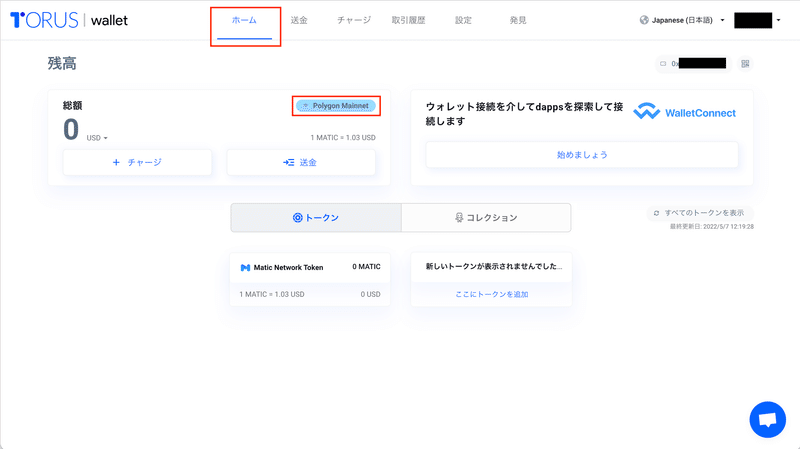
OpenSeaで値段と出品期間を設定
今度はOpenSeaで出品の準備です。NFTに値段をつけて、出品期間を設定するだけです。早速やってみましょう。
まずは出品したいNFTを表示させます。
OpenSeaの「Profile」から「Hidden」をクリックして表示させます。
左下に「T」アイコンが表示されていてTorus walletが有効なことも確認しておきましょう。

前の手順で行った通り、Torus walletのネットワークが「Polygon Mainnet」になっていることも重要です。こちらも再度確認しましょう。
もし違うネットワークになっていたらこちらの手順に戻って「Polygon Mainnet」に変更してください。

対象のNFTの左下にあるオプションのアイコン「・・・」をクリックして、「Sell」をクリックします。

下部にメニューが表示されるので「Sell」をクリックします。
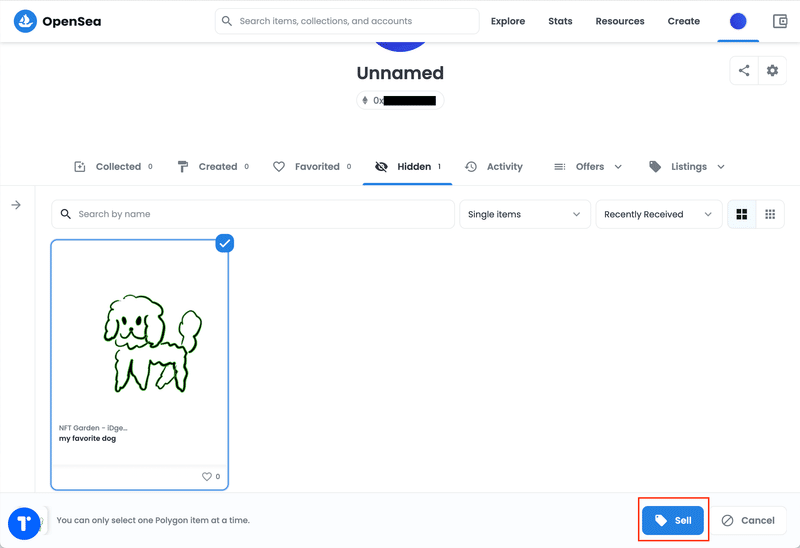
NFTに値段(Price)と出品期間(Duration)を設定します。
値段はEthereum(イーサリアム)という単位になります。入力するとドル換算の価格が右下に表示されるので、見ながら入力するといいでしょう。
ここでは値段を0.005、出品期間を6ヶ月に設定しました。
入力したら「Complete listing」ボタンをクリックします。

これで値段と出品期間の設定が完了しました。
OpenSeaで通貨の解除(初回のみ)
次に通貨の解除(アンロック)ということをします。
といっても「Unlock」ボタンをクリックするだけです。
この操作は初回のみで、次回以降NFTを出品する時には不要です。
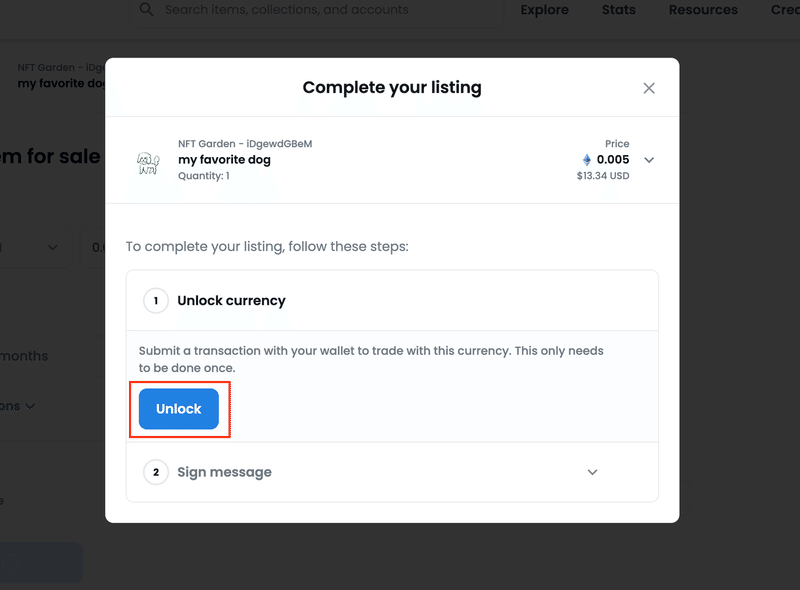
確認のウインドウが開くので、「確認」ボタンをクリックします。
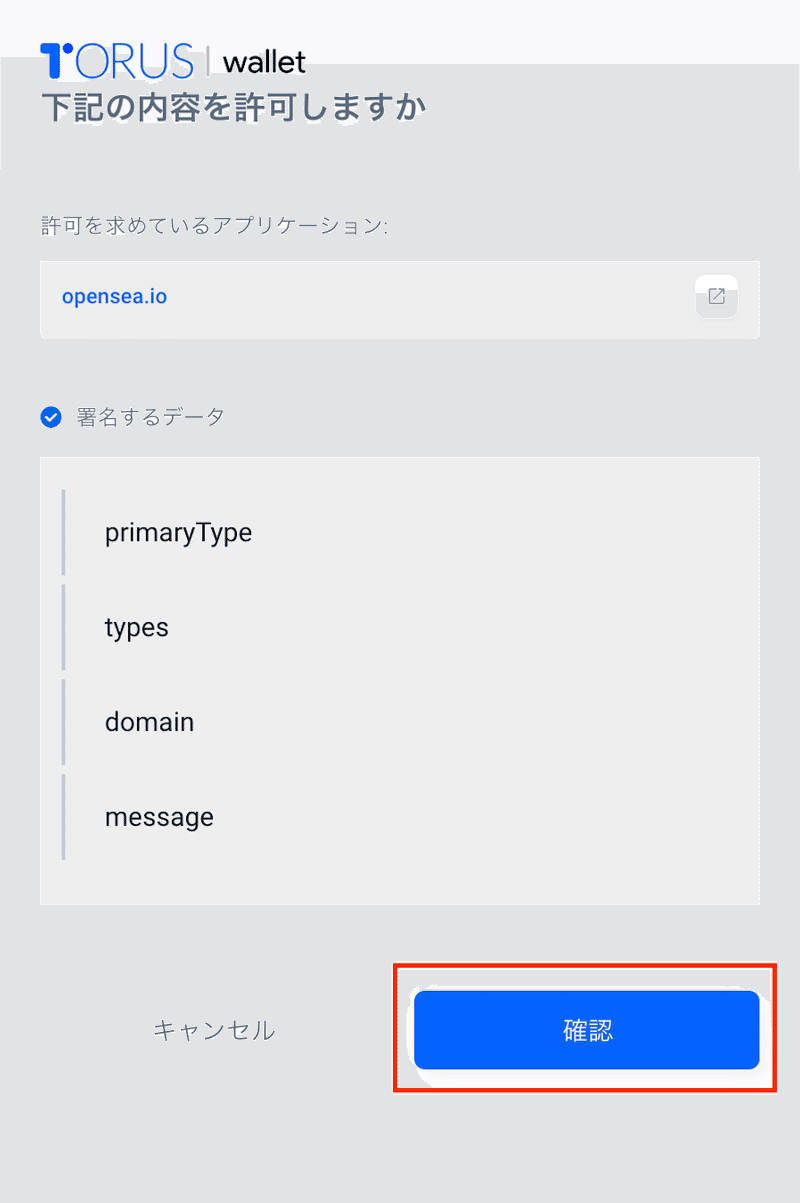
成功すると「Unlock currency」と表示されます。

これで通貨の解除は完了です。次の手順に進みましょう。
OpenSeaで署名して出品
では最後の手順です。
先程の画面に表示されている「Sign」ボタンをクリックします。
もしボタンが「Switch」だった方はこちらを見てください。

署名の許可を求める画面が表示されるので「確認」をクリックします。

成功するとこのような画面が表示されます。これで出品が完了しました!

これで誰でも購入できるようになりました!誰か買ってくださいw
SNSでシェアするのがいいですね。

ワンポイント
SignボタンがSwitchボタンだった場合
OpenSeaで署名をする時に「Sign」ボタンではなく「Switch」ボタンが表示されることがあります。これはネットワークが「Polygon Mainnet」ではないことが原因です。こちらの手順でTorus walletの設定を変更しましょう。

いかがでしたでしょうか?
ここまで読んでいただいた方はNFT Gardenを使ってお手持ちのイラストや画像をNFT化してOpenSeaで出品できるようになったのではないかと思います。
私も最初は半信半疑で始めてみましたが、思った以上に簡単にNFTが作れることに驚きました。無料でここまでできるのはすごいですね。
まだ売れたことがないのでこの先がどうなるのかは私にも分かりませんが、売れたら書こうと思います。誰か買ってくださいw
次回はNFT Gardenでハマりそうな落とし穴について書こうと思います。
みなさんのNFT創作活動の役に立てれば幸いです。
この記事が気に入ったらサポートをしてみませんか?
