
Copilot for MS365にプレゼン作成を99%丸投げするの巻
Copilot for MS365のサブスクに入ったので、あれこれ使い方を試して、良かったものを共有することにしました。
そうだ、プレゼン作成を丸投げしよう
都市伝説で、大手コンサル会社は、プレゼンのネタをラフに書いて、それを外注でスライドに仕上げさせる技を使っているという話を聞いたことがあります。PowerPointのCopilot実装によって、その仕事がなくなるんじゃないかという話もありました。
私はそれを超え、アイディアだけ出して丸投げでプレゼンを作るぞJoJoー!
で、できたのが、これ。
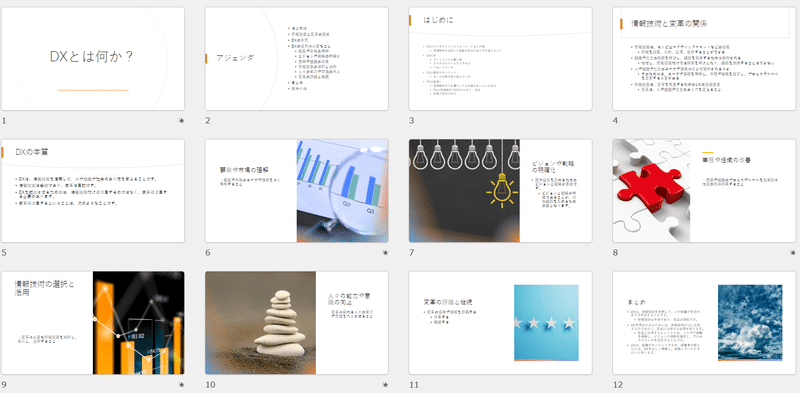
まぁ、あとちょっと論拠とか事例を足せば、立派なプレゼンになりそうです。
Copilotに丸投げのプレゼンの作り方(所要時間:10分以内)
まずは、WordのCopilotに投げるのだ
ちなみに、いきなりPowerPointのCopilotに「こーんな内容を考えてスライド作って」と投げてもダメで、がっかりした方も多いのでは??
MS365のCopilotは、微妙にアプリによってやってくれる範囲が異なります。(今のところ)
PowerPoint:スライドを、キレイに作るのがお仕事
Excel:データを分析するお手伝いがお仕事
Word:いわゆる作文や、添削がお仕事
なので、Wordで作文してもらってから、PowerPointにスライド化してもらう、というのが正しいルートになります(いまのとこ)。
では、WordのCopilotにお願いしましょう。
丸々投げてもいいけど、さすがにそれだと、微妙なので、どんなメッセージをを伝えたいかは教えましょう。
今回はちょっと難しめにこんな感じ。

で、出てきたのがこれです。

Wordが作った書類をネタにPowerPointにスライドを作ってもらう
PowerPointのCopilotを開くと「ファイルからプレゼンテーションを作成」という素晴らしいプロンプトがありますので、ありがたく使わせていただきます。
そうすると、アウトラインをまとめてから、スライド生成してくれます。
特に断りなくスライドを作るので、おそらくCopilotの内部的に1ステップ踏んでいるんだと思います。この辺りは生成AIっぽいですね。
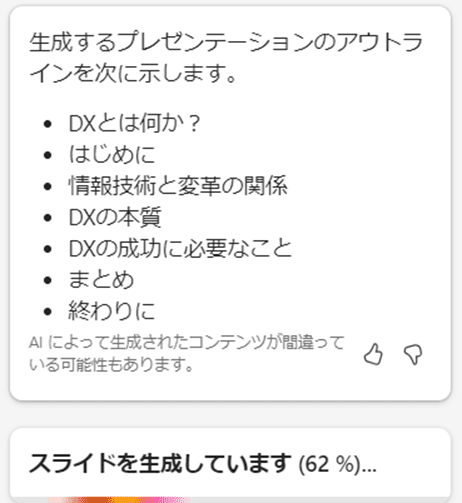
これでおしまいです。
…10分もかからなかったという衝撃。
まあ、実際に使うときいは、これにもう少し手を加えたいところですが、こんなレベルのスライドが10分もかからず作れてしまうなんて、ほんと、素晴らしいですね。
これができるような超優秀な秘書を探すのは、けっこう大変だと思いますが、Copilotは月々4000円かそこらでサービスしてくれるんです。すごいですね。
まだまだ、Copilot for MS365は何をどこまで出来るのか、なんかMSもはっきりわかっていない見たいな話は英語圏で出てます。
こんな使い方あるよ!って発見した方は、ぜひ教えてくださいね。
最後:出来上がったスライドはこんな感じ


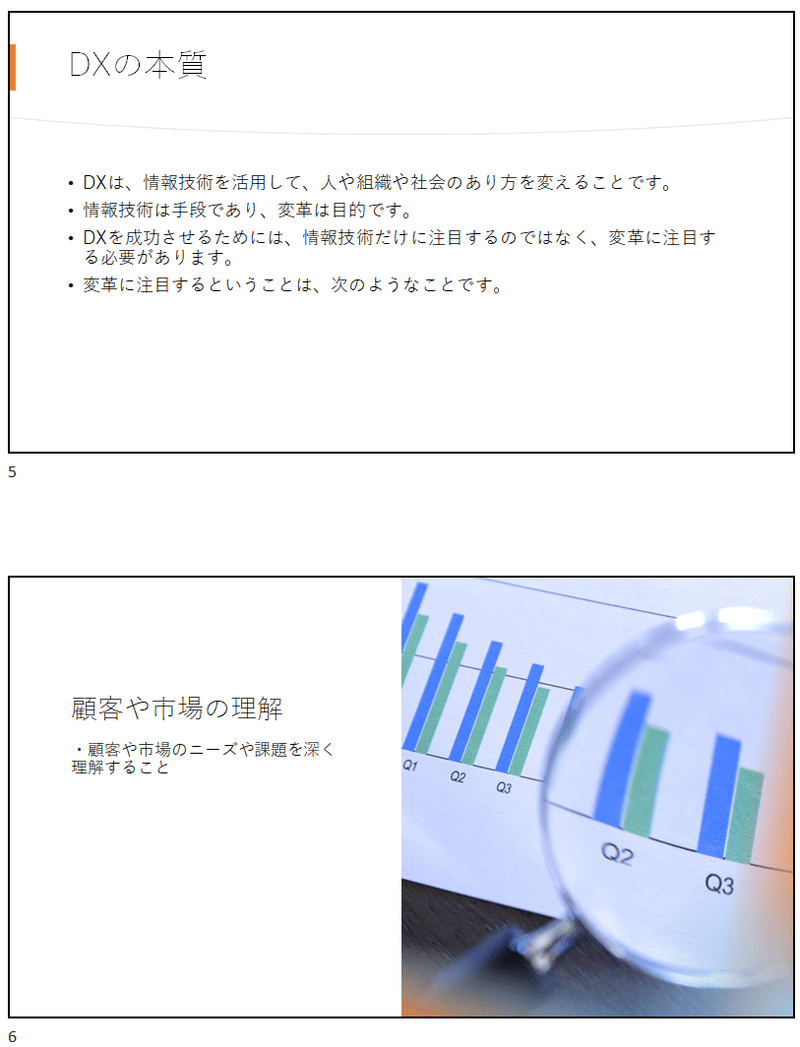
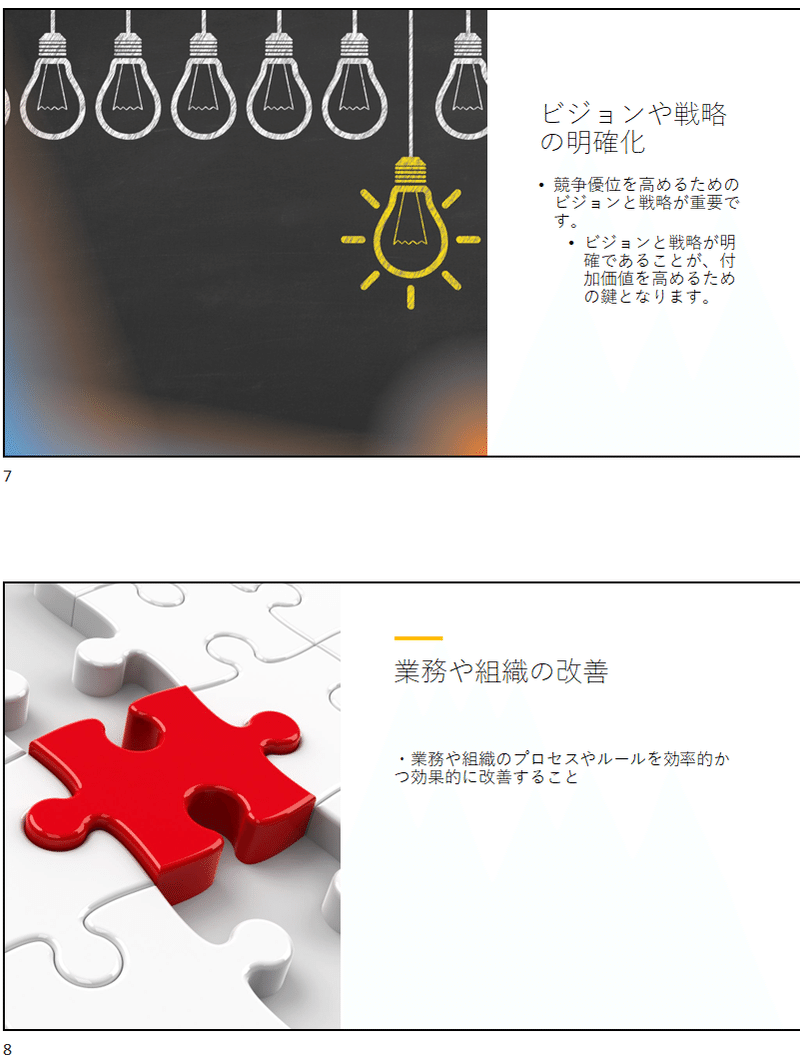
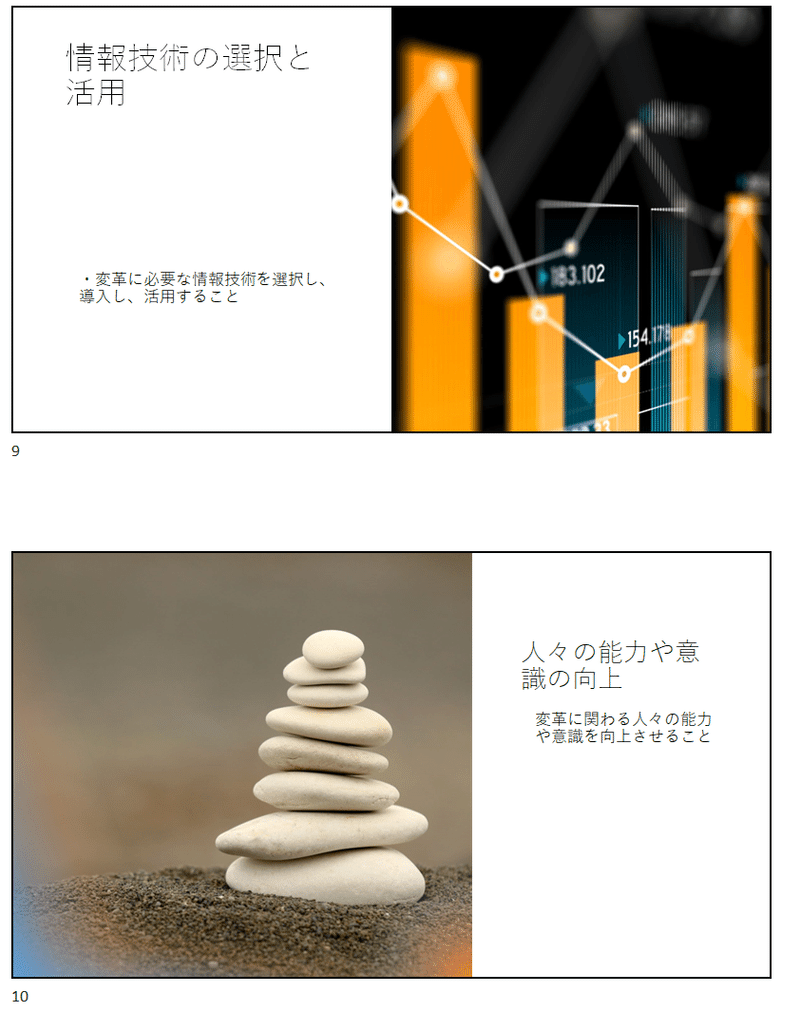

この記事が気に入ったらサポートをしてみませんか?
