
iPhone&iPadのウィジェット機能を使用した最強のホーム画面の作り方
みなさんスマホは大体の人が持っていると思いますが、1日にどれぐらいの時間スマホを使っていますか??
iPhone、iPadなら「設定」アプリから「スクリーンタイム」を開くと、自分のスマホの使用時間がグラフで表示されるので確認するとわかりますよ。
多くの人がスマホをさわらない日はないという方が圧倒的に多いと思いますが、どうせ使うなら便利に使いやすく効率の良い使い方をすれば、1日の使用時間が短くなり、1年間でみるとかなりの時間節約ができます。
この方法は無料アプリを使用するので誰でもお金がかからずできますので興味のある方はチャレンジしてみてください!
スマホを便利に使うにはホーム画面のカスタマイズが必要です。
iPhoneのホーム画面は多くても2画面以内で使用することで圧倒的に使い勝手がよくなります!
iPadのホーム画面は1画面がおすすめです!
ではまずiPadからご紹介したいと思います。
iPadのホーム画面の作り方

①時計(無限時計)
この時計は無料アプリで時計アプリとしては、すごくシンプルで便利な時計アプリです。
全画面で使用するとiPadが時計としても使用できます!
▶ 無限時計のダウンロードはこちら
②1ヶ月のスケジュール(ジョルテ)
自分は予定の入力は純正カレンダーアプリを使用して、ジョルテは表示することだけに使用していますが、すごく見やすい無料カレンダーアプリです。
日本の休日表示もできますし、月曜日が左に表示することもできます。
カラーも選べますので自分好みの色で予定を確認ができます。
▶ ジョルテのダウンロードはこちら
③アプリ(Launcher)
Launcherはアイコン4個のスペースにアプリを最大42個表示でき、アイコンをクリックでそのアプリがすぐに使用できる便利なアプリです。
有料アプリですが、毎月かかるサブスクリプション形式ではなく、一度の買い切りタイプ(約1000円程度)ですのでおすすめです。
無料でもアイコンが12個まで表示できますので無料で使用したい方は無料で使ってください。
沢山アプリを入れてしまうと小さなアイコンになりますが、タッチペンだと自分みたいなおじさんでもちゃんとアプリが起動します(笑)
タッチペンを使用するとかなり使いやすいです!
▶ Launcher のダウンロードはこちら
▶ Launcher の使用方法動画はこちら
紹介している平岡 雄太 / DRESS CODE.さんは便利なiPadなどの使用方法をYouTubeでたくさん紹介しているのでみなさんも見てみてください!
分かりやすく説明してくれる動画ですので、自分もかなり参考にさせて頂いています。
▶ Launcher の設定方法動画はこちら
▶ Launcher の設定方法ページはこちら
④Web検索(純正アプリ)
iPadは持ち歩き、すぐに使用できることに意味があります。
使用頻度の中でもおじさんにはGoogle検索はダントツ一番だと思いますので、一発で検索できるウィジェットを使用すると便利です。
⑤1日のスケジュール(ジョルテ)
1日のスケジュールを簡易的に表示するウィジェットです。
詳細はホーム画面を右にスワイプしたウィジェットに表示しておくと便利です。
▶ ジョルテのダウンロードはこちら
⑥4日間の天気(純正アプリ)
4日間の天気を表示する純正アプリをウィジェットに追加したものです。
数日後の天気を知りたいと思うことはスケジュール管理をするときに必ず出てくる悩みです。。。
その為、見てすぐわかるようホーム画面に4日間の天気を表示しておくと便利です。
⑦頻繁に使うアプリ(リモコン等)
ここには自分がよく使うアプリのアイコンを置くと便利です。
自分はリモコンアプリ、雑誌をよく読むので楽天マガジン、計算機、予定を書き込むのでカレンダーアプリを設置しています。

これでiPadのホーム画面を1枚にするだけですごく使いやすいiPadの完成です!
おまけで自分がiPadを使用してきて行きついた文字入力について少し説明したいと思います。
iPadの文字入力について
iPadの文字入力はキーボード表示や外付けのキーボードを使用する方が多いのではないのでしょうか?
自分はiPhoneと同じ『 日本語-かな入力 』のキーボードを使用しフリック入力を使うことをおすすめします。
せっかく軽いiPadに外付けキーボードをつけてしまうと軽いというメリットが生きなくなってしまいます。。。
パソコンを使用してもほとんど変わらなくなってしまいますよね…
そしてキーボード入力をしてしまうと画面の半分近くが隠れてしまい画面が見えなくなってしまいます。
iPhoneユーザーなら日本語入力にも慣れているはずですので、ペンシルで文字入力をすれば格段に便利さがあがります。
知り合いのZ世代の子にこのことを紹介したらなんと、ペンシルを使用してブラインドタッチでかなりの速度で文字入力していました!?
今の若い世代は恐るべきです。。。
自分にはあと10年かかってもできそうにありません…😢
iPhone、iPadの音声入力もかなり精度が上がってきたので音声入力を使用するとかなりの効率化が図れます。
『 日本語-かな入力 』の設定は、、、
「 設定 」→「 一般 」→「 キーボード 」→「 キーボード 」→「 新しいキーボードを追加 」→「 日本語 」→「 日本語-かな入力 」を選択します。
そして、「 設定 」→「 一般 」→「 キーフリックを使用 」にチェックをすると使用ができます。
キーボードが変更してしまったら左下の地球儀のようなアイコンを長押しすると日本語かなが出てきますので、こちらを選択すれば元に戻ります。
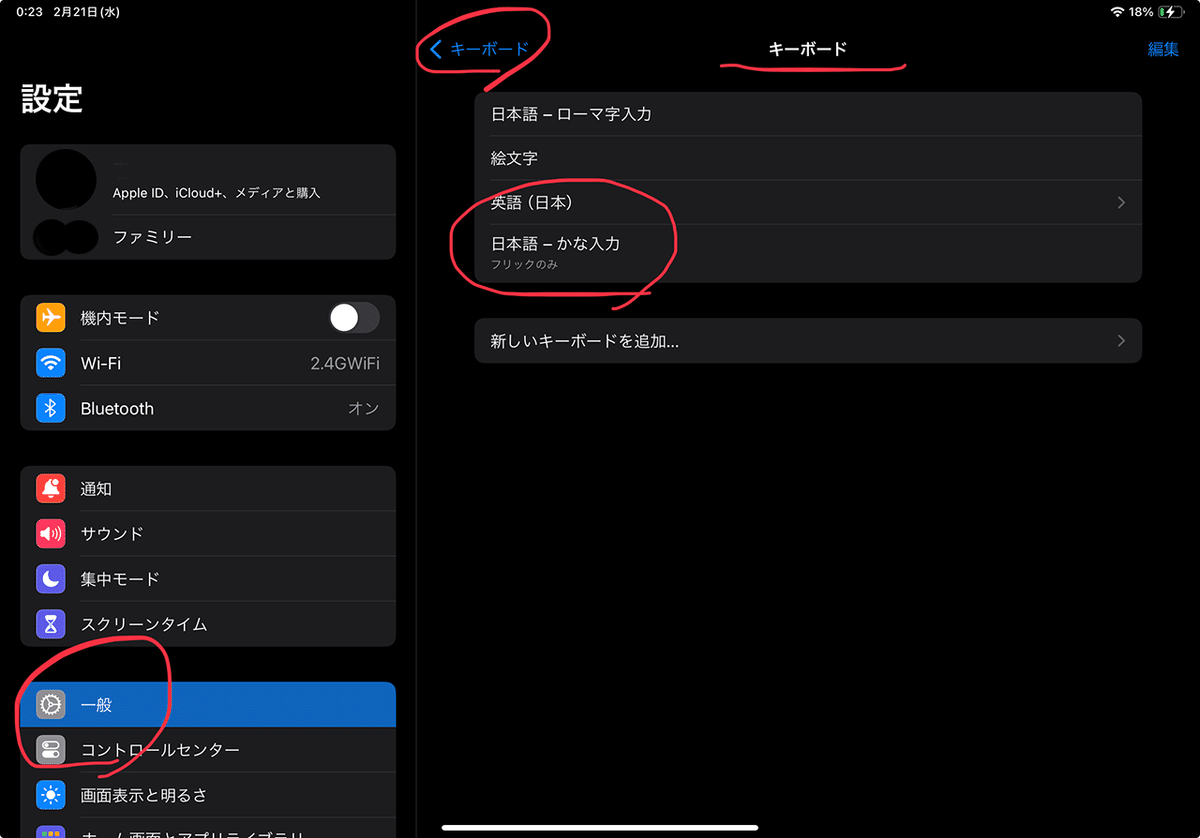
音声入力について
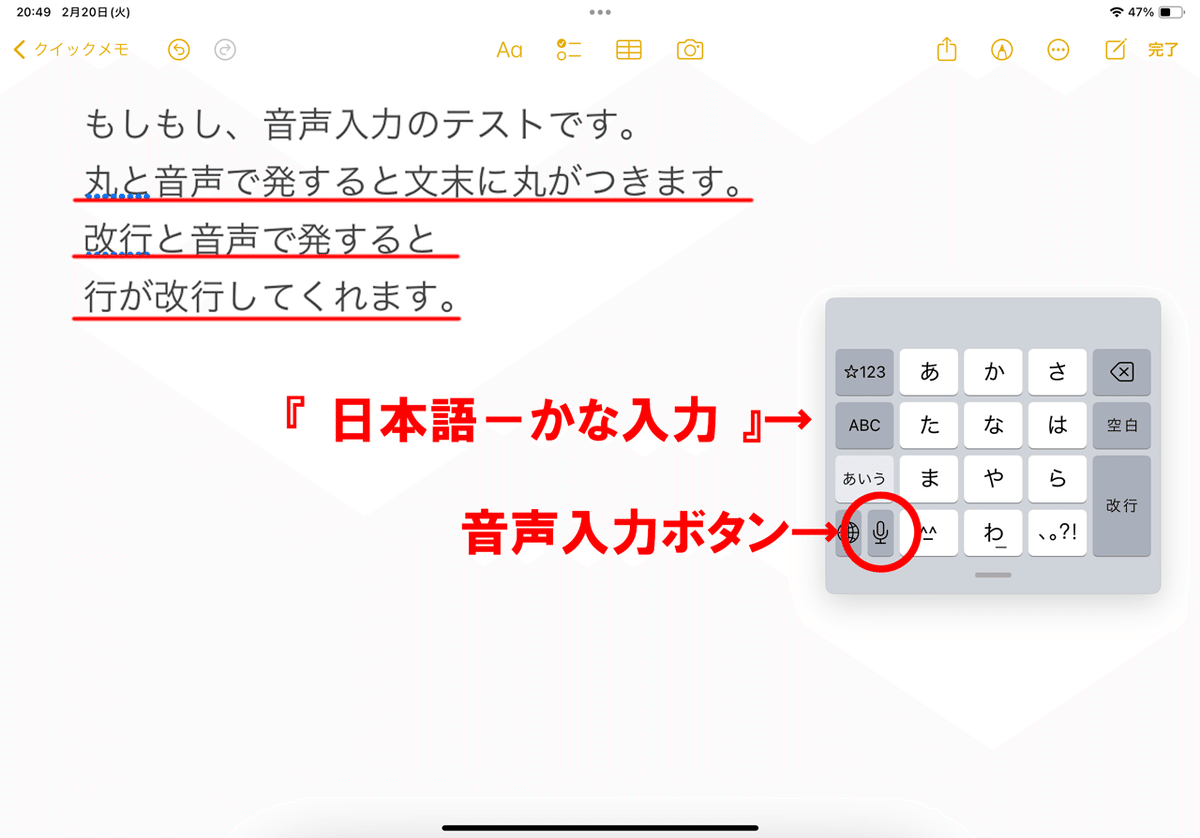
ぜひ試してみてくださいね~
iPhoneのホーム画面の作り方
アプリのWidgy や、Lanucher を使用してホーム画面をカスタマイズすると使いやすいiPhoneのホーム画面になります。
Widgy は自分で作成しなくても、サンプルがいくつもありおしゃれな表示があるので自分好みのものを使ってみてください!
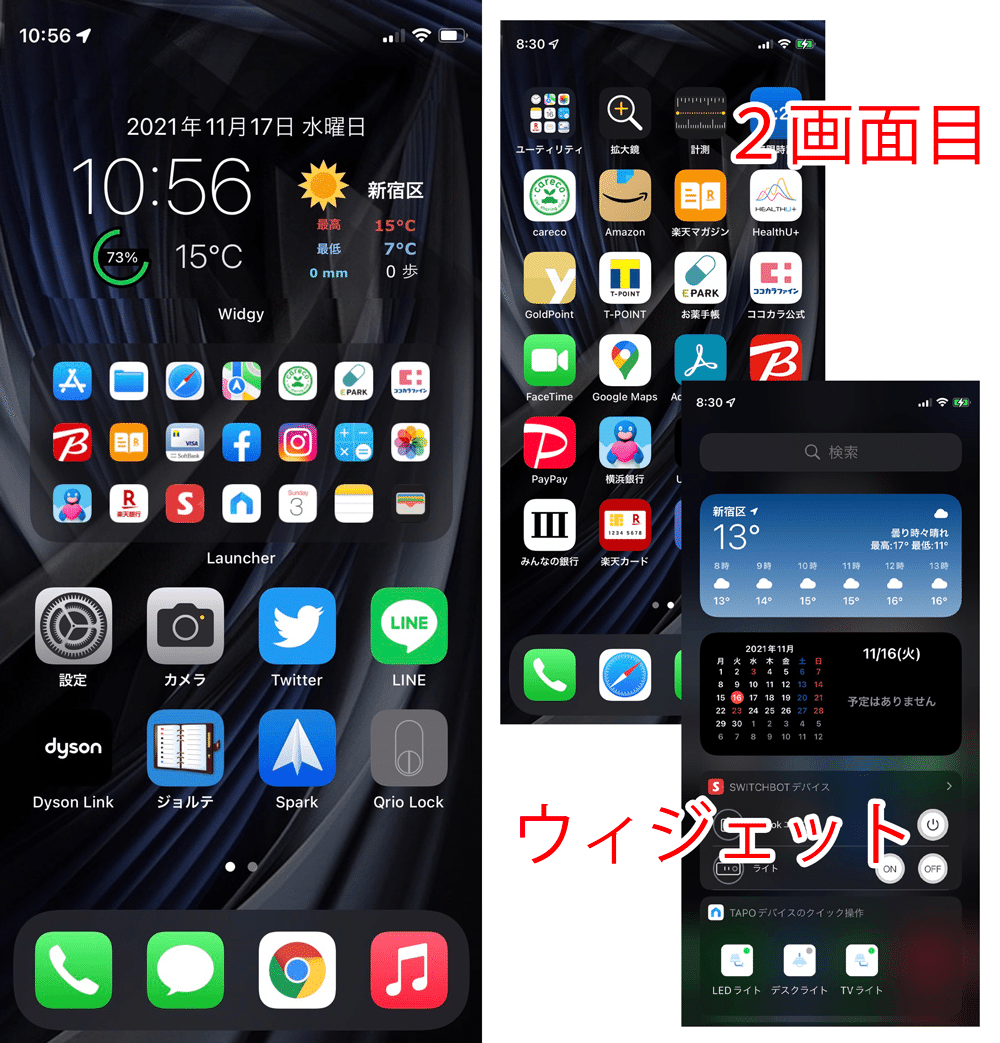
iPhoneはホーム画面を2画面にして使用すると使用効率が上がります。そして、ウィジェットページには頻繁に使うアプリの項目を表示すると日々の作業効率も格段に上がります。
自分はiPhoneをリモコンとしてかなり使用しています。
今は外出先からでも操作ができるので本当に便利ですね。
みなさんの中には使いたいアイコンを探してホーム画面を行ったり来たりしている人いませんか?
こんな作業はもうなくなりますよ~(笑)
Widgyは時計などをホーム画面に設置できます。
フォントやテキストの大きさ変更もできます。
Lanucherも12個の表示アイコンまでなら無料で使用できるので、ぜひ試してみてください。
▶ Launcher のダウンロードはこちら
▶ Launcher の設定方法ページはこちら
▶ Widgy のダウンロードはこちら
Widgyの背景を透明化する方法はこちらからご覧ください

iPadは事務所で使うことが多いので湿度計にしました
日々使用するツールはどんどん複雑になり結果として使用しずらくなる傾向があります。
しかしちょっとした情報で便利に使用することができるようになるのです。
設定はちょっと大変ですが一度行ってしまえばコスパがよいので、元には戻れなくなりますよ!
みなさんの環境で使用するアプリはそれぞれ異なると思います。
自分の日々使いやすいホーム画面を作成して、便利にiPhone・iPadを使用してみてください!
そして時間を有効活用しましょう~

ホームページ制作ライブで8時間で制作したnote記事を簡単検索するサイトです!
お時間あったら検索を体験しに来てください!
https://notelifeweb.com/

いいなと思ったら応援しよう!

