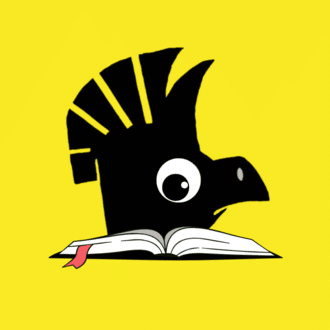お気に入りの「Notionのやり方つき習慣トラッカー」の作り方をご紹介
もうすぐ、Notionを使い始めて3年になります。
このアプリを使い始めてから、生活が大きく変わりました!
たとえば、毎日決まった時間に、決まった行動をとれるように。
(まるでロボットみたいですが、何かを達成したいときには必要となる能力かと)
それはひとえに「習慣トラッカー」のおかげ。
いろいろな人が「習慣トラッカー」の作り方を紹介していますが、今回は、個人的に一番気に入ってる方法を紹介します!
大前提:やり方を見ながら習慣化
習慣トラッカーを使うときは、習慣にしたいことの「やり方」や「説明」を見ながら行うのがオススメ。
たとえば、朝に「瞑想」の習慣をとりいれたいと思い、習慣トラッカーに「瞑想」のチェック項目を追加したとします。
しかし問題は、瞑想がまだ習慣になっていないこと。
次の日の朝、その習慣トラッカーをみて、実際に瞑想をしようという段階で、「あれ、瞑想って具体的になにするんだっけ?」と立ち止まってしまうことになります。
そうなると、参考にしたネット記事や、本を開き、やり方を確認しなければいけません。
この「やり方」や「説明」を確認するという「小さなワンステップ」が、習慣をつくる妨げになります。
習慣化させるには、できるかぎりこういった小さい障害をとりのぞくことが大事。
そこでオススメするのが、「やり方」や「説明」を左列に表示させ、Notionの「サイドピーク」という機能で、習慣トラッカーを右側に表示させること。
こうすれば、「やり方」や「説明」を参照しながら、習慣にしたいことを実施することができます。
完成形は、以下のような見た目となります。

それでは早速、作り方をみていきましょう!
1. まずは大元となるDBを作成
ここでは、まず2列のブロックを用意。
以下のように「/2」と入力すると、「2列」)のブロックが選択できるようになります。
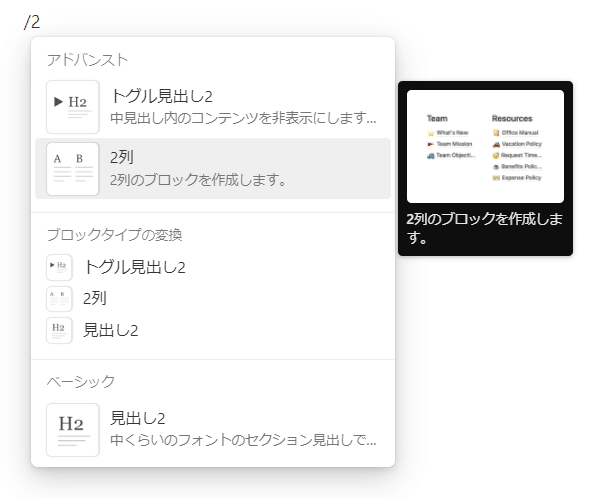
そして、習慣トラッカーを使うためには、まず大元となるデータベースを作成する必要があります。
ここでは、「morning_routine_db」というデータベースを「フルページ」で作成し、以下のように配置しました。(「/data」と入力すると、データベースを選択できるので、そこでフルページを選びます。)
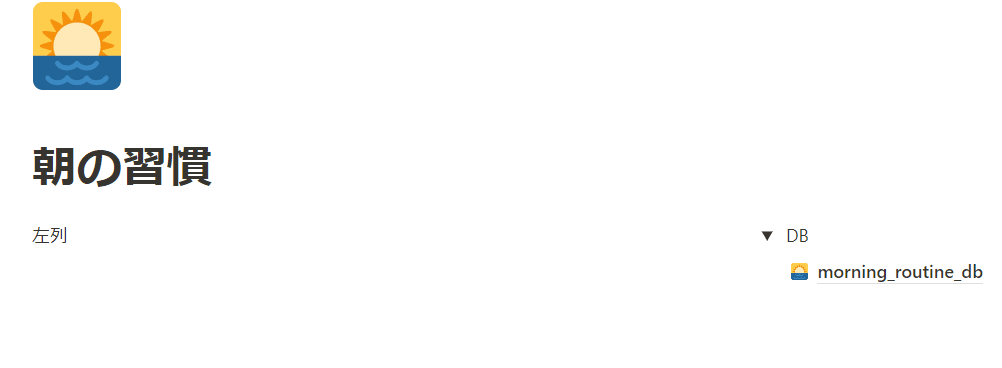
なぜこのように、大元のデータベースをトグルに収めているかというと、「作業場」で大元のデータベースが削除されるのを防ぐためです。
以下の記事にくわしく説明しました。
データベース管理の基礎となるので、データベースを扱う方にとって参考になるはずです。
2. ビューの用意
次に、実際に習慣トラッカーを「入力」するものを、設置します。
右列に、以下のように「/data」と入力。
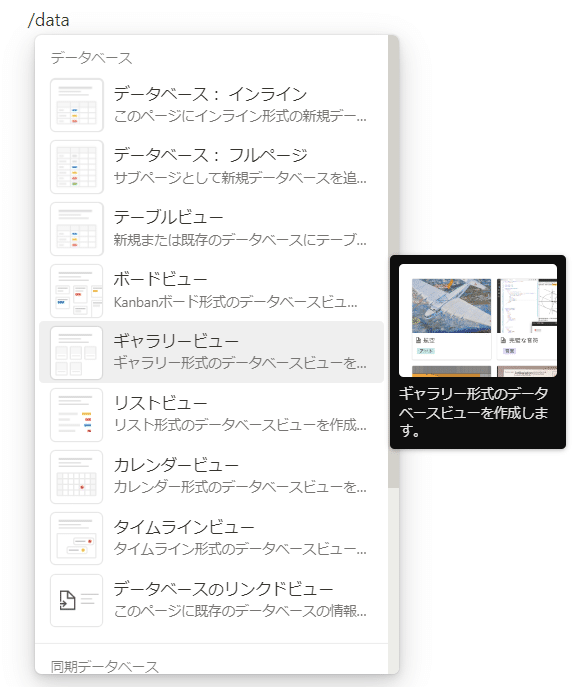
データベースの種類が表示されるので「ギャラリービュー」を選択します。
「データソースを選択する」で、「morning_routine_db」を選択。
つぎに、「新規の空のビュー」をクリックします。
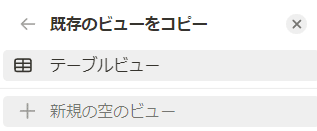
つぎに、「データベース名を表示」を非表示にし、「カードプレビュー」を「ページコンテンツ」、「ページの開き方」を「サイドピーク」に変更しておきます。
(これらの項目は、後述する「ビューの編集」であとから変更できるので、一通り完成したら、あとでいろいろと変更し、いじってみると、理解が深まります。)
また、この段階で「ビュー名」(一番上の項目)を入力できますが、しなくても問題ありません。入力しないと、ビューの種類が自動的にビュー名になります。ここでは「ギャラリービュー」と勝手にビュー名が決まります。
以下のようになります。
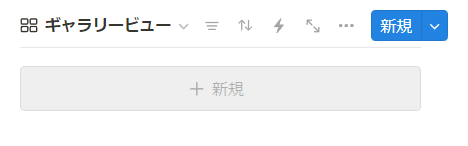
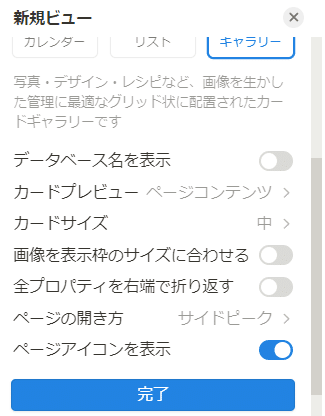
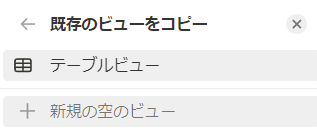
そして、一番下の「完了」をクリック。
続いて、今日の日付分だけを表示させるように設定します。
まずは「フィルター」を選択。
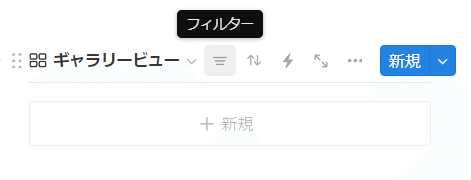
そして、「今日と相対日付」を選び、「今」と「日」を選択します。
以下のようになります。
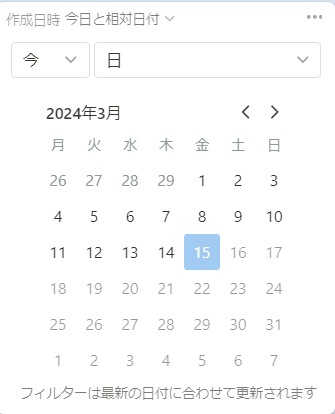
これで準備完了。
補足ですが、大元にデータベースにさまざまなビューを用意しておき、それをそのまま作業場で呼び出すということも可能です。
しかし個人的には、大元のデータベースは表のまま、つまり「テーブルビュー」で、なにも加工せずに管理するのがすっきりします。
そして、作業場にて、実際に使う状況にあわあせてビューをいろいろと編集し、一番使いやすい形で使用します。
3. 習慣決め
大元のデータベース(morning_routine_db)に、具体的な項目を書いていきます。
ここでは朝の習慣を例に、習慣トラッカーを作成してみます。
たとえば、以下のようなことを習慣したい場合を考えます。
・朝起きて歯磨き
・コップ一杯の水を飲む
・ゴミ捨て
・瞑想
まずは、ビューの「+新規」ボタンをクリックします。
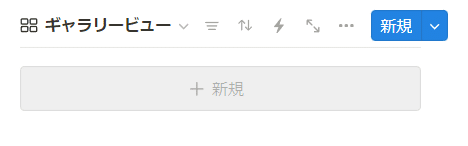
すると、左からサイドピークが現れ、プロパティを追加できるようになります。
上記の習慣を、「プロパティ」として、それぞれ「チェックボックス」として追加します。
最後に、「作成日時」を追加しておきます。
これは日付順に並べ替えたりと、あとでいろいろと役にたつので、基本的にどのデータベースにも入れておきます。
完成すると、以下のようになりました。
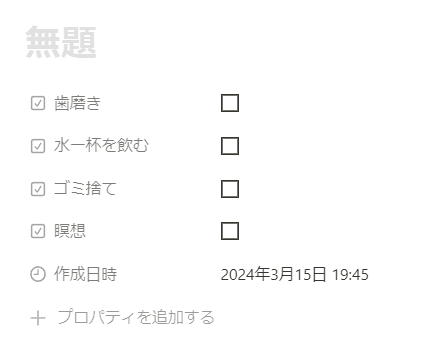
ちなみに、データベースへの項目の追加は、もちろん大元のデータベースでも行うことができます。
しかし、実際に使うビューをつかって設定することをオススメします。
というのも、ビューをつかって設定することで、「順番」も、実際にこなしていく順番に修正することができるからです。
(大元のデータベースの習慣の順番をいれかえても、ビューの習慣の順番は変化しません)
4. 左列(習慣のやり方、説明)を記入
最後に、左列に習慣の「やり方」、「説明」を追加します。
ここでの目的は、そこさえ見れば、習慣にしたいことが実施できるようにすることです。
ここでは例として、「瞑想」の項目のやり方と、説明を書いてみました。
(適当なWeb記事から拾ってきた情報をもとに書きました)
オススメは、「トグル見出し2」というブロックを用意し、背景カラーを「グレー」にすることです。
こうすることで、習慣にしたい項目ごとに、キレイに分けることができます。
「/tog」と入力すると、以下のようにブロック選択ができますので、「トグル見出し2」を選択。
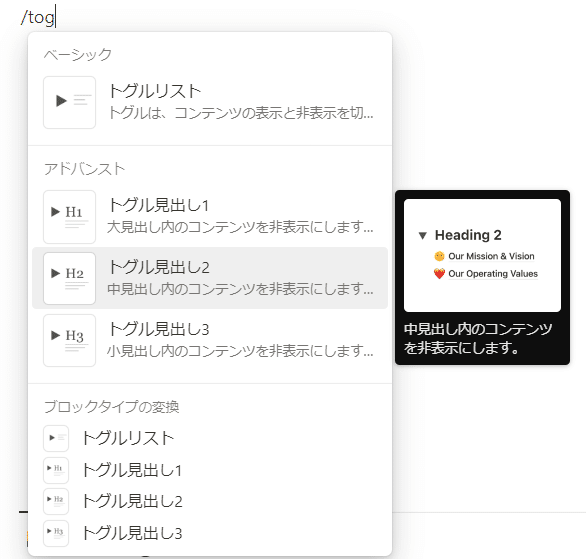
次に、そのブロックの左側にある六つの点、「⋮⋮」アイコン(公式では「ブロックハンド」と呼ばれています)をクリックし、「カラー」を選択。
そして、「背景色:グレー」を選択します。
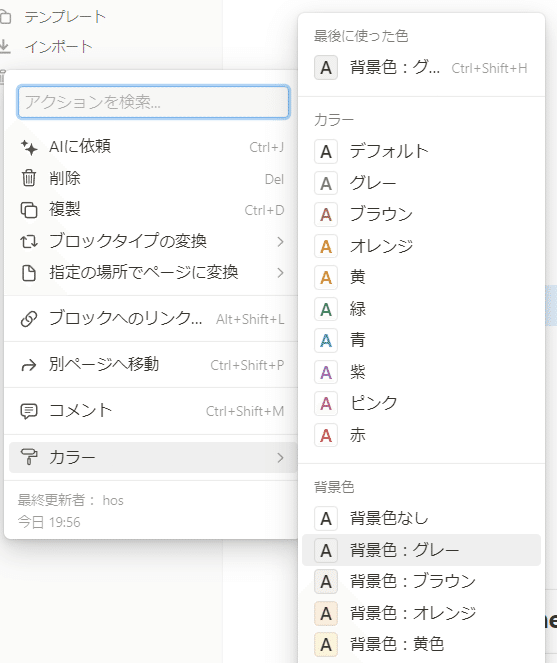
全体として、以下のようになりました。
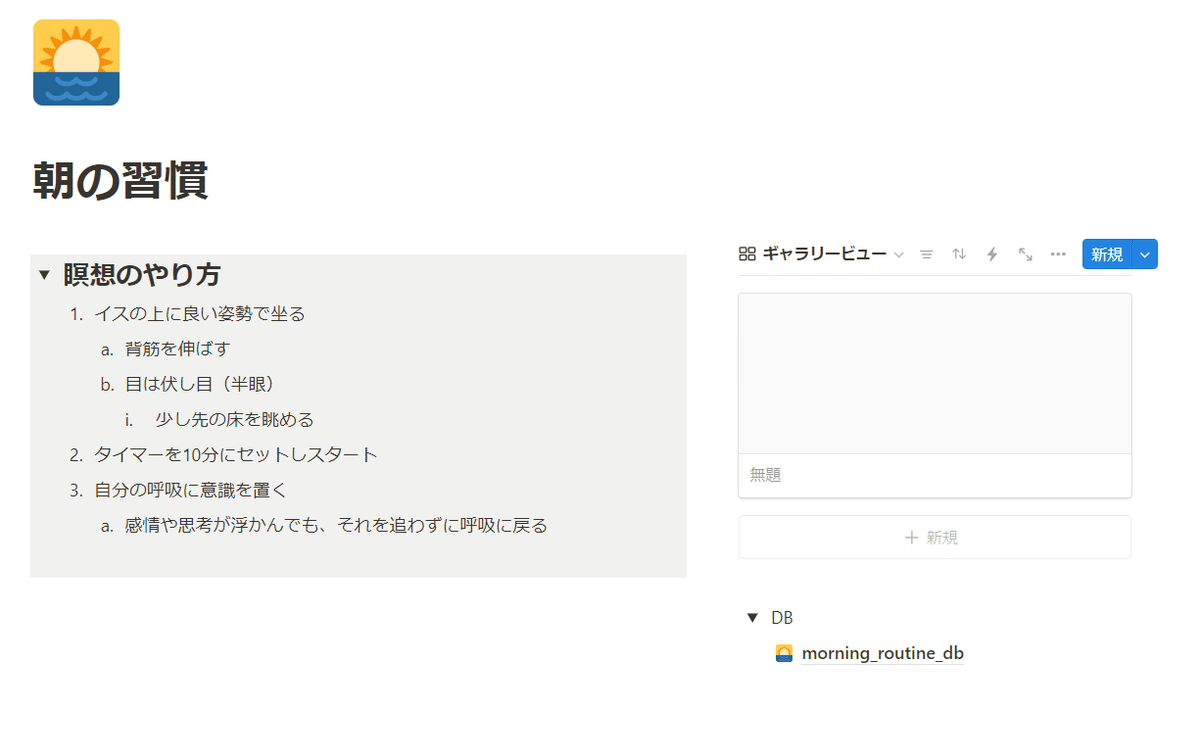
右列にあるギャラリービューの、カード状になっているもの(さきほど、項目を設定する際に作成した、今日分の習慣トラッカー)をクリックして、習慣トラッカーを開くと、以下のようになります。
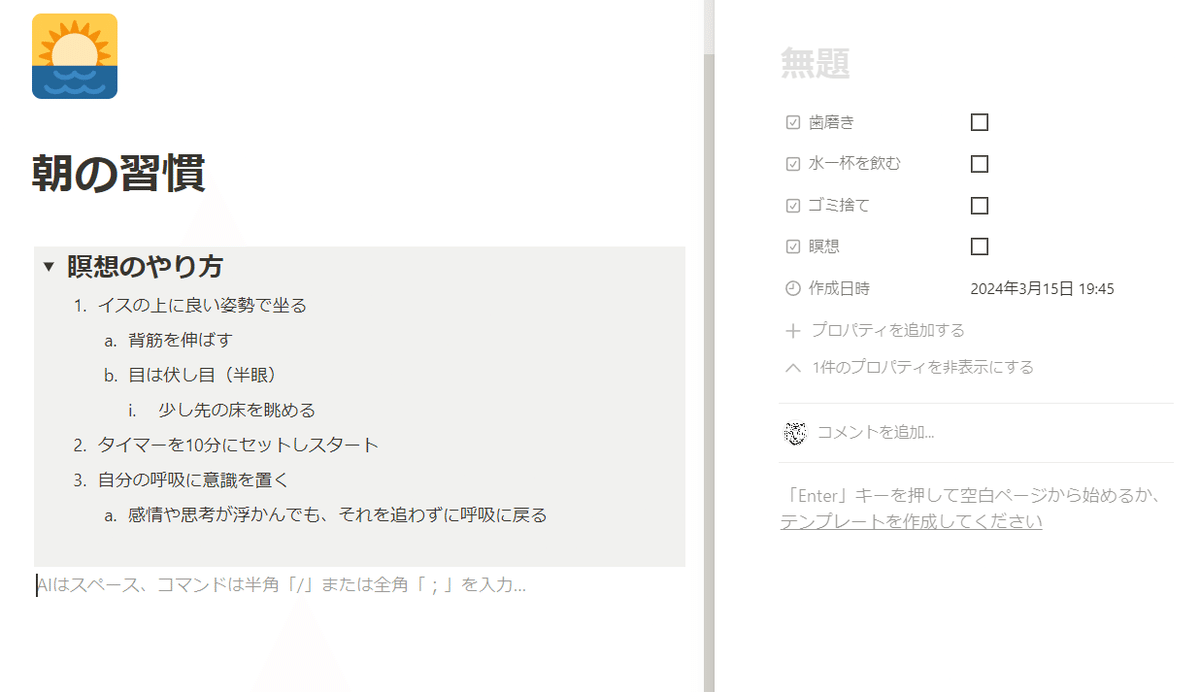
これで、右側にチェックシートがあり、その流れにそって習慣をこなします。
そして不明点があれば、左列の「やり方」や「補足説明」を読むことで、スムーズに習慣を行うことができます。
右上のビューでは、フィルターによって「今日」の習慣しか表示しないため、次の日は「+新規」をクリックすることで、新しい習慣トラッカーのページを作成することができます。
1週間分の習慣の振り返りには、別のビューを用意する必要があるのですが、今回はその部分には触れません。
おまけ:ビューの編集方法
データベースを活用しだすと、頻繁につかうが「ビューの編集」です。
上記でおこなった「データベース名を表示」のオンオフや、「カードプレビュー」のサイズ、「ページの開き方」といった変更をおこなうことができます。
編集の仕方は以下の通り。
・習慣トラッカーのビューの名前をクリック(ここだと「ギャラリービュー」)
・右の「…」をクリック
・「ビューを編集」をクリック
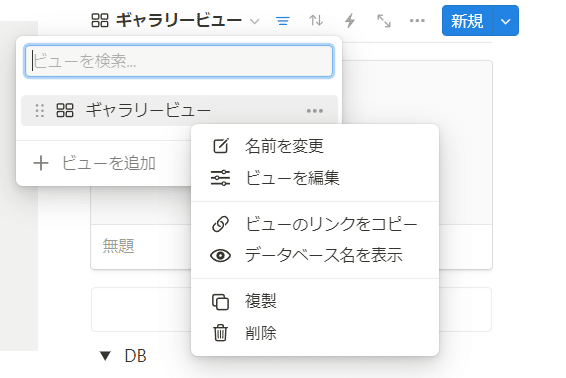
まとめ
以上が、ぼくがオススメする「習慣トラッカー」の作り方です
Notionで習慣トラッカーを作れば、毎日決まった時間に決まった行動をとることができ、生活がもっと充実したものになるはず!
ぜひ、今回紹介した方法を参考に、自分だけの習慣トラッカーづくりに挑戦してみてください。
いいなと思ったら応援しよう!