
【Kindle出版】執筆の3ステップ:VSCode、Pandoc、Kindle Previewer
みなさん、こんにちは。
現在、Kindle本の出版に挑戦しています。
あと少しで完成なのですが、このあと少しがなかなか進みません....
そこで、今回は筆休め?として、ぼくがKindle本の出版に際して実践した、執筆の3ステップをまとめます。
VSCode:マークダウンファイルに執筆
いつもnote記事を書くときは「VSCode」を使い、マークダウンファイルに書き込んでいます。
Kindle本の執筆をスムーズに行うために、note記事と同じ環境で書きました。
その際に、VSCodeに追加した拡張機能は以下の記事にまとめています。
Pandoc:マークダウンファイルをepubファイルに変換
Kindle本にするには、epubファイルというものを作る必要があります。
そして、マークダウンファイルをepubファイルに変換するのに使ったのが「Pandoc」です。
コマンドラインで実行するので、プログラミングに馴染みがある人は使いやすいかもしれません。
じつは、Pandocを使う前に「Markdown Preview Enhanced」というものを試しました。
これは「VSCode」の拡張機能のひとつで、マークダウンファイルをepubファイルに変換できるものです。
ただ、自分の場合はどうしても添付画像がうまく変換できず、使用を断念。
Pandocは、CSSファイルを使って文章デザインの調整も行えるので、一度作ってしまえば、何度も使いまわすことができ便利です。
以下のZennの記事に、実際に使用したコマンドや、こまかい設定を書いています。
また、Wordを使って、epubファイルへの書き出しもできるようですが、Wordは立ち上がりが遅いのと、フォーマットの調整が面倒そうなので、やめました。(あと、「LeME」というソフトも併用しなければいけないそうです。)
Kindle Previewerで確認
最後に、完成したepubファイルを「Kindle Previewer」というソフトで確認します。
ファイルの読み込みにすこし時間がかかりますが、現状、これが一番のビューワーのようです。(ほかにオススメをご存じであれば、教えていただけると幸いです)
以下のような画面です。
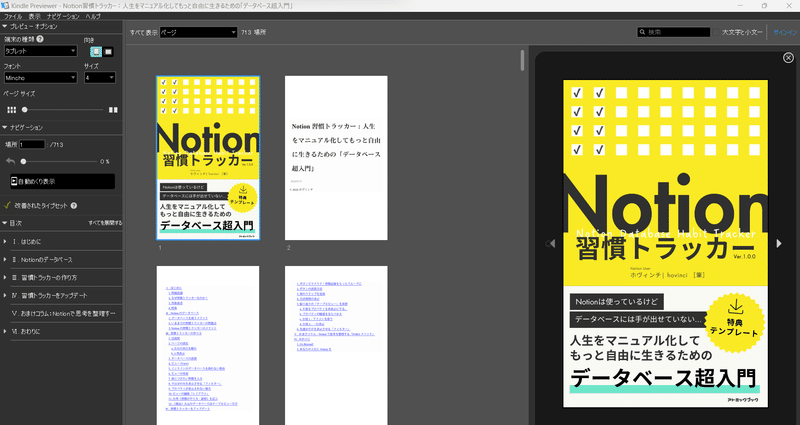
ただ、実際のKindleアプリ(本を読むためのアプリ)で見ているように表示ができないので、すこしストレスを感じます。
まとめ
今回は、Kindle本の執筆に役立つ3つのツール、VSCode、Pandoc、Kindle Previewerを紹介しました。
これらのツールをうまく活用すれば、効率的にKindle本を作成できます。
また、Kindle本としてアマゾンに登録するための作業は、以下の記事で紹介しています。
そして、表紙の作成は以下の記事に取り上げています。
これからもKindle本作成のノウハウを蓄積し、さらにコンテンツを発信していく予定ですので、応援していただけるとうれしいです!
・・・・・・・
いいね、コメント、シェア大歓迎です!
これからもnoteで発信していくので、フォローをよろしくお願いいたします🙇
匿名のコメ・質問はmondまで👍 https://mond.how/ja/hovinci_jp
