
Minecraft Education Editionでカスタムスキンを使う方法
【書いた経緯など】
統合版やマイクラのEEでのカスタムスキンをファイルから作成する方法があまり見つからなかったので、書いてみました。
この方法を使えば、ワールド内で同じ学校や団体のメンバーでおそろいのシャツを着るなど、様々な応用ができると思いますので、ぜひ、ご活用ください。
少々長くなってしまいましたが、粘り強く頑張っていきましょう!
あ!それと、この方法を使うと、Java版や統合版で使ってるスキンを使えますよ♪
【要管理者権限、簡単作成バージョン】
【注意事項】
入力ミス対策のため、「ファイル名拡張子」(シンプルに拡張子という場合もある)を表示していない場合は、表示させた状態で作業することをお勧めします。
「skins.json」を編集して、1つだけスキンをしようする際は、
{
"skins":[
{
"localization_name":"<<スキンの名前①>>",
"geometry":"geometry.humanoid.custom",
"texture":"<<「スキンの名前①」の画像ファイル名>>",
"type":"free"
},
"serialize_name":"<<スキンパックの名前>>",
"localization_name":"<<スキンパックの名前>>"
}ではなく、
{
"skins":[
{
"localization_name":"<<スキンの名前①>>",
"geometry":"geometry.humanoid.custom",
"texture":"<<「スキンの名前①」の画像ファイル名>>",
"type":"free"
}
"serialize_name":"<<スキンパックの名前>>",
"localization_name":"<<スキンパックの名前>>"
}のように、「"type": "free"」の次の行の「}」の後にあるカンマを削除してください。削除しないと正しく読み込めない可能性があります。
カスタムスキンが正しく表示されない問題が発生する場合があるため、次の画像の設定項目はOFFにしておいてください。ちなみに、他人のカスタムスキンを見たくない場合は同じ項目をONにするとカスタムスキンを使用していたプレイヤーのスキンがスティーブのスキンに置き換えられて表示されます。
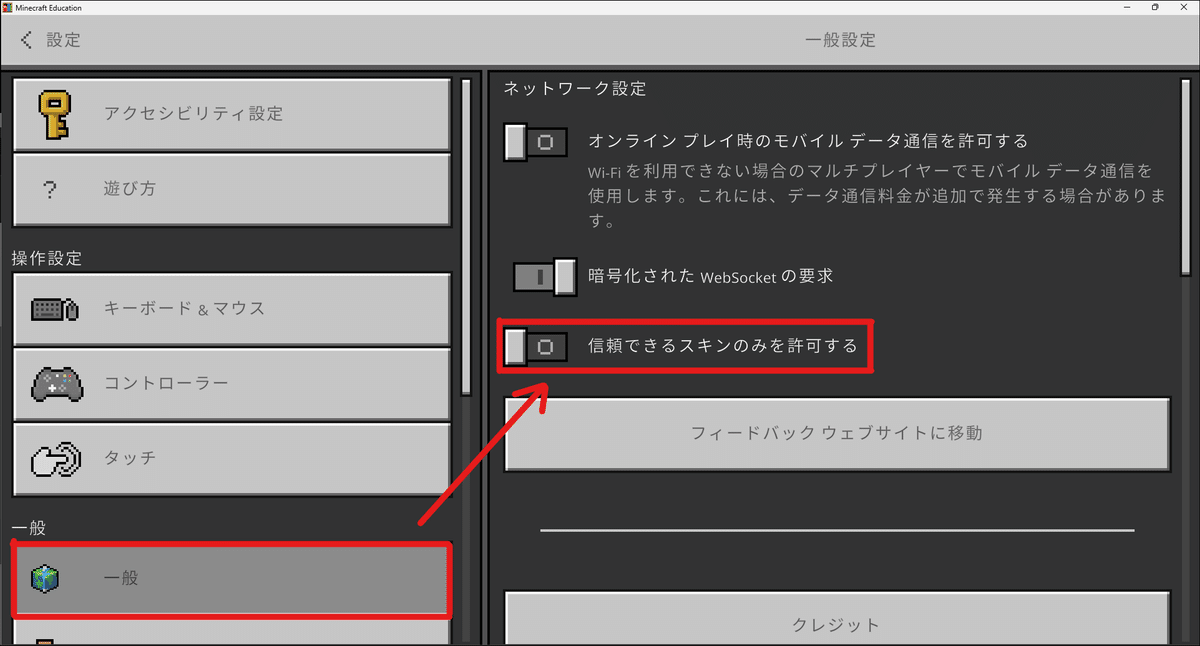
【間違えたときは…】
①データ削除をして修正し、再トライ
以下の方法でやったのに、適応させてワールドに入ろうとするとマイクラが落ちてしまう場合は、どこかで間違えてしまっている可能性があります。ファイルの中身を再チェックしましょう。
ただし、間違えたデータはマイクラ内からは削除できません。↓こちらの記事を参考にして、余計なデータを削除しましょう。
②それでも分からなければ…
色々変えても使えない場合は、教育版MINECRAFTを更新して やり直してみてください。
これでもダメでお手上げた~~って人は、私のTwitterのDMで聞いてください。
【やり方】
①スキン画像データを用意する
まずは、スキンを用意しましょう。
https://minecraft.novaskin.me/ にアクセスして、スキンのデータを作成し、ダウンロードします。



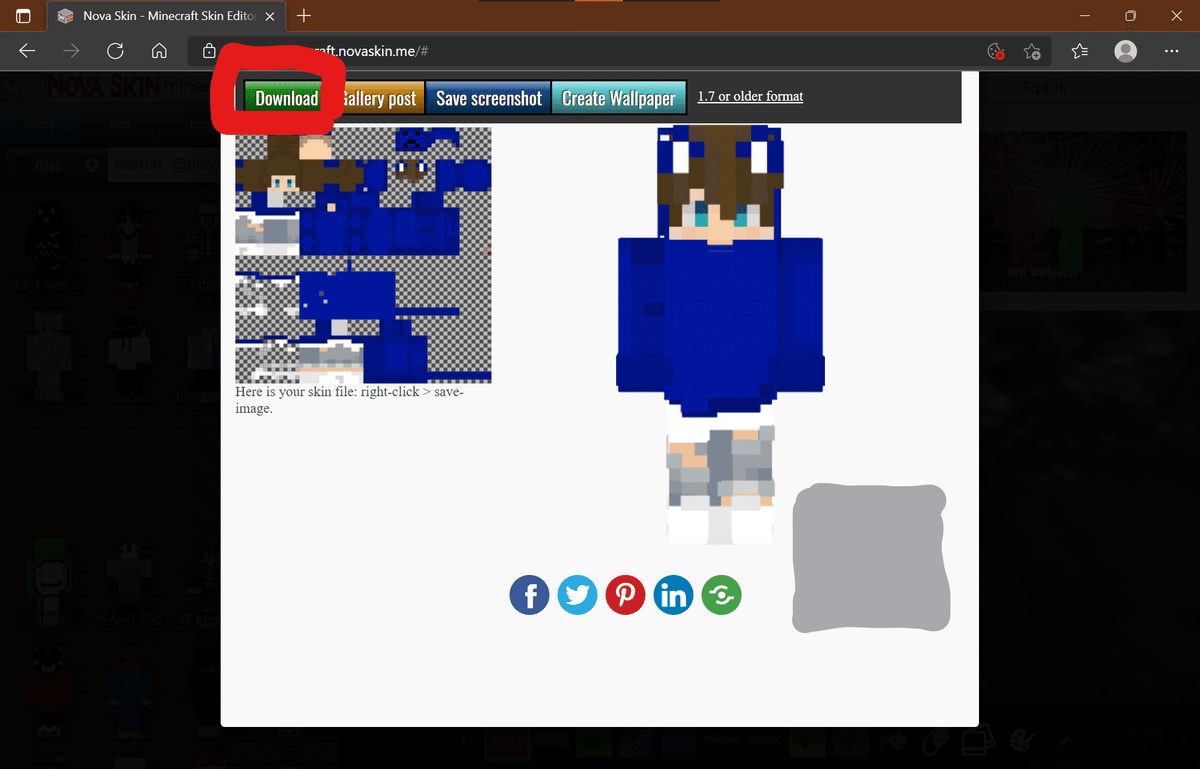
Novaskinの使い方は、↓こちらをご参照ください。
②テンプレートにアクセス!
↓このサイトに飛んでください
③フォルダーごとダウンロード
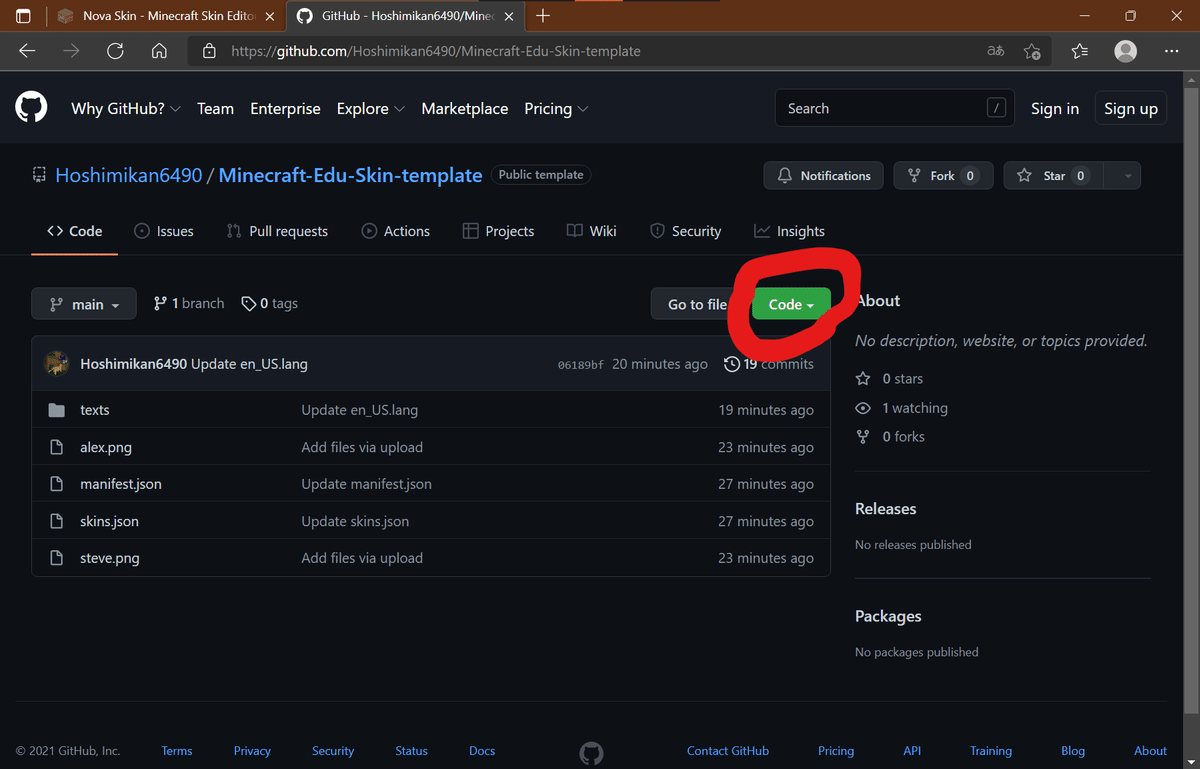

④ファイルを解凍する

(チャックついてるフォルダーのやつ)


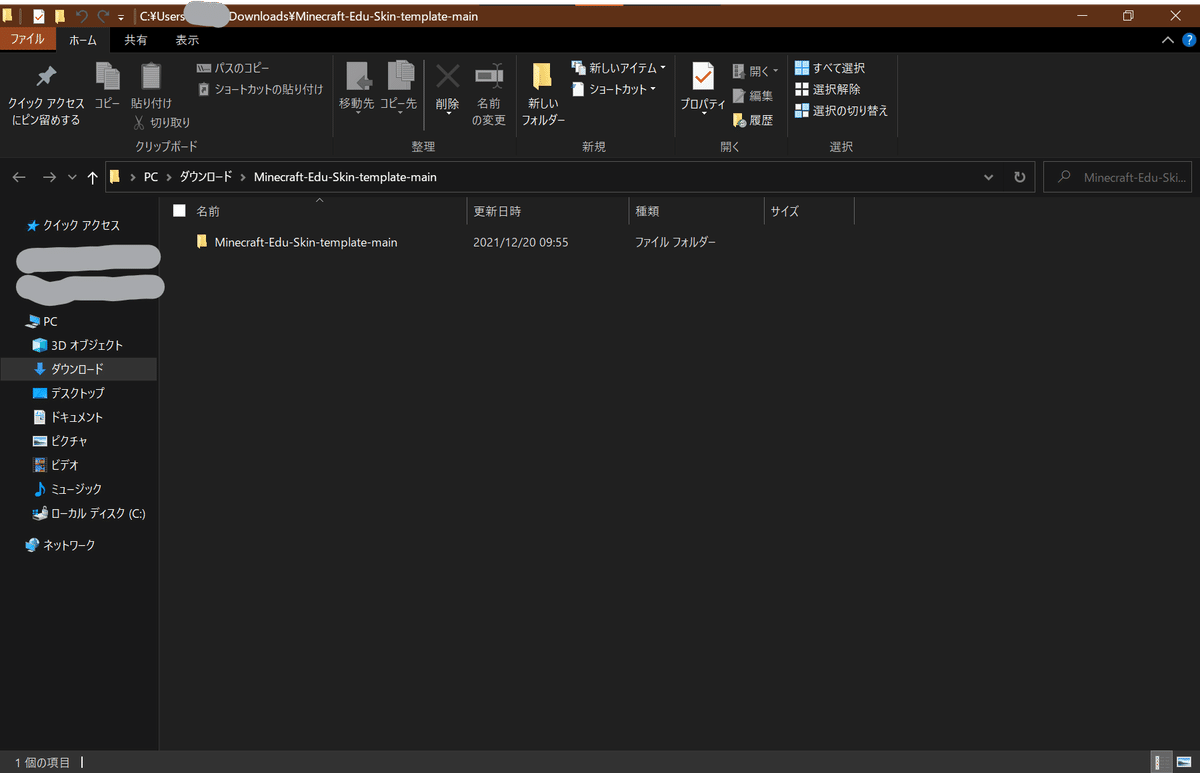
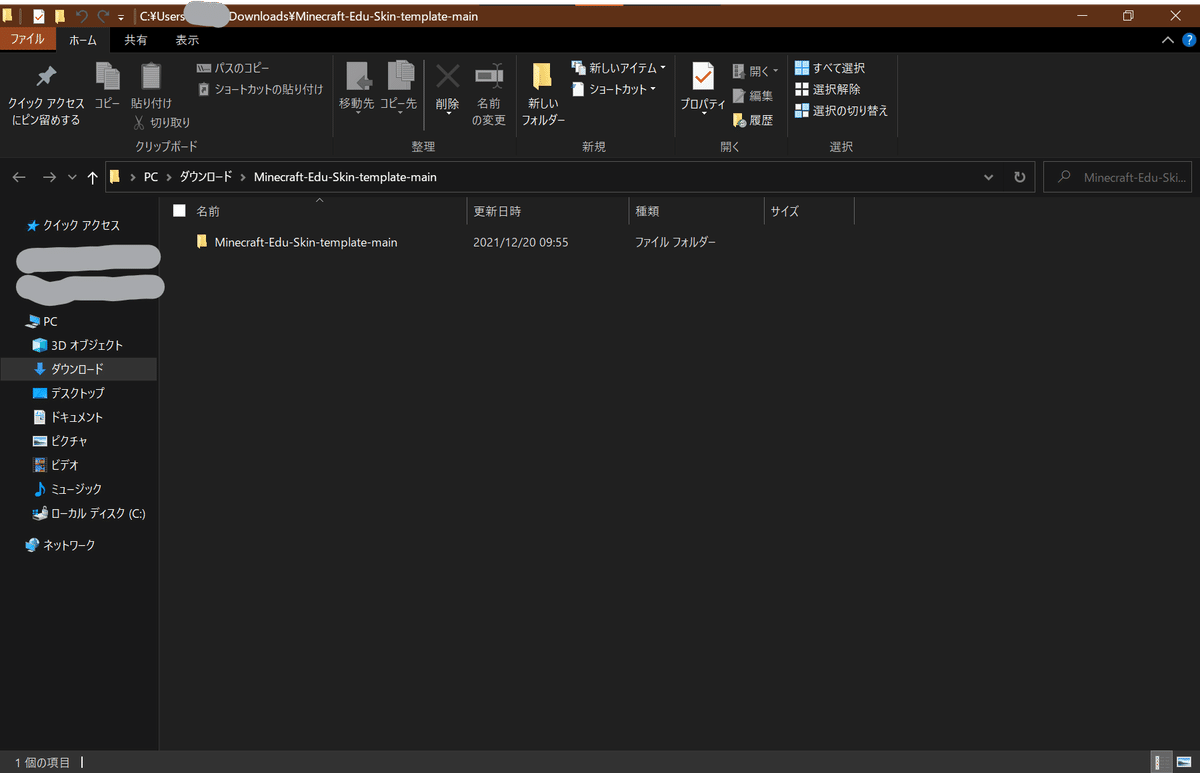
⑤「manifest.json」を編集
まず、「manifest.json」というファイルを開きましょう。
初めて「.json」ファイルを開くときは、開くアプリを聞かれると思うので、メモ帳を選択しましょう。

次に、"<<スキンパックの名前>>"のところに、任意の名前を書きます。
※ただし、<<>>は不要であり、日本語は使用できません。
(別で日本語対応するように設定します。)
そして、UUIDを設定します。
そもそも、UUIDって何?って人は、こちらのサイトをご覧ください。
<UUIDの生成・記述方法>
①まずはこのサイトに飛んで、右側にある、「Copy」ボタンを押す。
②①で取得したコードを、"<<UUIDその①>>"の中に貼り付ける。
③サイトを再読み込みすると、別のコードが表示されるので、同じ方法で、"<<UUIDその②>>"に貼り付ける。
※どちらも、<<>>は不要だが、""の中に書くこと。
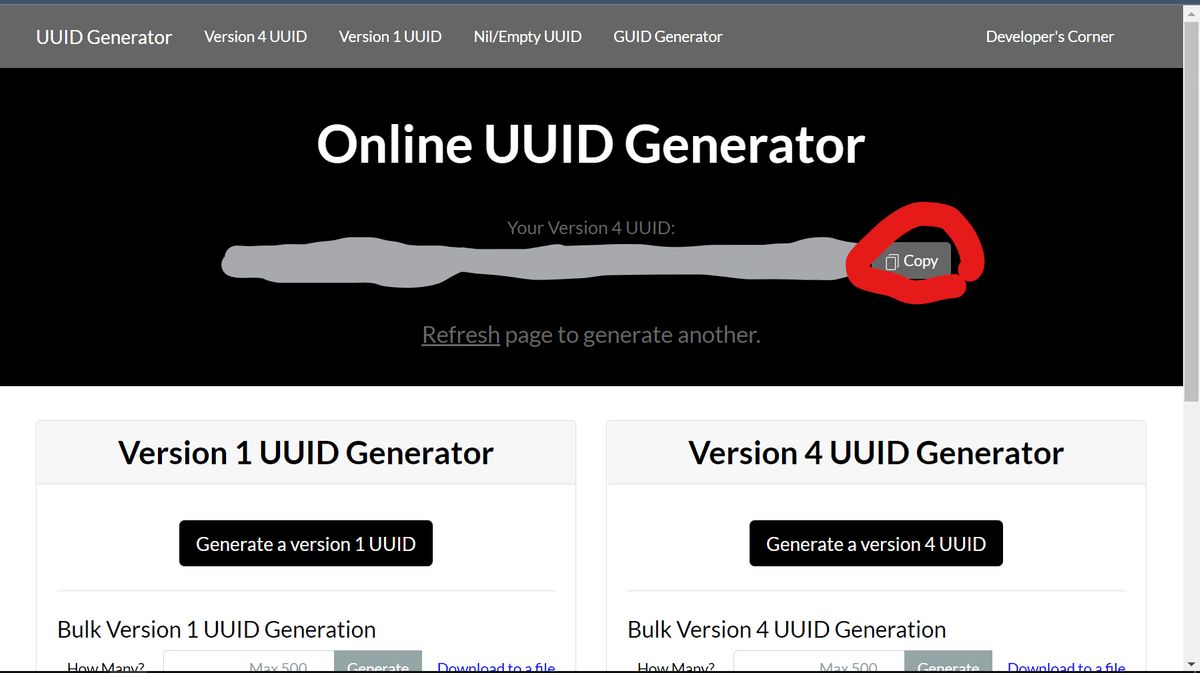
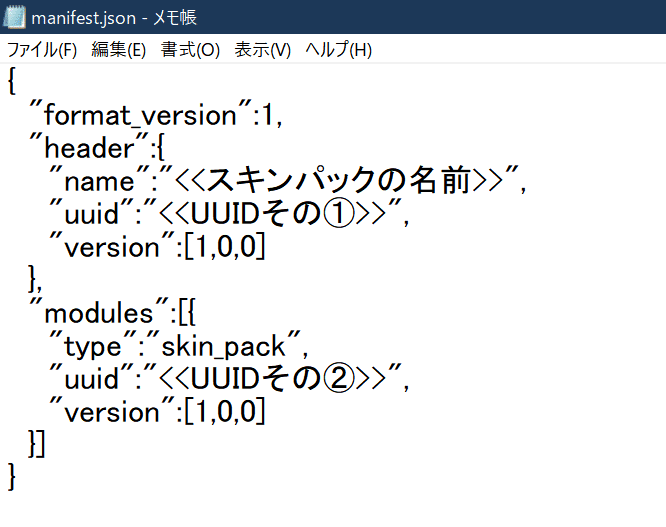
④「skins.json」を編集
Manifest.jsonと同じ場所にある、「skin.json」というファイルを開きましょう。
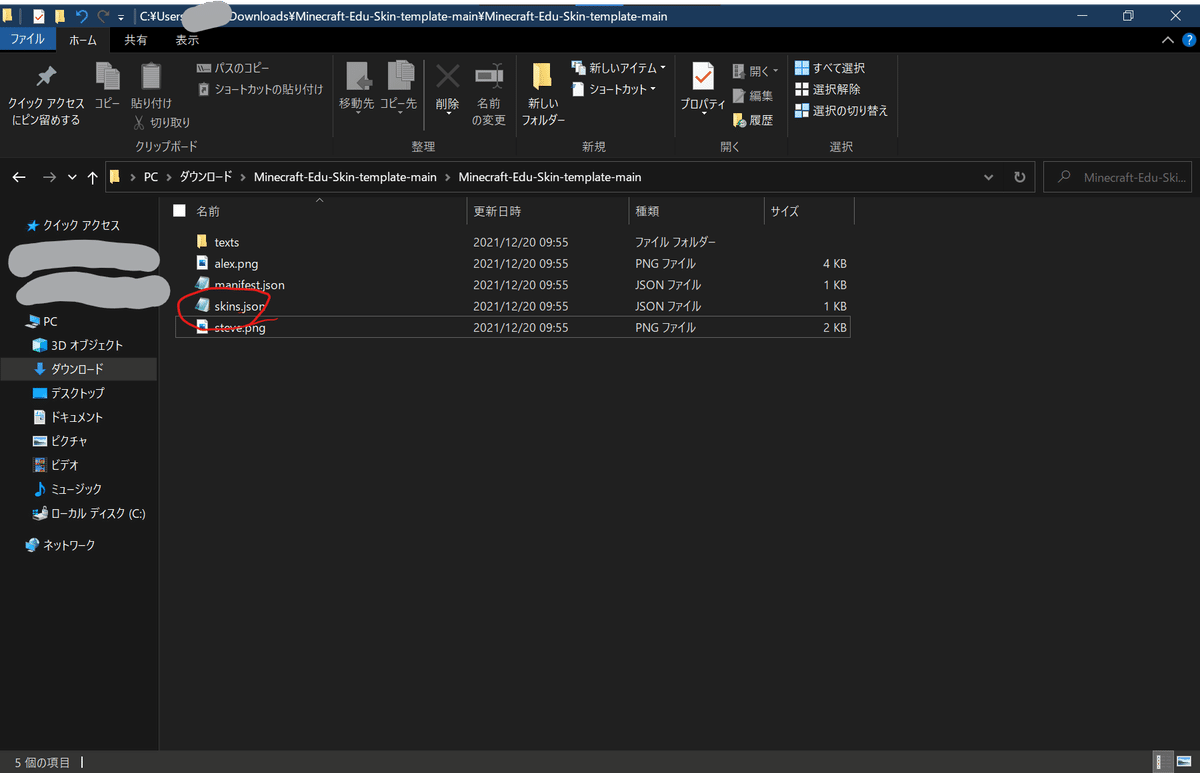
次に、「skins.json」の中身を編集します。
①"<<スキンの名前①>>"の「<<スキンの名前①>>」を好きな名前に変える。
※日本語は使えません。
②"<<「スキンの名前①」の画像ファイル名>>"の「<<「スキンの名前①」の画像ファイル名>>」に最初に作成した画像ファイルの名前を「○○.png」などの形で入力する。
※こちらも日本語は使えません。
③これを、スキンパックに入れるスキンの数だけ繰り返します。
※不要な分は削除してください。不要な部分を削除する際は、「"type:": "free"」の次の行の「}」の後のカンマも削除してください。詳細は、【注意事項】をご覧ください。
④serialize_nameとlocalization_nameは、「manifest.json」で書いたものと同じスキンパック名を設定する。
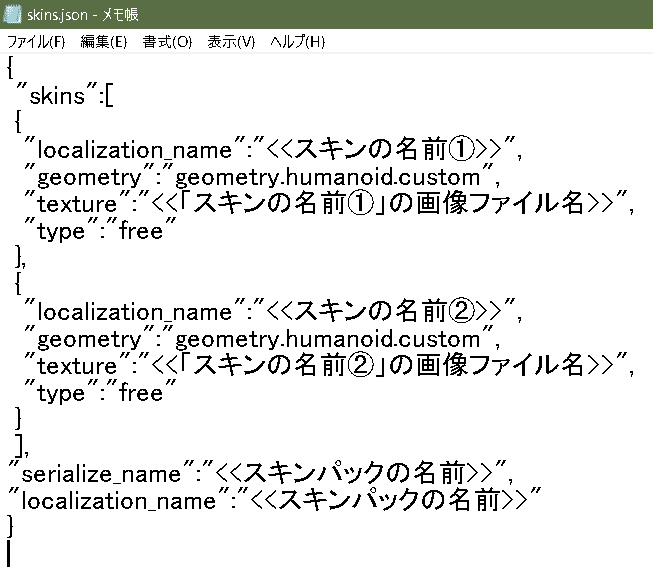
⑤スキンパックの画像ファイルを移す
先ほど作成したスキンの画像ファイルをsteve.pngやalex.pngと同じ場所に移動させます。
※この時、steve.pngやalex.pngの画像は消しても構いません。
※もちろん、この画像ファイルの名前には日本語は使えません。また、skins.jsonの中身と同じ名前にする必要があります。
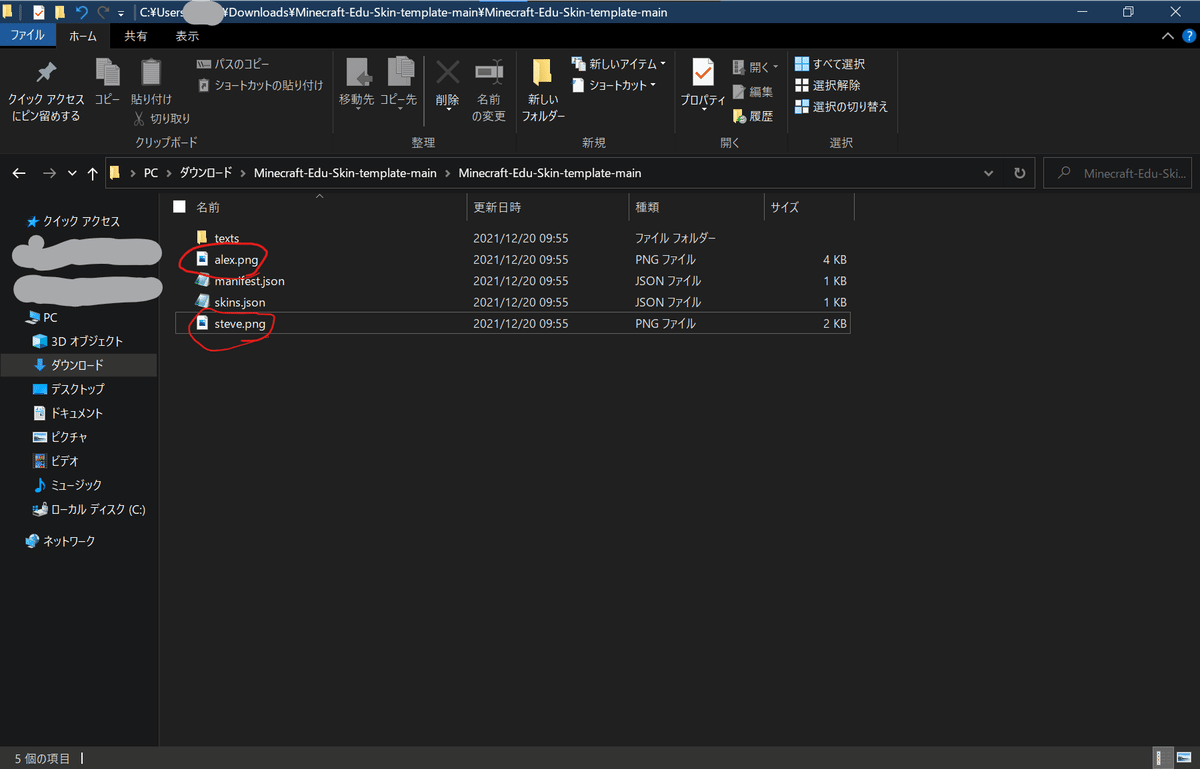
⑥「en_US.lang」を編集
「texts」フォルダーの中にある、「en_US.lang」というファイルを開きます。
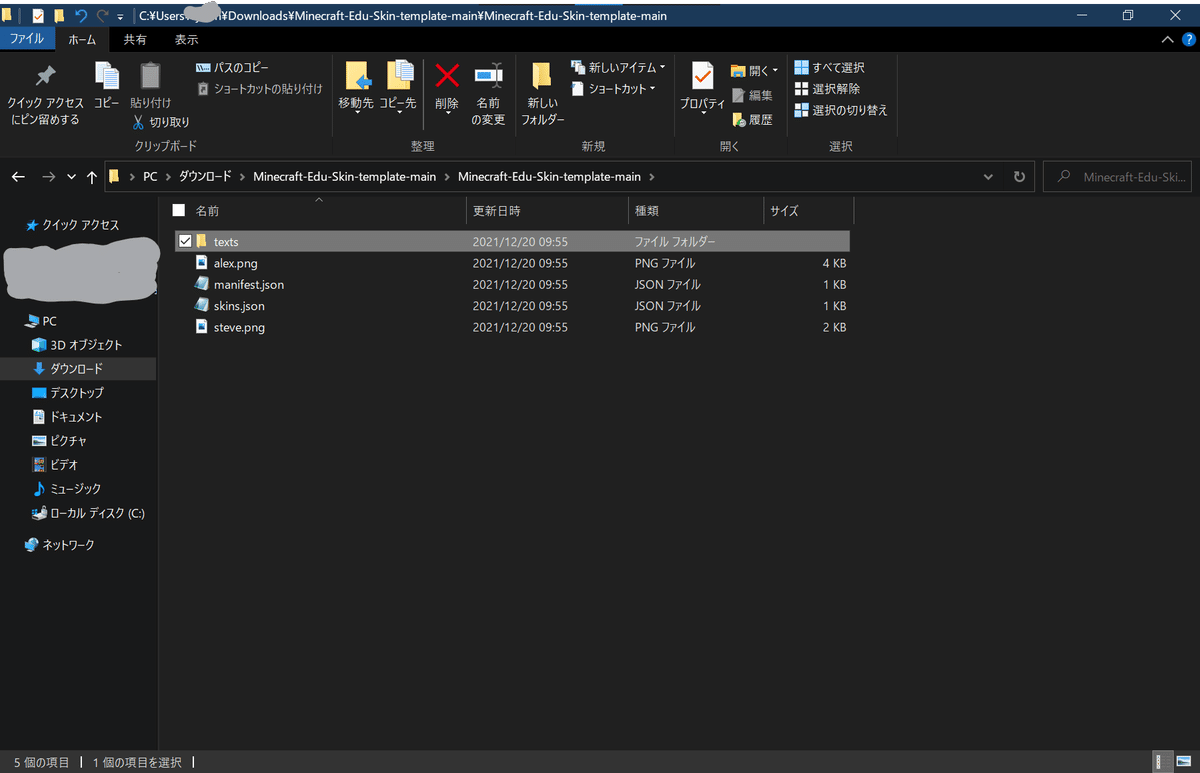
次に、「en_US.lang」の中身を編集していきます。
とにかく、画像の通りに<<内容>>を任意の名前に編集すれば、OKです。
※左側は「manifest.json」や「skin.json」の中に書いたものと必ず同じ内容を書いてください。
※このファイルさえ作っておけば、日本語設定のMinecraft Education Editionでも使用できます。また、「ja_JP.lang」に日本語版を作成することもできます。作った場合は、「texts」フォルダー直下(「en_US.lang」と同じ場所)において下さい。

⑦まずは全選択
「texts」フォルダーの1つ上のフォルダーに戻って、画像のようにさっき編集した&移動させたファイルを全選択します。

⑧ZIPファイルにする
全選択した場所を右クリックして、出てきたメニューにある「送る(N)」の中の「圧縮(zip 形式)フォルダー」をクリック
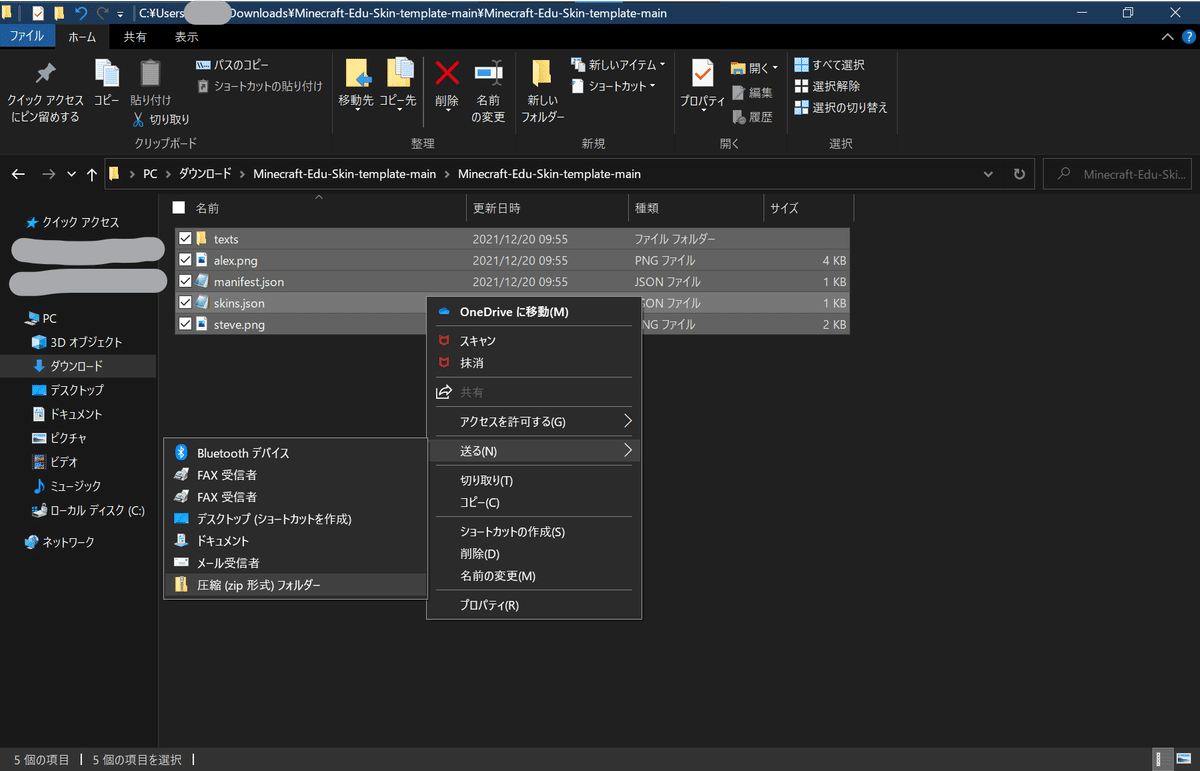
⑨作られたZIPファイルの名前を「スキンパック名.zip」にする
ここの名前は、何でも構いません。システム的にはガン無視されます。

⑩拡張子を変更して起動
画像のところにある、「ファイル名拡張子」に✅が入っていれば、「~.zip」というファイル名になっているはずなので、「~.mcpack」に書き換える。
※書き換えると、確認のメッセージが表示されるので、「はい」を選択する。
また、もし「~.zip」という名前になっていなければ、画像の方法で表示させましょう。
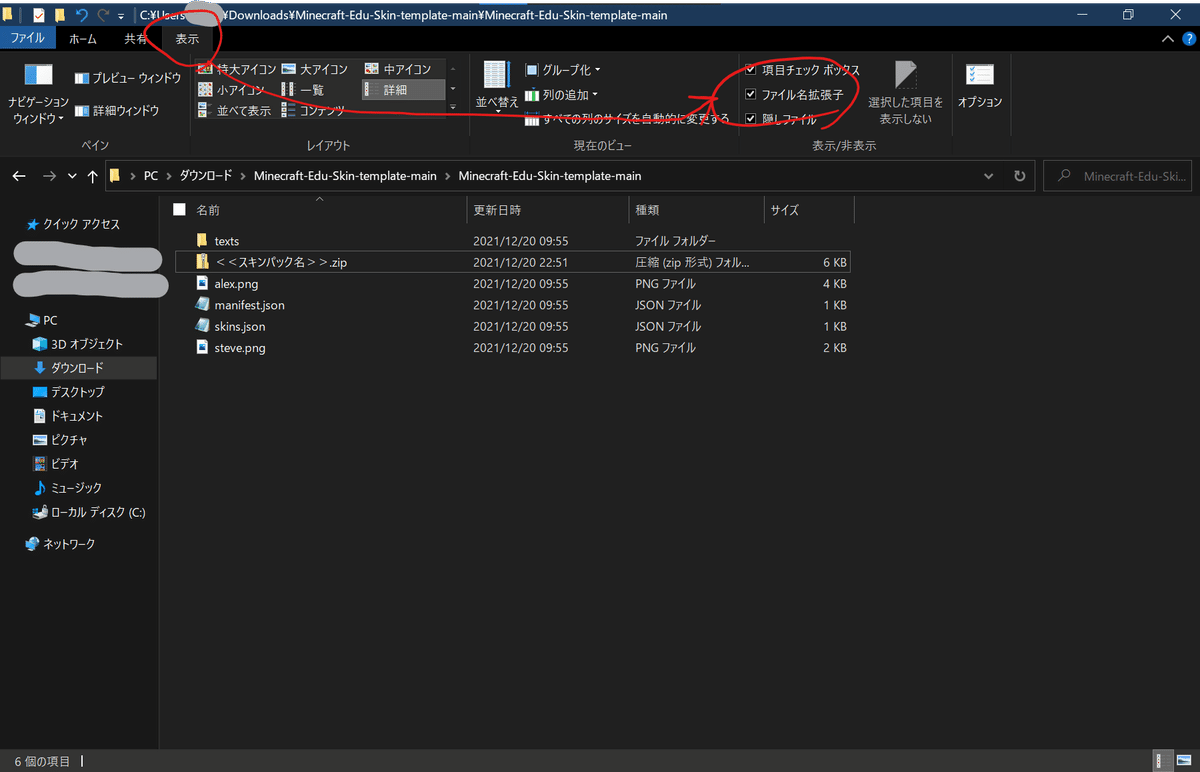
これが終わったら、この「<<スキンパック名>>.mcpack」というファイルを開けば、使えるようになります。
※この時、使用しているパソコンに統合版のマイクラやJava版のマイクラがインストールされている場合に、正しく動作しない場合があります。その場合は、「<<スキンパック名>>.mcpack」というファイルを右クリックして「プログラムから開く」をクリックして、「Minecraft Education Edition」をクリックしてください。
【完成例】
作ってみたものの、上手くいかないなど、不具合がある場合はこちらを参考にしてみてください。
それでも見当がつかなければ、遠慮なくTwitterのDMにどうぞ!
【スリムスキン(アレックススキン)を使う方法】
やり方はとても簡単です。以下の画像のように、「Skins.json」の中の各スキンの中の「"geometry":"geometry.humanoid.custom",」を「"geometry":"geometry.humanoid.customSlim",」に変更するだけです

【About me & お問い合わせ等】
・私について:👇
・お問い合わせ:TwitterのDMまたはお問い合わせフォームまでどうぞ!
【参考・使用サイトリンク一覧】
https://wa3.i-3-i.info/word13163.html
【更新情報】
2022/4/16 18:00ごろ:ご指摘を受け、内容の不具合を修正しました。(主にGithubの内容)
2022/5/13 16:25ごろ:上手くいかないという旨のお問い合わせが多かったため、完成例を追記しました。
2022/6/7 16:35ごろ:上手くいかないという旨のお問い合わせがあり、確認をした結果、skins.jsonに誤りを見つけたため、githubと本記事の画像を修正
2022/7/19 11:50ごろ:⑩の後にほかのマイクラがインストールされている場合の操作を追記しました。
2022/12/16 8:45ごろ:④の中で、余計な文言は削除するように案内する文言を追記。また、【スリムスキンを使う方法】を追記しました。
2023/7/27 14:55ごろ:お問い合わせされたな用の中でよくある質問に関する注意事項を、【注意事項】として追記しました。また、一部文言を修正しました(意味的な変更はありません)。
2023/8/25 18:25ごろ:【注意事項】内に、「信頼できるスキンのみを許可する」の設定項目に関する内容を追記しました。また、一部文言を修正しました(意味的な変更はありません)。
2024/07/12 20:42ごろ:【やり方】の「②「skins.json」を編集」に、注意事項への案内を追記しました。また、【更新情報】に「追加」と「追記」が混同していたので、統一。
サポート頂けますと、今後の様々な活動の原動力となりますので、よろしければ、よろしくお願いします!
