[自動化]MS Wordで変更履歴の文字数や単語数を一発で数えるマクロ
先日、ツイッターでこんなつぶやきを見ました
■教えてください■
— かほ🌱 (@Kahori_km) May 13, 2022
[Word文書で変更箇所だけの文字数をカウントする方法]
ツールやソフトを上手に使えないので、手作業で変更箇所以外を削除してからカウントしていたのですが、大きいファイルだとすごく時間がかかって、あまりにも時間の無駄だなぁと😭
いい方法があれば教えてください<(_ _)>
マクロを使わず、そこそこ短時間でやる方法もツイートされていたので、それについては記事の最後に紹介します。以下、マクロを使って実行するカウントする方法を紹介します。MS Wordでマクロを使うのが初めてという方は「実行方法(準備編)」からご覧ください。MS Wordのマクロをすでに使っている方は、「コードのコピペ」からご覧ください。
実行方法(準備編)
MS Wordでマクロを使うには、Wordのリボンメニューに「開発」が表示さレテいた方がベターです。表示されていない方は、開発メニューを表示しましょう。表示されている方は次の「コードのコピペ」に進んでください。
左上にある「ファイル」から、「オプション」を選びます。(画面に収まりきらない場合は「その他」を押す必要があるかも)
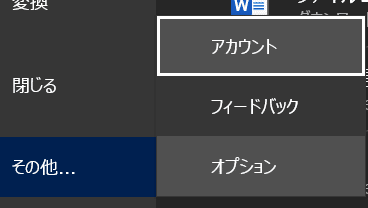
「リボンのユーザー設定」で
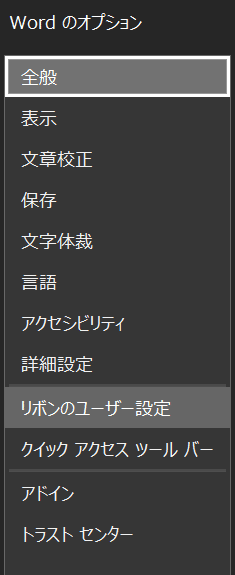
「開発」にチェックを入れます
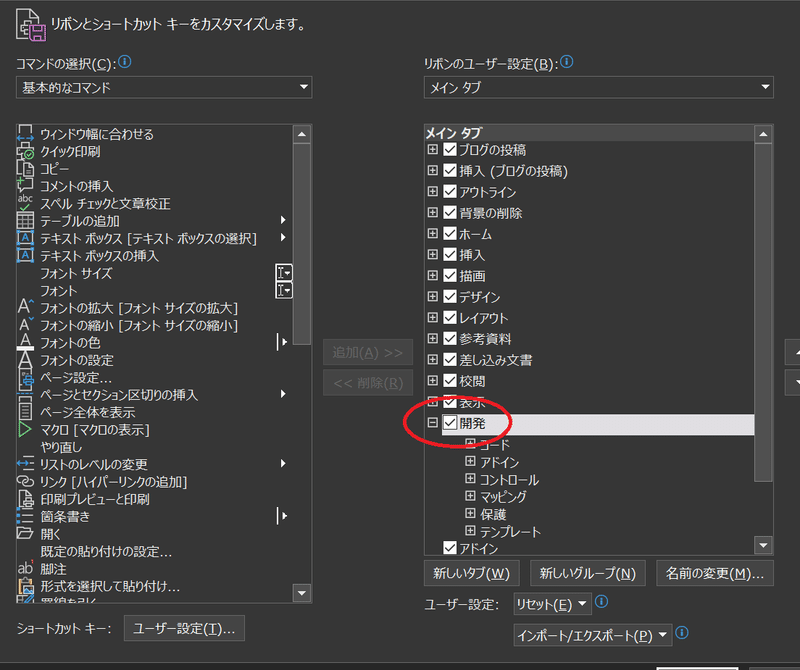
これで、Wordの元の画面に戻るとリボンに「開発」メニューが表示されるようになっています。
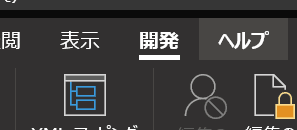
コードのコピペ
開発メニューを選びます。いろいろ並ぶボタンから、一番左の「Visual Basic」というボタンを押して、マクロの画面を開きます。
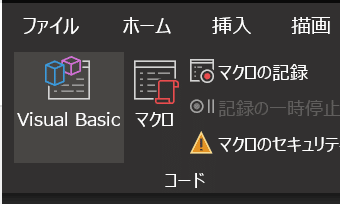
何やらいろいろ出るのですが、「プロジェクト」という小窓の中に、開いているドキュメントの名前が表示されます。文字数をカウントしたいファイル名(仮に、ここでは「ファイル1」とします)の下のプラス記号を押して展開して「ThisDocument」をダブルクリックします。
※この手順は、作成したマクロを保存(=次回も使い回せるようにする)のではなく、文字数や単号数をカウントしたら保存せずに破棄してしまうやり方です。作成したマクロを保存する方法について授業があればコメントください。手順を紹介します。
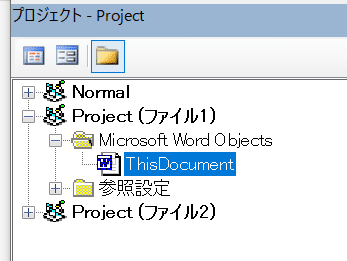
「ThisDocument」をクリックすると、下のようなまっさらな画面が出ます。
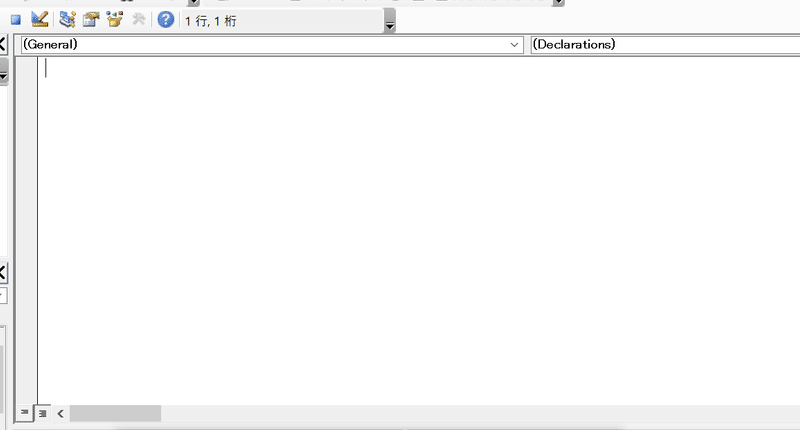
ここに、冒頭で紹介したコードをコピペします(スクショの中のコードとこの記事のコードは少し異なります。ちょっと書き換えています)
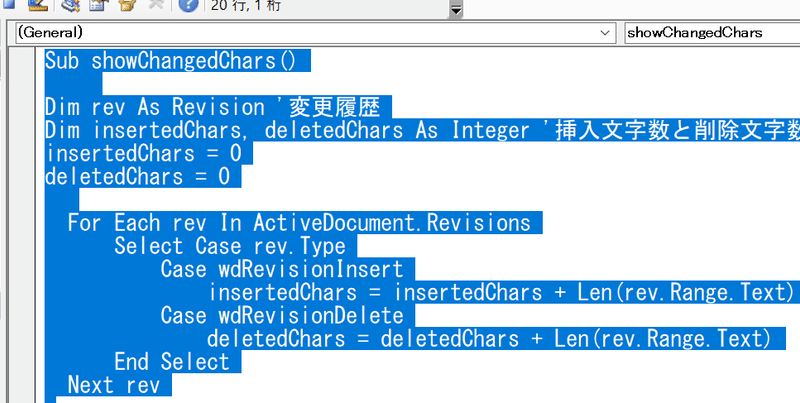
「実行」メニューから「Sub/ユーザーフォームの実行」を選びます。もし、開いているワードファイルが複数ある場合は、カウントしたいワードファイルのウィンドウをいったんクリックして、「アクティブ」な状態にしておく必要があります。クリックさえしておけば、ウィンドウが最前面になくてもOKです。
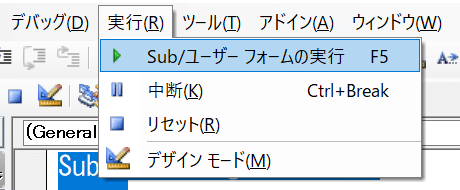
実行すると、対象のWordドキュメントの画面に追加した文字数と削除した文字数がそれぞれ表示されます。マクロを実行するときには、対象となるワードファイルが前面に出ている必要があります。
挿入された文字数、削除された文字数、挿入された単語数、削除された単語数がそれぞれ表示されます。挿入単語数については、実際の見た目より1多くなるようです(原因不明です。直せるようであれば直します)。
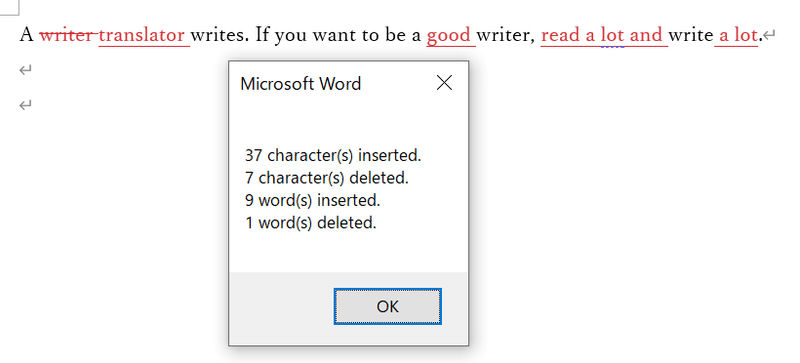
大きなドキュメントなら、手作業でカウントすると何時間もかかります。マクロを使ってサクッと解決しちゃいましょう。
マクロを使わずに大量の変更履歴をカウントする方法
マクロなにそれ美味しいの?という方のために。半自動?のようなカウント方法がありますのでこちらに張っておきますね。
元ファイルを全文選択して、新しいファイルにテキストのみ保持でコピーし、名前を付けて保存(ファイル2)。このファイル2と元ファイルをWordのファイル>比較で比較。生成されるファイルは、元ファイルから削除された部分を青色文字で表示しますので、名前を付けて保存(ファイル3)。
— 齊藤完治@行きたいところがたくさん出てきて、いやぁ、もう大変。でも今は元気に引きこもる! (@kanji_saito) May 13, 2022
この記事が気に入ったらサポートをしてみませんか?
![翻訳ジャーニー[プロ翻訳者を目指す方を全力応援!]](https://assets.st-note.com/production/uploads/images/69575201/profile_e94ca524a7410205bf665d33ef166398.png?width=60)