ThinkPad X1 Nano Gen1へのLinuxインストールと自分好みのカスタマイズ
ハードウェア
ThinkPad X1 Nano Gen1
主なスペック:Core i5 11世代、メモリ16GB、ストレージ512GB、JIS配列
Linuxディストリビューション
最近流行りのEndeavourOSを試したい気持ちもあったけれど、
SecureBootにも対応しているということで無難にUbuntuを選択しました。
Ubuntu Japanese Team作成の日本語版をダウンロードし、インストールメディアを作成。
# Ubuntu Japanese Teamに感謝!
インストールの方向性
Ubuntuであればメジャーなハードウェアであれば自動認識するし、Ubuntu Japanese Teamの皆さまのおかげで日本語化もされているので基本デフォルトで問題なし。
インストール時、または初期設定後にカスタマイズするのはこちらくらい。
・ディスク全体を暗号化したい
・変換/無変換でのIMEオンオフ、またはAlt空押しによるIMEオンオフなど
スペースキー左右のキーでIMEオンオフを切り替えたい
・物理的にはJIS配列だけど、US配列っぽく使いたい
・スリープとサスペンドができるようにしたい
できればノートPCを閉じたらサスペンド、開いたら復帰の動作にしたい
Ubuntuのインストール
ただし、USBインストールメディアから起動後、今すぐUbuntuインストールを選択してしまうと、画面解像度の関係でインストール中にOKボタンなどが外面外になってしまいます。
なので、一旦「Ubuntuを試用する」(画面での正確な表現は忘れてしまいました...)を選択してから、解像度を変更して、それからインストーラーを実行。
インストール時のオプションはほぼデフォルトから変更なし。
キーボードもこの時点では物理配列と同じJISで進めます。
パーティションの画面については、Windowsは全部消すことにしたので、インストール時に暗号化のオプションを選択。
これで、カスタマイズポイントその1ディスク全体の暗号化はOK!
再起動してUbuntuが起動したら、初回ログイン時の初期設定。
なんと指紋認証デバイスまで自動認識されてインストール直後に設定・利用できました!
3本指で横スワイプするとMacみたいに仮想デスクトップ切り替えもできるし、デフォルト状態で十分使えます。
以下のカスタマイズが不要なら、この時点でセットアップ完了。
キーボードのカスタマイズ
まずは、物理レイアウトはJIS配列だけどUS配列として使う設定。
インストールの時点ではJIS配列なので初回ログイン時はまだJIS配列です。
Ubuntuの「設定」を開き「キーボード」を選択して、入力ソース「英語(US)」を追加します。
そして一番上が「英語(US)」、その下に「日本語(mozc)」となるようにして再起動(ログオフ、ログインでも構わないはずだけど)。
そうすると、変換・無変換などのJIS配列のキーは引き続き使えつつ、アルファベットや記号の部分だけがUS配列相当になります。
インストールの時点でUS配列にしてしまうと、変換・無変換とかのキーが無効になってしまうので、まずJIS配列ベースとして文字と記号だけUS配列相当にカスタマイズとしました。
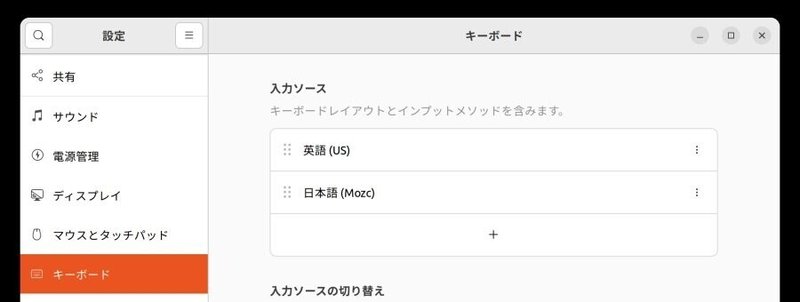
ちなみにこれと同等のことはMacでもKarabinarを使ってできて、そういったJIS配列をUS配列っぽく使うカスタマイズ設定を公開されてる方がいます。(そしてお世話になってます)
続いて、変換・無変換・ひらがなキーを押してのIME切り替え設定。
こちらはmozcの設定ツールなどで対応します。
なぜか変換キーでIMEオンにはできなかったので、「変換」キーはキーボードの配列変更(英語(US)と日本語(mozc)の相互切り替え)、「無変換」は半角英数へ切り替え、「ひらがなカタカナ」はひらがなへ切り替え、としました。

ハイバーネート(swapfileの場合)
Ubuntu 20.04ではデフォルトでハイバーネートはオフになっているようです。
それと初期状態のswap容量が実メモリよりも小さかったので、swapfileの作り直しなり容量追加が必要。
まずはこちらのページを参考に、fallocateコマンドで実メモリ+2GBほどにswapfileを拡張し、/etc/fstabも書き換えて再起動
ハイバーネートについては、このページの内容をそのまま実行したつもりなのですがうまくいきませんでした。
さらに検索して、次に見つけたのがこちら。
こちらのページにある /etc/initramfs-tools/conf.d/resume など設定・調整することで無事ハイバーネートもできるようになりました。
カスタマイズ完了
これでやりたかった設定は完了。
ハイバーネート中にも少しずつバッテリーを消費してしまうのが少し気になりますが、モバイルPCとして快適に利用できるようになりました!

この記事が気に入ったらサポートをしてみませんか?
