
パソコンの設置とLANケーブル配線
机にパソコンを設置しましょう。
LANケーブルをつないで、パソコンの初期設定が終わればインターネットを閲覧できます。
パソコンの設置
パソコンを設置して、インターネットに繋げましょう。
ザックリ説明で恐縮ですが、以下を順に行ってください。
1) HUBを設置します
2) パソコンを設置します
3) ルータとHUBをLANケーブルで接続します
4) HUBとパソコンをLANケーブルで接続します

光回線業者の方がルータを設置してくれているなら、この段階でインターネットにつながるはずです。
Edge(エッヂ)などのブラウザを起動してみてください。
残りのパソコンもLANケーブルで繋いで、インターネットを見ることができるか確認しましょう。
プリンタの設置
プリンタは1台。
事務所の皆さんで、共同で使うのが便利です。
パソコンでプリンタを使うため、それぞれのパソコンに「プリンタドライバ」をインストールします。
-----
プリンタの使用方法に、「プリンタの共有」があります。
1) パソコン一台へドライバーをインストールする
2) ドライバをインストールしたパソコンを「プリントサーバー」とする
3) 他のパソコンは、2)のパソコンへ接続し、プリンターを利用する
プリンタドライバーをインストールするパソコンが一台で済むので、管理がラクになります。
ただ、このパソコンが不調になったとき、全てのパソコンから印刷ができなくなってしまう恐れもあります。
私の推しは「それぞれのプリンタにドライバをインストールする」方法です。
-----
インターネットにつながり、印刷ができる環境ができました。
HUB(ハブ)について
HUBは、ネットワークに接続する機器を増やすときに使います。
機器の台数が3~4台くらいならば、ルータのPORT(ポート)を使えば足りるでしょう。
ルータの設置場所にもよりますが、それぞれの機器からルータまでLANケーブルを敷設する必要があるので、すこし長めのケーブルが必要になります。
HUBを使えば、LANケーブルのつなぎ方を工夫することができます。
ルータ~HUB:LANケーブル1本(長め、全て5mなど)
HUB~各機器:機器数分のLANケーブル(短め、2~3mで足りる)
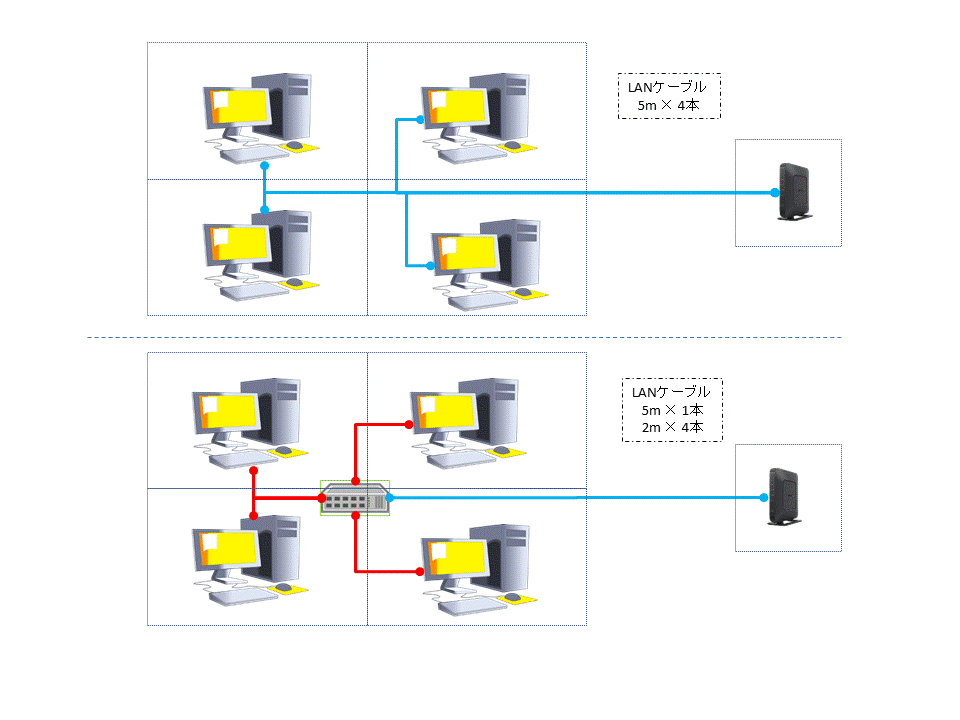
接続方法は好みによるところが大きいです。
やりやすい方法でケーブルを接続してください。
私はHUBを使って、できるだけ短いケーブルを使うようにしています。
HUBは、性能にもよりますが、1,000円くらいから売っています。
ただ、安かろう悪かろうでもあります。
安いものは「耐久性が低い」、「堅牢性が低い」など、比較的壊れやすい印象です。
長期間(5年以上)使うなら3,000円以上の機種を使った方が良いと思います。
パソコンの選び方
仕事で使うパソコンのスペック、どれくらいの機種を購入すれば良いのか悩むと思います。
必要なスペックはどれくらいかというと、
「使い方による」
というのが本音です。
でも、おおよその装備などが分からないと判断もできないと思います。
Windowsの最新バージョンは「11(イレブン)」です。
Windows 11 が稼働するには、それなりに高いスペックのパソコンを使った方がストレスなく操作することができます。
Windows11 が動作する最低限のスペックは下記となっています。
==========
《プロセッサー(CPU)》 …1GHz以上、2コア以上で、互換性のある64ビットプロセッサーまたはシステムオンチップ(SoC)
《RAM》 …4GB
《ストレージ》… 64GB以上のストレージデバイス
《システムファームウェア》… UEFI、「Secure Boot」(セキュアブート)対応
Microsoftのサイトはこちら
==========
今後長く使い続けることを考えるなら、上記のスペックを満たしておいた方が良さそうです。
2025年までは Windows10 の利用が可能ですので、後々買い替えるのであれば気にしなくても良いでしょう。
私のお勧めスペックです。
・メモリ:8GByte以上
・CPU:2GHz以上
・ストレージ:SSDで250GByte以上
パソコンの形状の違い
弊社では、パソコンを事務所で使う場合は、ノート型パソコンかデスクトップ型パソコンを使います。
私的には画面が大きい方が使いやすいので、事務作業をするならデスクトップ型を推します。
【デスクトップ型】
机の上に置いて使うパソコンです。
画面と本体が別々に分かれています。
設置時は、自分でキーボードやディスプレイなどを本体に繋げます。
一度設置したらほぼ動かしません。(動かすのがめんどくさい)
パソコンを移動させないならデスクトップ型を使うのが良いでしょう。
【ノート型】
画面と本体、キーボードが一つになっているパソコンです。
画面サイズはだいたい14inchです。
キーボードの右側ににテンキー(数字だけのキー)が付いています。
光学ドライブ(DVDなど)が付いています。
高スペックから低スペックまで様々です。
【モバイル型】
ノート型よりも一回り小さなパソコンです。
持ち運びに特化しており、薄く、軽いのが特徴です。
光学ドライブが付いてない機種がほとんどです。
【タブレット型、2in1】
スマホの大きいバージョンです。

外へ持ちだして使うなら、モバイルパソコンやタブレット型のパソコンが良いでしょう。
サイズが小さく軽いので、持ち運びが楽です。
その代わり、画面は小さいです。
ノート型パソコンやモバイルパソコンの利点としては、
・組み立て不要
・持ち運びができる
・デスクトップ型ほど広い場所を使わない
・場所の移動が簡単
などがあります。
デスクトップ型パソコンの利点は拡張性が高いことです。
・ディスプレイの大きさを自分で決めることができる
・内蔵機器の追加が可能で、メモリの性能アップや追加もできる
同じくらいの性能ならば、デスクトップ型パソコンの方が安く購入することができます。
つまり、同じ価格ならート型よりデスクトップ型の方が高性能です。
この記事が気に入ったらサポートをしてみませんか?
