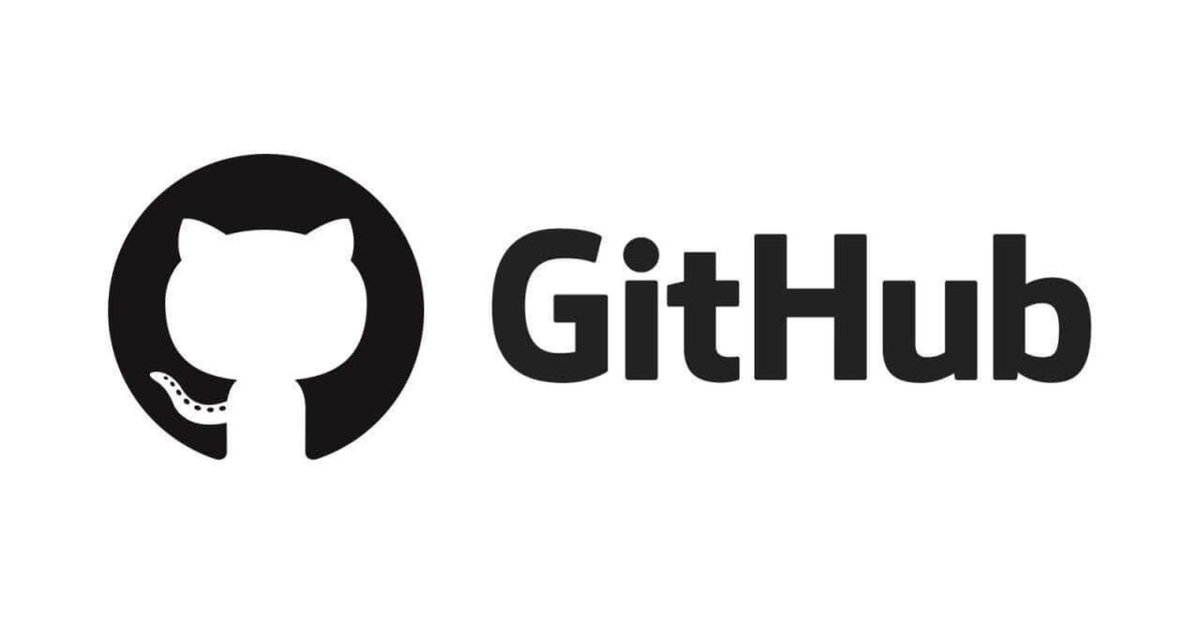
GitHub簡単な流れやGitコマンドたち〜🎉
今回 投稿した目的✨
3つあります。
1.テッキーズラボで学んだことをアウトプットする為
2.自分自身が見直せるようにする為
3.頭の整理
こんな人に読んでほしい〜💻👀
・駆け出しエンジニア
・これからGitHubで個人開発してGitを覚えたい!
・そもそもGitコマンドの使い方わからない
・Macを使用している
この記事で扱っていない内容〜⚠️
・GitHubアカウントの作成やリポジトリ作成手順
・Gitのダウンロード手順
アカウント作成していない方は下記からアカウント、リモートリポジトリ を作成ください🙇♂️
公式サイトリンクも添付しておきます。
Gitがあるかないか確認するコマンド〜⚠️
Gitのバージョンの確認コマンド 例 Macのパターン
実行
git --version
結果 git version 2.20.1 (Apple Git-117) > git version XXXが表示されない方は、
上記Gi公式サイトリンクよりダウンロードしてください。説明時に使った開発環境やツール〜📄
・PC:MacBookPro 2017
・OS:macOS Mojave バージョン 10.14.16
・エディタ:Visual Studio Code
・ターミナル:iTerm2
・GitHub(無料プラン)
・Gitバージョン 2.20.1
・言語 Ruby
注意点〜👀⚠️
・全てのパターンに該当するわけではありません
・現場によっては違うかもしれません
・あくまで一例の流れであるということ
それでは早速、はじめて行きまっしょうか😄
流れの説明するよパターン①🎉 イメージを掴む
✔️自分のPCにワークスペースを作ろう〜💻
ここで作成したフォルダの中で今から作業していくよー
例
USERnoMacBook-Pro:~ user$ cd documents
USERnoMacBook-Pro:documents user$ mkdir test
ここで使ったコマンド〜
cd(今見ている場所、位置) 移動したい場所
mkdir(空っぽのフォルダを作る) 作成したいフォルダ名✔️Git初期設定〜 ワークスペースを初期化しようっ⚙ 最初の1回だけ
ここからは①で作成した「test」フォルダの中で作業していくよ!
例
実行
USERnoMacBook-Pro:test user$ git init✔️ユーザー設定しよう〜 最初の1回目だけ
例 name,emailの部分はご自身の好きなように変更してください。あくまで一例です。
USERnoMacBook-Pro:test user$ 下記2つのコマンドを順番に実行
git config --local user.name "test"
git config --local user.email "test@gmail.com"
確認コマンド
git config --list
user.name=test
user.email=test@gmail.com
設定されてる、よしよし✔️GitHubで作ったリモートリポジトリで紐付けしよう〜✨
リモートの接続先が設定されていないことを確認しておこう!
実行
git remote -v
失敗
fatal: not a git repository (or any of the parent directories): .git
設定されていませんねっ、では紐付けましょうか
下記コマンドを実行(URLは上記画像の場所で確認できます)
git remote add origin https://github.com/hiromuaraki/test.git
確認
git remote -v
接続先
origin https://github.com/hiromuaraki/test.git (fetch)
origin https://github.com/hiromuaraki/test.git (push)
\(^o^)/紐付いたああああああ!✔️作業しよう〜💪
ここからはフォルダ内にプロジェクトを作成し、自由に作業してください。
ここでいう作業とは新規ファイルの作成|新規プロジェクトの作成 を指します。別のやり方は流れの説明するよ〜パターン②にて説明します。
✔️作業後、状態の確認をしよう〜👀
実行
git status
こんな風に出力されます
No commits yet
Untracked files:
(use "git add <file>..." to include in what will be committed)
myapp.rb←(変更があったら赤くなります)
nothing added to commit but untracked files present (use "git add" to track)✔️ステージングしよう〜 add
変更のあった全てのファイルをステージング
→仮登録しておくイメージです、これやらないと次のコミットができません(T ^ T)
実行
git add -A
または
git add .
または
git add myapp.rb(ファイル名を指定)
状態の確認
git status
No commits yet
Changes to be committed:
(use "git rm --cached <file>..." to unstage)
new file: myapp.rb(ここが緑になっているはず)
※複数ファイルがある時はいらないファイルはステージングしないように⚠️
gitignoreに追加すれば、ステージング対象外になります。ここでは割愛✔️コミットしよう〜 commit
ワークスペースでの作業内容を確定させる
実行
git commit -m "first commit"
こんな風に出力されたましたか?
[master (root-commit) 00fd384] first commit
1 file changed, 219 insertions(+)
create mode 100644 myapp.rb✔️GitHubへ変更を反映させよう〜 push⚠️
GitHubに作成済みのリモートリポジトリに変更内容を反映させる
実行
git push origin HEAD
HEAD > 現在の位置(ここでは *master を指します) > 作業ディレクトリと紐付いているうまく反映されているか、GitHubを見てみましょうっ♪わくわく🤗
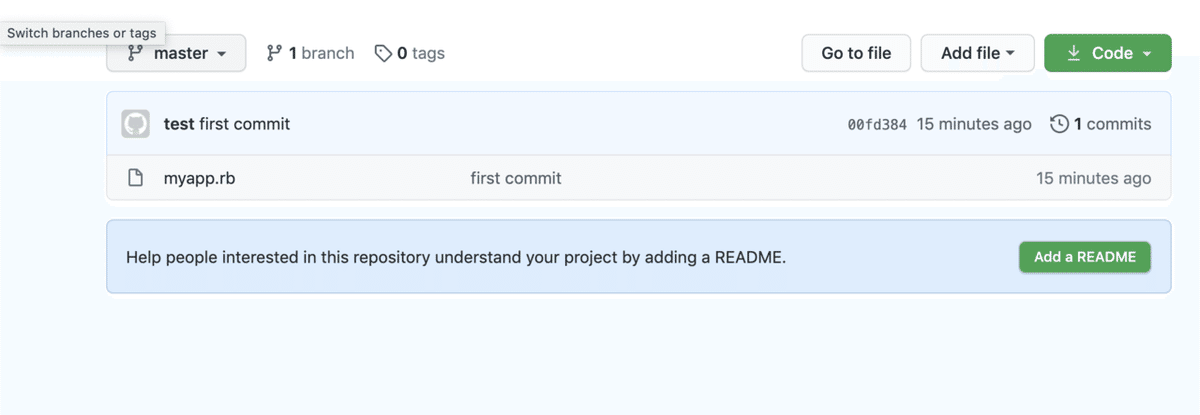
きてるやんけ〜よっしゃーーーーーー👏
✔️リモートから最新の状態を取得しよう〜 fetch⚠️
git fetch
origin/masterが更新される > リポジトリと紐付いている
origin/masterが更新されるだけで、ファイルの変更はされない✔️マージしよう〜 merge⚠️
リモートとローカルの内容を合体させる
git merge origin/masterここまでがgitの流れになります。
次は共同開発時の流れをみていきましょうか☆若干難易度が上がります。
流れの説明するよパターン②🎉 共同開発編〜
1.GitHubからクローンしよう〜 clone
自身の環境の作業したい場所へ既にあるプロジェクトをクローンしてこようっ🤗
例
git clone https://github.com/hiromuaraki/test.git
実行
git clone https://github.com/ユーザー名/リポジトリ名.git2.ブランチを切ろう〜🌿 branch
パターン①では作成しませんでしたが、master(main)などは開発時は
正規データとして設定されているのでここで作業してはかなりまずい^^;
一般的に正規データに影響を与えないように作業していきますので
そのためには、分岐させます。今からやることは正規データとは分岐させた場所で作業します。
ブランチの作成 & 切り替えを行う
実行
git checkout -b lesson-git-branch
ブランチの確認
git branch
結果 *が現在のブランチ > masterから切り替わってることを確認
* lesson-git-branch
master3.ローカルで作業する〜💪
ゴリゴリコードを書いて追加、変更していきましょう🏃♂️💻
4.差分を確認しよう〜 diff 👀
実行
git diff
diff --git a/myapp.rb b/myapp.rb
index d873a8e..643078d 100644
--- a/myapp.rb
+++ b/myapp.rb
@@ -159,6 +159,7 @@ helpers do
end
end
get '/movies/:movie_id/reviews/new' do
return redirect to("/sessions/new") unless logged_in?
movie = Movie.find(params[:movie_id])
@@ -217,3 +218,6 @@ def current_user
#@current_user = @current_user || User.find(session[:user_id])の略
@current_user ||= User.find(session[:user_id])
end
+
+def get_uesr
+end
見づらいですよねー、なので私はエディタ上で確認してます。下記に画像を添付しますね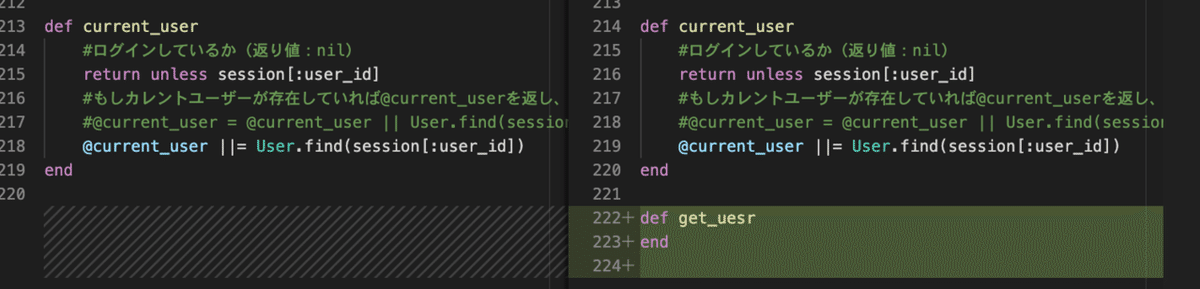
Visual Studio Code画面
Git Historyインストールしています
このハイライトされてる箇所が今回の変更箇所になります。
左 before 右 afterになります。
差分はステージングする前に確認する癖をつけましょう!!
5 .OKだったらadd commit pushをしよう〜🍌
コマンドは 流れの説明するよパターン①🎉 イメージを掴む
に記述した
✔️ステージングしよう〜 add
✔️コミットしよう〜 commit
✔️GitHubへ変更を反映させよう〜 push⚠️ をご確認ください🙇♂️
⚠️ここまでがローカル(開発者)作業です-----------------------
実はこの時点でGitHub上では変化が起きています。
早速確認してみましょう😄

6.PR(プルリクエスト)を作成しよう〜 🍓
これは何が起きてるんだー🤔
結論 メイン(master)のブランチ以外がpushされた場合に表示される
さっきこのコマンドでリモートの変更をしましたよね?
git push origin HEAD
HEAD > 現在の位置
HEAD -> lesson-git-branch こうなっています。
リモートリポジトリ は master(branch) です。
これに対して違うbranch以外がpushされたため、このように表示されたのですねっ、納得!早速PRを作成してみましょう!画像の右上の
Compare & pull requestボタンから作成できそうです!

よし、これで準備完了です!!master(正規データ)に合体していい?というお伺いをたてられました👏
ここからはコードレビューでアドバイスや修正になったりします😱
頼む🙏レビュースムーズに行ってください。
共同開発時は、基本的に下記画像の「Merge pull request」ボタンは押さないでください⚠️
→レビュー マージ担当者の方が確認し、OKであれば押していただけます。
これを押してしまうと正規データへ合体されてしまいます(T ^ T)
→現場によっては実装者が押す場合もあります、しかし安易に押さない
これを徹底する癖をつけましょう☆

PR(プルリクエスト)がOK👌→7.へ NG✖️→3.〜.6を繰り返す
ここまできたらあと少しです、頑張るぞい🤗
7.リモートから最新の状態を取得しよう〜 fetch🍇
コマンドは流れの説明するよパターン①🎉 イメージを掴むに記述した
✔️リモートから最新の状態を取得しよう〜 fetchを実行
8.ブランチ🌿を切り替えよう〜 checkout🍎
ブランチの切り替えのみ
実行
git checkout master
git branch
lesson-git-branch
* master
branchが *masterへ切り替わったことを確認9.リモートリポジトリ とローカルデータをマージしよう〜🍊 merge
コマンドは流れの説明するよパターン①🎉 イメージを掴むに記述した
✔️マージしよう〜 merge⚠️を実行
この8.9を実行することで、ローカルのファイルが最新の状態になりま😱
→めんどいですね。。。。。
今回は使っていませんが下記コマンドも結構使います
git pull
やってること >fetch + merge origin/masterを実行している10. 2.〜9.までの作業を繰り返そう〜🍒
ここまで本当にお疲れ様でした👏👏私も疲れました^^;
共同開発時の流れはここで終了です!!
普段Evernoteにまとめてチートシートとして使用していたのですが、
少しでも読んでいただいた方の役に立てたら嬉しいです。
補足 よく使うGitコマンド集〜🎉
状態の確認
git status
ログを見る
git log
新規トピックブランチ(一時的に使う)の作成 & ブランチの切り替え
git checkout -b topicブランチ名
ブランチ名の変更
git branch -m 変更したいブランチ名
ブランチの確認 *が付いているのが現在のブランチ
git branch
ブランチの削除
git branch -d 削除したいブランチ名
リモートリポジトリの接続先を確認
git remote -v
リモートリポジトリの接続先を削除
git remote rm origin
コミットの修正 > ファイルの修正はやり直さない > コミットメッセージの修正の時とか使う
git reset --soft HEAD^
コミットの修正 > 全部やり直し(ステージングも) > 変更内容がなかったことになる
git reset --hard HEAD^かなりやばい魔法のコマンドのご紹介〜🙅♂️ 通称フォースpush
撃っていいのは、撃たれる覚悟があるやつだけだ!
アニメ「コードギアス反逆のルルーシュ」引用
リモートの内容を強制的にローカルの内容へ上書きする悪魔のコマンド
git push -f origin master(main)最後に〜🥂
ここまでお付き合いいただきありがとうございました🙇♂️
今回の共同開発の流れは、下記に添付。
<Git共同開発流れ〜>
1.git clone URLにてリポジトリを取得
2.git checkout -b branch名にてbranchを切り替え & 新規ブランチを作成
3.ローカルにて作業
4.差分の確認 -git diff
5.ステージングへ追加 -git add .
6.ローカルの変更を確定 -git commit -m “メッセージ”
ここまでローカル(開発者)-----------------------------
7.pushにてリモートへ変更を反映 -git push origin HEAD
8.github上にPR(プルリクエスト)通知あり
新規PRリクエスト作成
ここまで開発者が行う(開発者)-------------------------
ここからレビュー担当者、マージ担当者-----------------------------
9.コードレビュー、変更内容確認
10.結果をフィードバック
OK:マージする
NG:再度開発者が修正 3-8の手順を行う
必要のない場合:PRをcloseする
ここからレビュー担当者、マージ担当者-----------------------------
10までがすべてOKだったら
開発者------------------------
11.リモートの最新の状態を取得する -git fetch
12.branchの切り替え -git checkout main
13.masterと自分のローカルを合体させる -git merge origin/main
14.2-13までの作業を繰り返すここまで本当にお疲れ様でした〜🍻
これから個人開発に取り組まれる方、GitHubを使いたい方は
参考に取り組まれてみてくださいっ
※今後、修正する可能性もあります
最初はハードルが高いかもしれませんが、毎日触る習慣と「開発」を経験
することにより、慣れると思います。
若干の宣伝をさせてください🙇♂️
standfm 「ひろむの日常チャンネル」 紹介✨
自身のGitHub〜🌿これからも頑張ります!!
今後もプログラミング関連の投稿していきますので また寄ってくださいね✨
では また〜🖐
この記事が参加している募集
やりたいことしかできない病 アニメが大好きです。 2年未満ITエンジニアで正社員で働いていました。 主にAndroidアプリの機能改修や追加、保守担当 現在はやりたいことを模索中☆ 言語 Java/VB/PHP/SQLなど....現在Rails学習中 Pythonも少しかじる
