
自作ステッカーのススメ
自作ステッカーを作るのって楽しいですよね!自分が所属するクルー、バンド、サークル、秘密結社等のロゴを自分でデザインして機材に貼りまくったりみんなに配布したり。
ただ、これまで自作ステッカーの制作って結構めんどくさかったんですよね、シール台紙買ってきてインクジェットプリンタで印刷して上からテカテカの保護フィルムみたいなの貼って・・・
そんな従来の煩わしさから開放してくれるのがローソンシールプリントです!なんと近所のローソンで300円たらずで高品質なステッカーが印刷できてしまいます!!!
今回自分が所属するビートメイカーコミュニティであるONE VINYL BEATSの公式ステッカーの制作にローソンシールプリントを使ってみたので作成方法を紹介しようと思います!ONE VINYL BEATSの活動については↓からチェックください!参加頂ける方や気になるぜ!って方はTwitterのDMからご連絡よろしくお願いします。
ステッカー用の画像作成
まずは印刷用の画像を作成します。ここで重要となるのは画像のサイズです。僕は一般的な写真のサイズである4:3(または3:4)を採用しました。ピクセル数でいうと2100 x 2800を設定しました。そして作成した画像がこちら。

ステッカーの印刷
画像ができてしまえばいよいよ印刷です!ローソンのステッカー印刷は、新型コピー機が導入されている店舗でしかできないようなので、まずは近隣に新型プリンタ対応店舗があるか調べておきましょう。
次に画像データの入稿です。USBメモリに画像を入れて店舗に持っていってもいいんですがLINEの印刷用ボットがとても便利だったので紹介します!まずは以下のボットと友達になりましょう。
そして以下の手順で操作します。
「画像」ボタンを押すとスマホのカメラロールから画像を選択するように促されるので作成した画像を選択します。
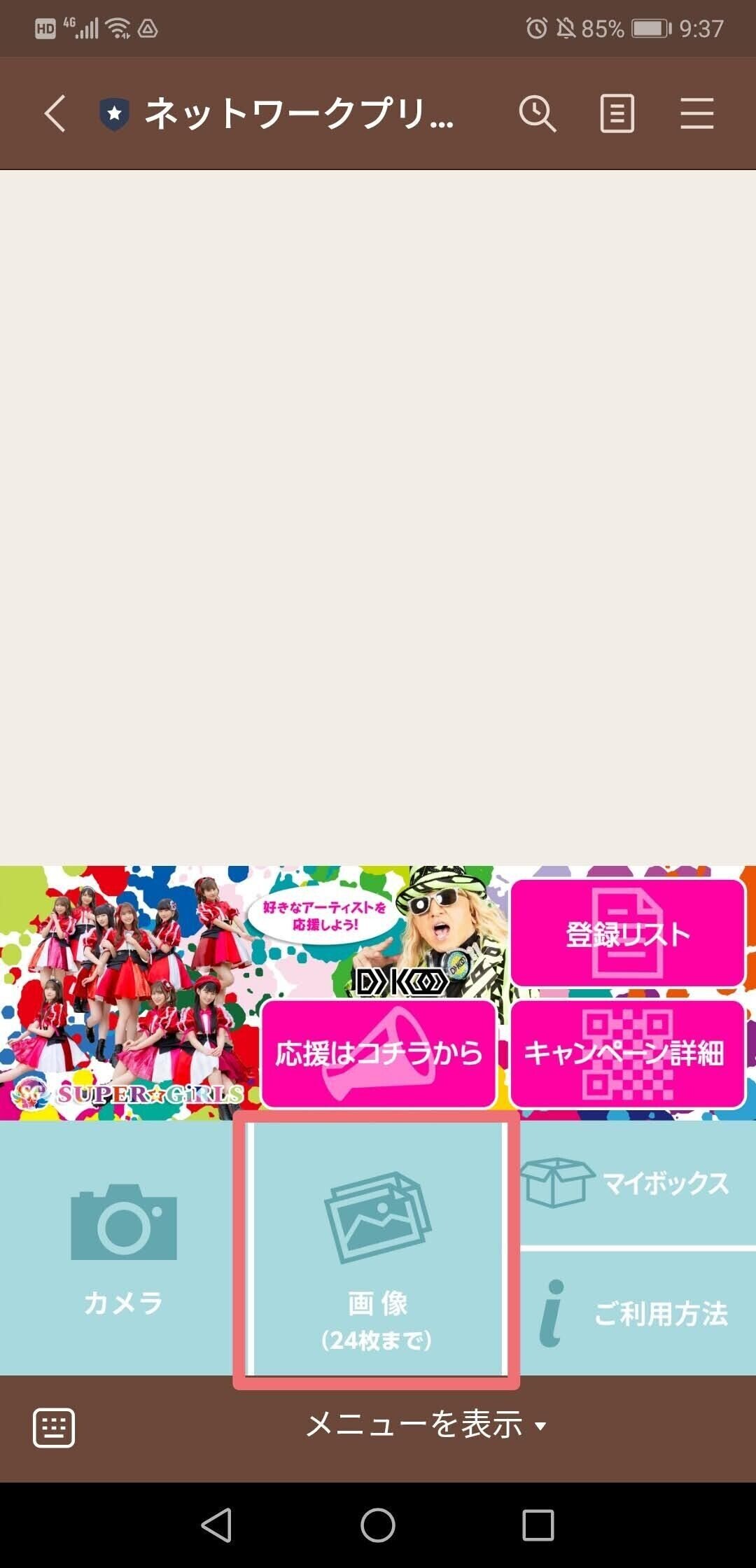
画像を選択してしばらくするとネプリくん(というらしい)が現れるので「お願い」ボタンを押す。
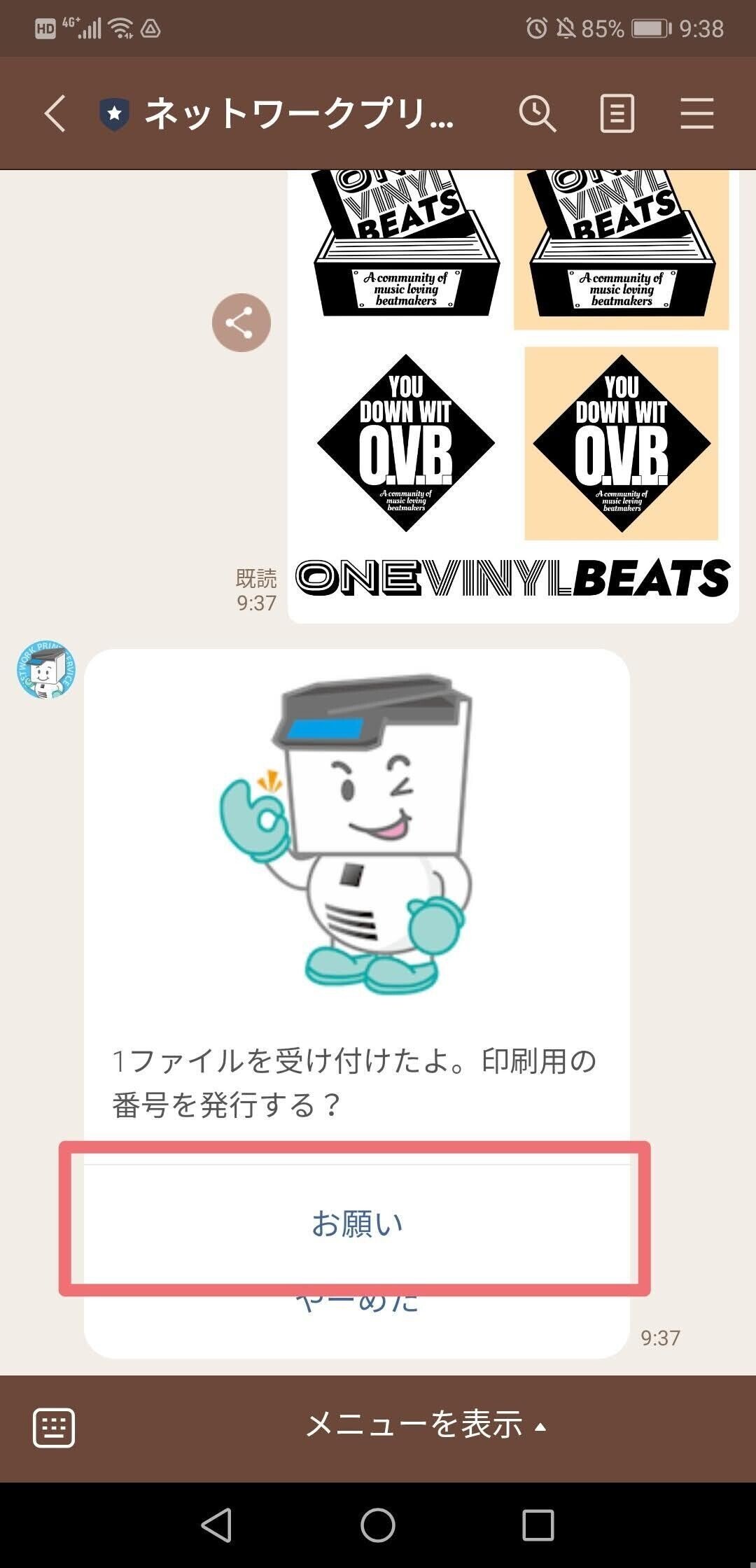
たまに準備に時間がかかることがあるようなのでそんなときは「できた?」と聞いてみましょう。
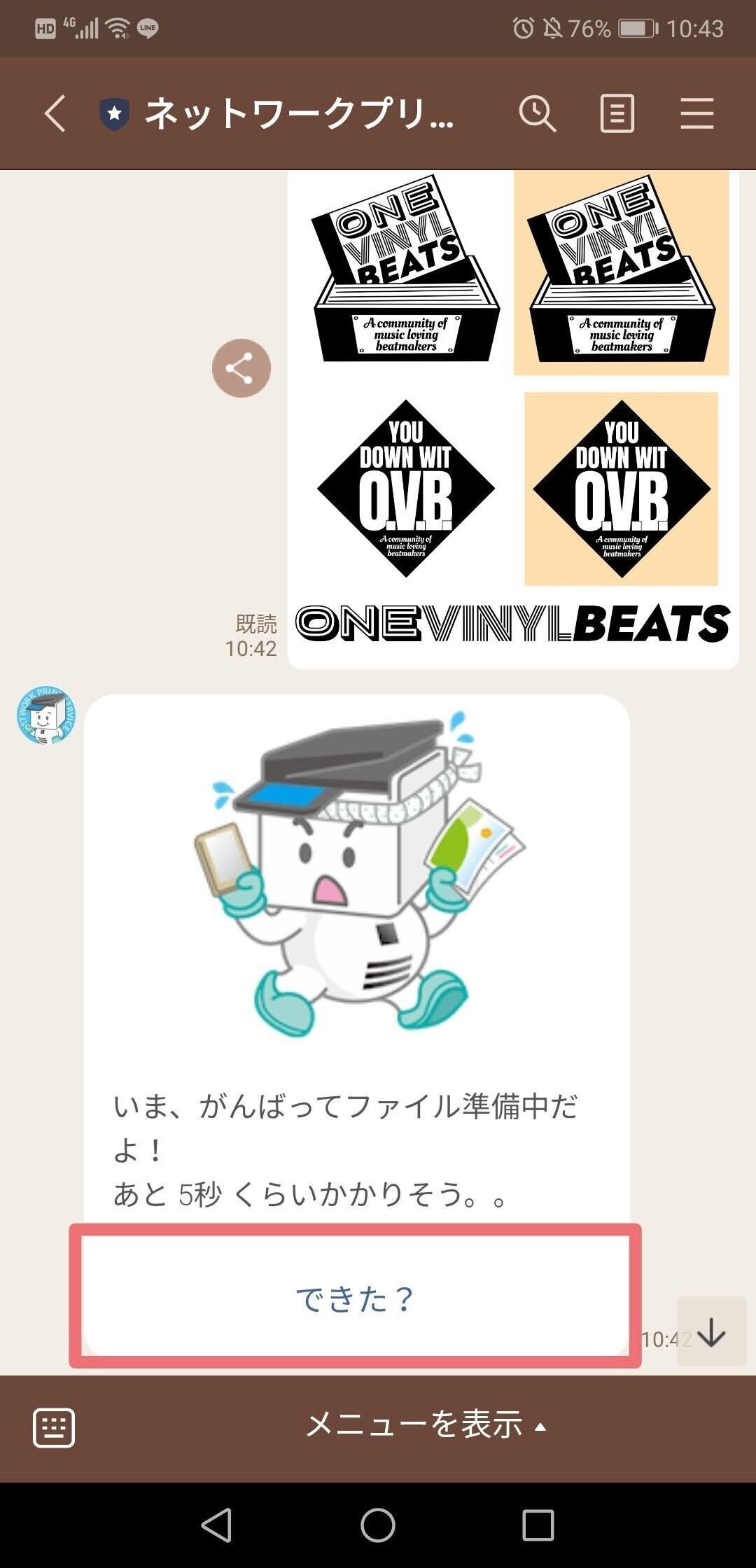
ユーザー番号が表示されるのでこちらを控えて店舗に向かいます。
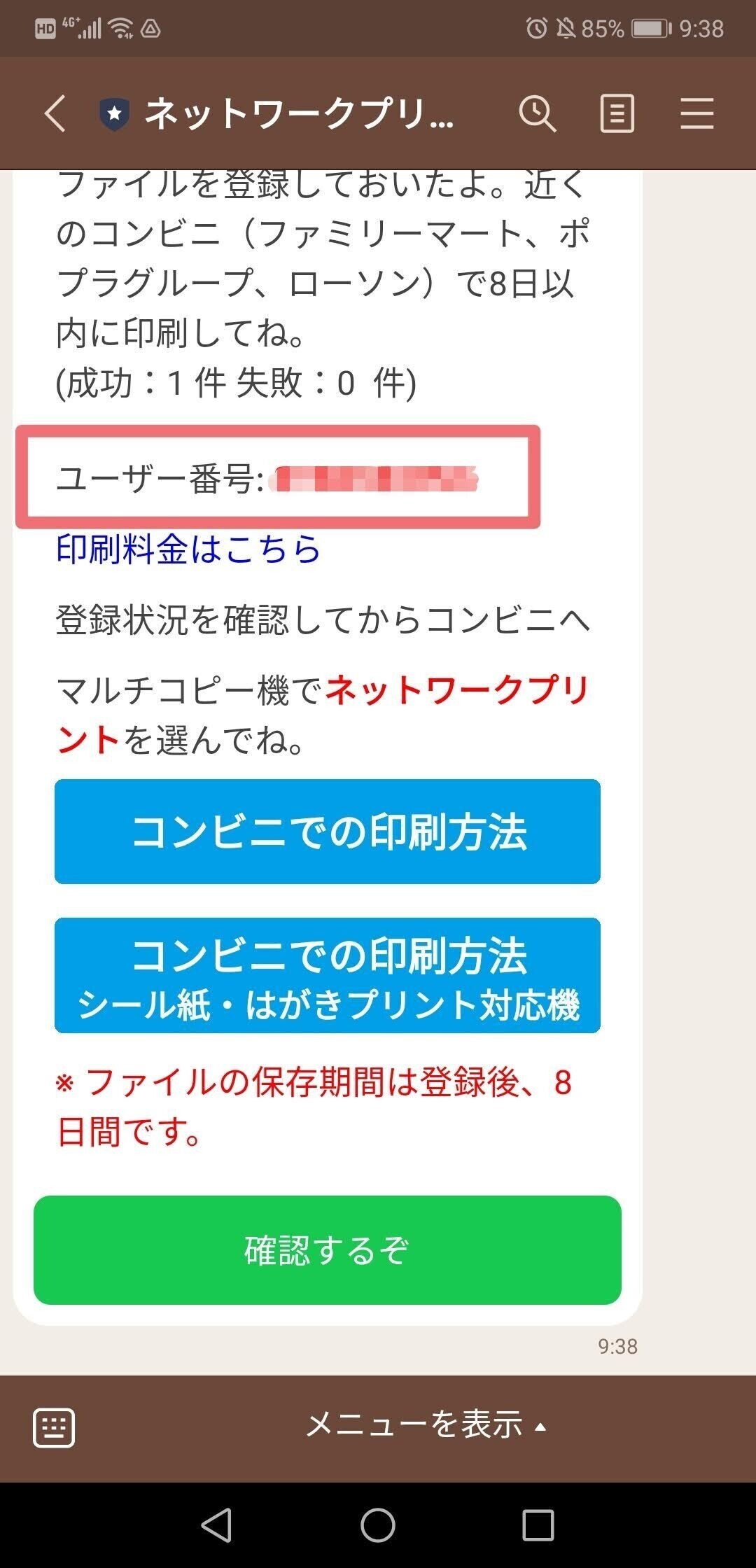
店舗についたら以下の手順でコピー機を操作します。
「ネットワークプリント」ボタンを押す。

ネプリくんが教えてくれたユーザー番号を入力。
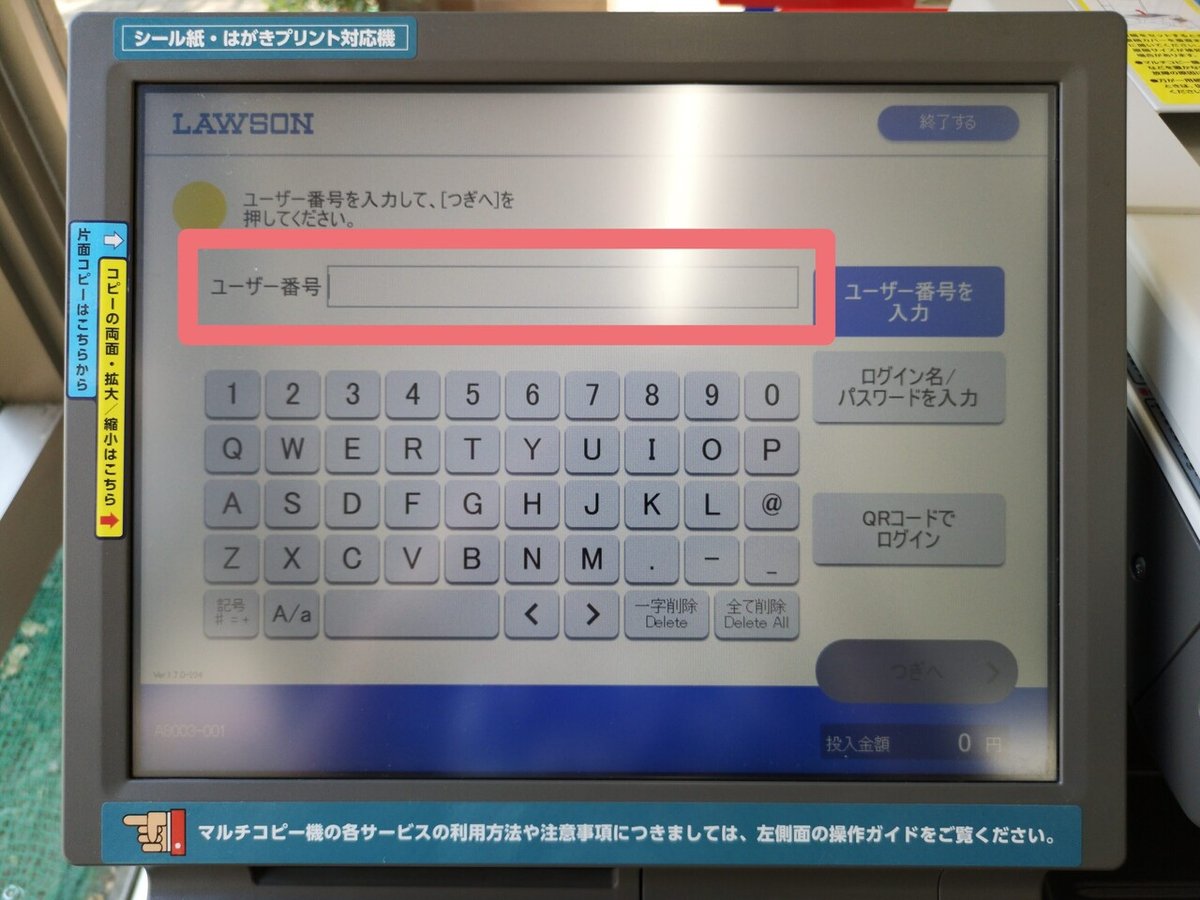
「シール紙」を選択。

「写真プリント」を選択。
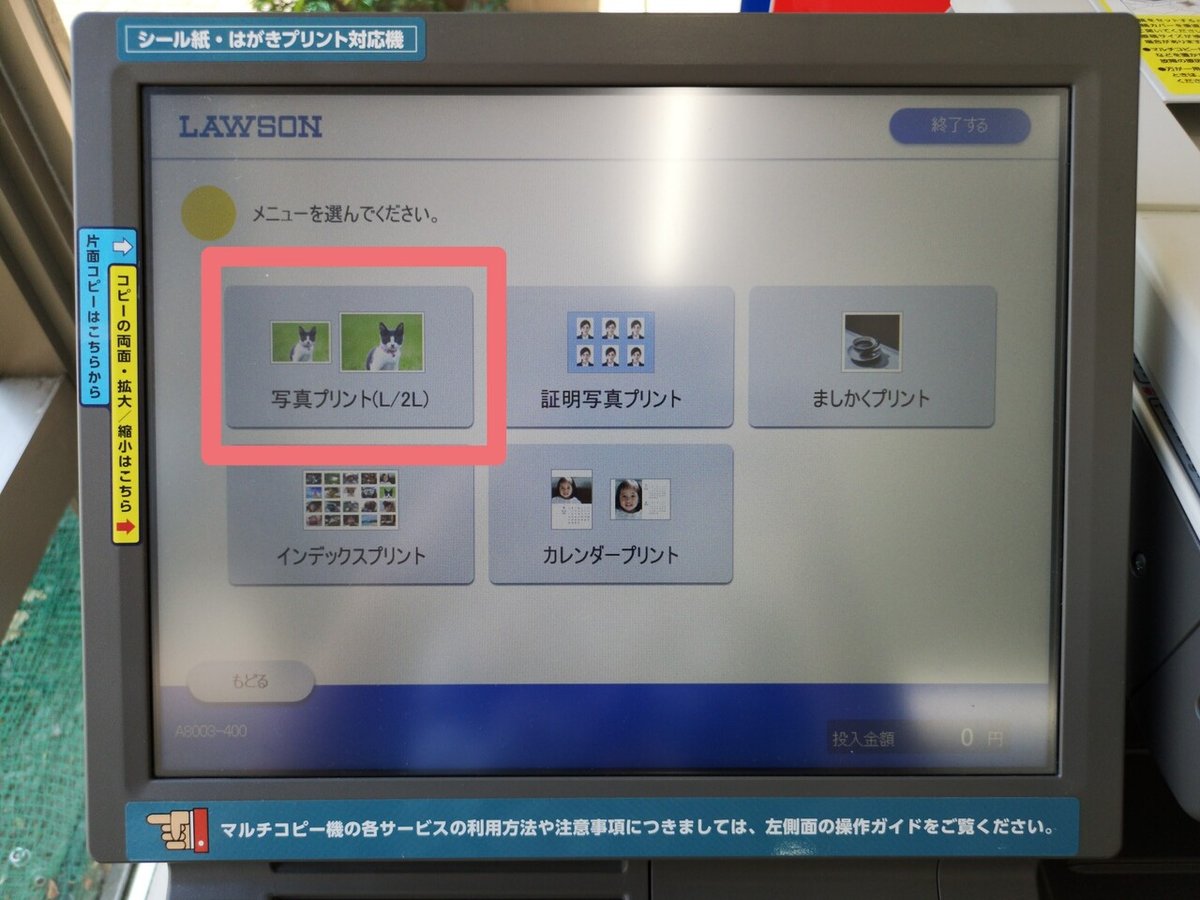
普通の写真サイズに印刷したければL判、倍の大きさにしたければ2L判を選択します。
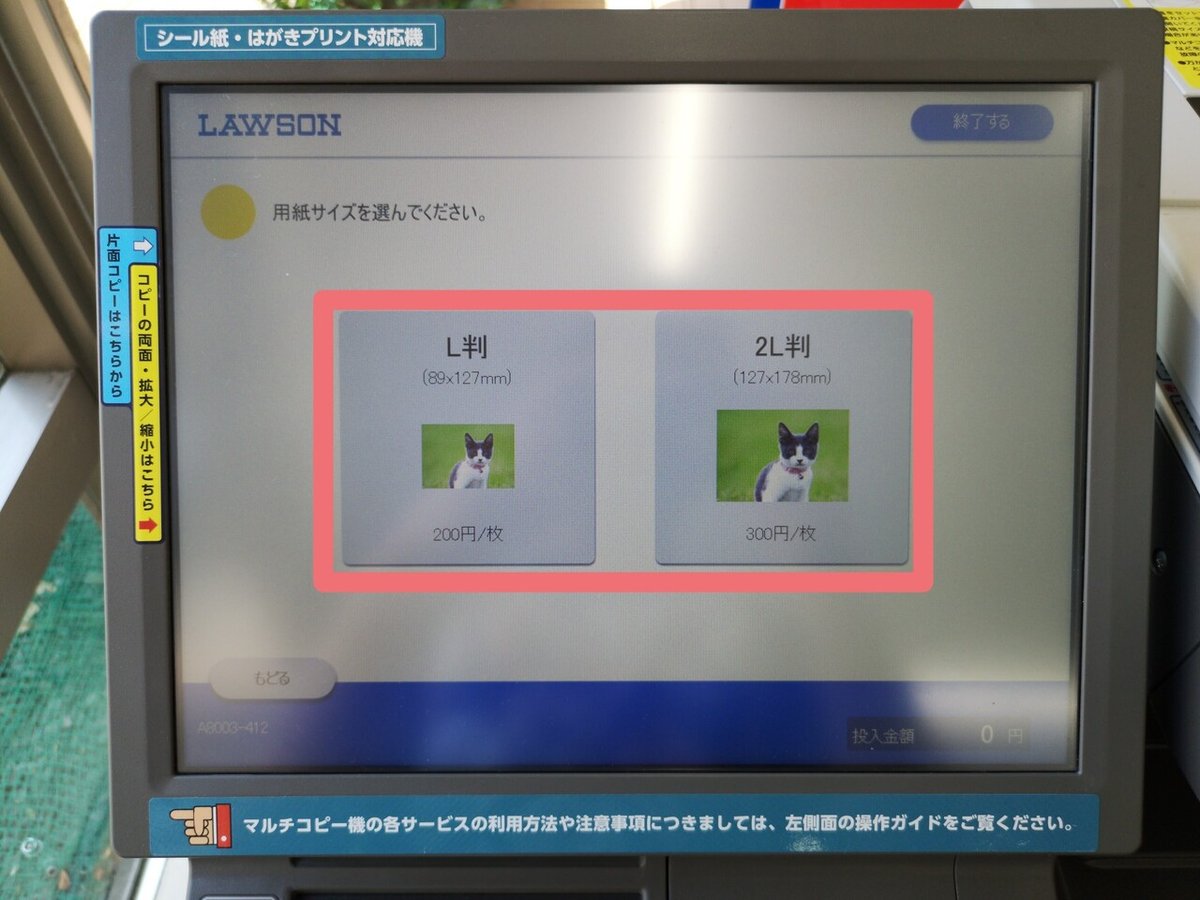
印刷したい枚数を指定します。
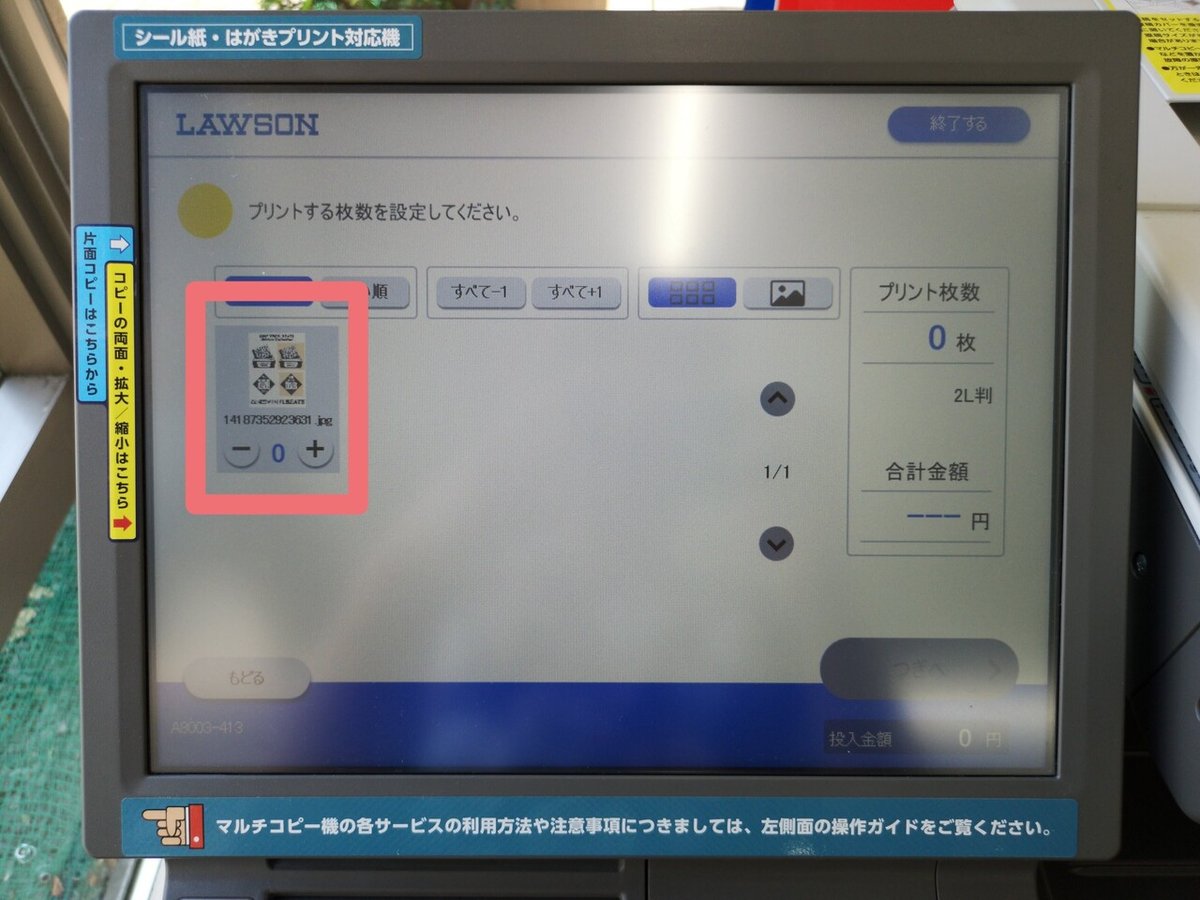
【めちゃくちゃ大事】プリント領域の設定を行います。デフォルト設定だと印刷したときに画像がはみ出てしまい、綺麗に印刷できない可能性があるのでかならず右の「イメージをすべて印刷する場合は〜〜〜」の方を選択し、プレビュー画面で画像がはみ出ていないことを確認します。

あとはお金を入れてスタートボタンを押すだけ!!
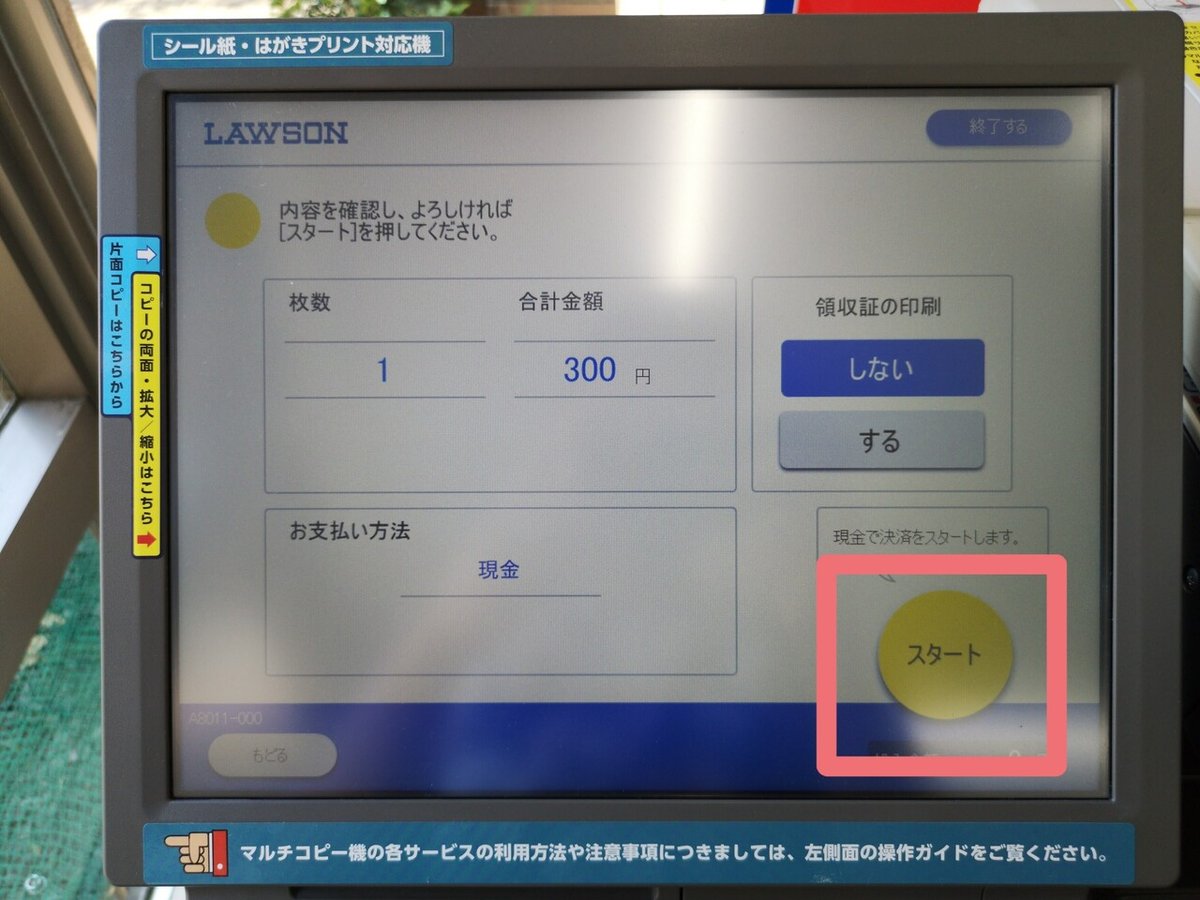
数分待つと・・・
GOT’EM!!!!!
Cooooooooool!!!!
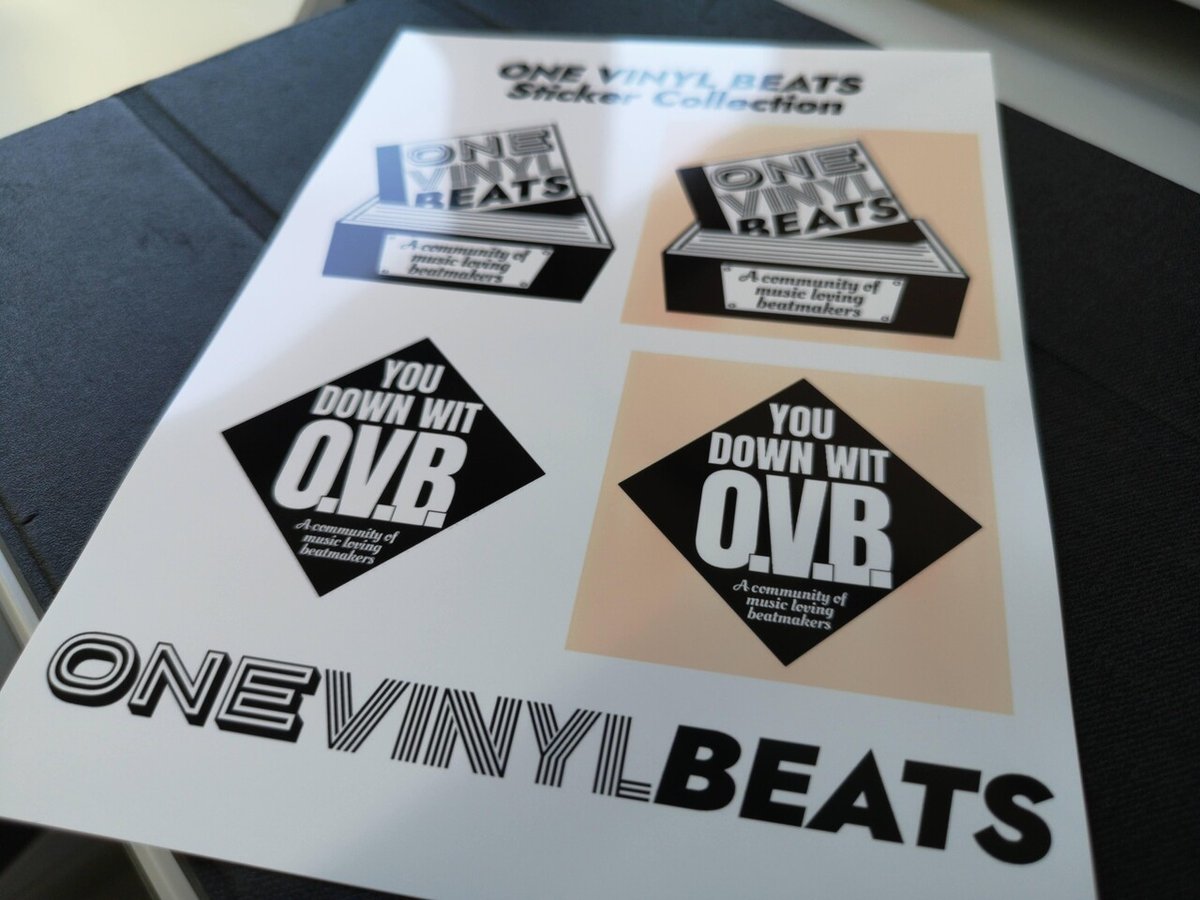
あとはハサミで枠を切って

貼りまくる!!!

お手軽かつ高品質にステッカーが作成できるローソンシールプリント、ホント最高のサービスです!
以上、自作ステッカーのススメでした!
Header photo by Tim Oun on Unsplash
この記事が気に入ったらサポートをしてみませんか?
