
DaVinci Resolveで動画と背景を合成するその②実際に作業する
前回記事からの続きです。
実際の作業動画はこちら
事前準備のアルファモードの変更を合成したい動画に対して行っていることを前提とします。アルファモードの変更を行っていない場合はこちらから手順の確認をお願いします。
①素材を用意する
まず、合成背景素材と動画素材(動画素材はアルファモード変更を行います)を用意します。
今回はこの2点を用意しました。(左が動画、右が素材)
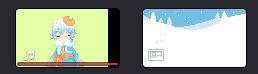
※素材に関してはOKUMONO様の素材を使用しています。
②メディアプールに画像を入れる
当たり前なので省略しますが、プロジェクトを立ち上げ、メディアプールに素材を入れます。

※良い子はファイル名に日本語名を付けないように(とても大事)
③エディットでタイムラインに画像を入れる
その後、【エディット】アイコンからエディット画面を開きます。素材をタイムラインにドラック&ドロップで投下します。
※注意点!!!
背景画像が下、クロマキー合成したい素材を上に並べます。もし、間違えた場合は入れ替えたいものに対して右クリック、トラックを上に移動で並び替えが出来ます。(わざわざ消さなくても大丈夫です)
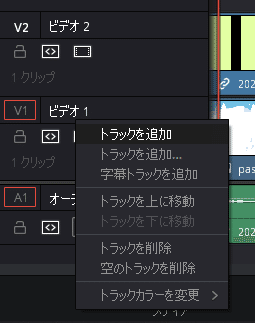
④カラーからクロマキー合成を行う
タイムラインに画像を並べたら、【カラー】アイコンからカラー画面を開きます。
![]()
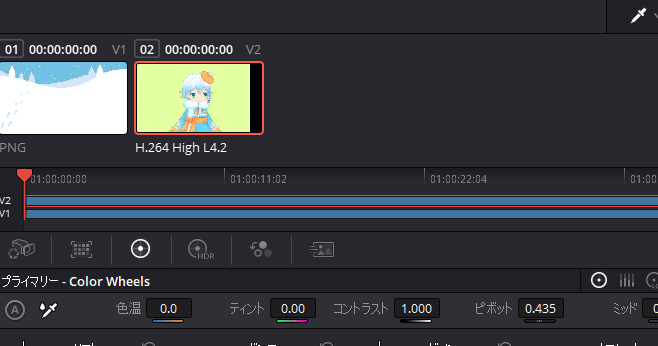
クロマキー合成したい動画をクリック

赤枠部分の【クオリファイアー】をクリックし

赤枠の【3D】を選択
選択した状態でプレビュー画面(青斜線)の部分(どこでもいいです)抜きたい色をクリックします

そして、右上にあるノード領域からアルファ出力をクリック(わかりにくいですが青枠部分を右クリックして出します)
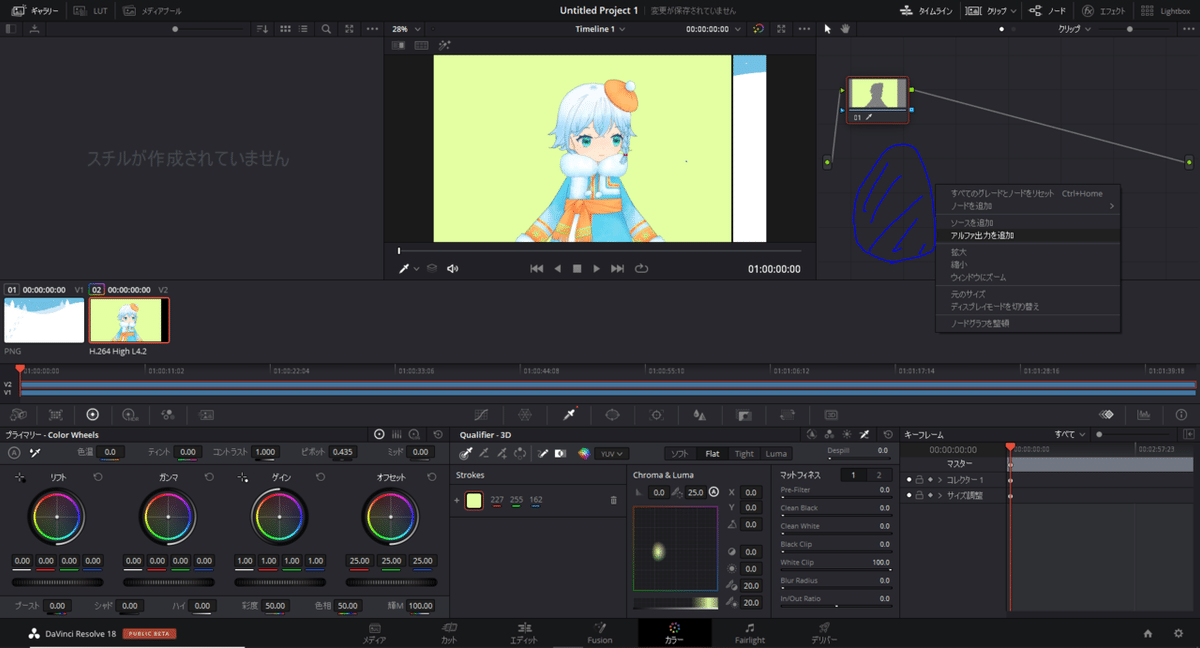

クリックすると青い●が追加するので
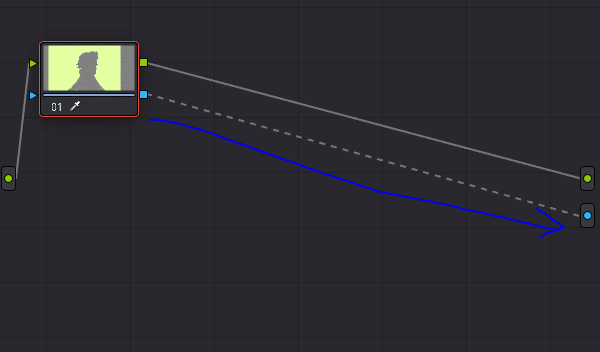
ドラック&ドロップで線を繋げましょう
するとプレビューのコマを見ると

綺麗に””逆に””抜けてしまいました。その場合【反転】をクリックしましょう(青枠部分です)

すると

綺麗に抜けました!
※実はキャラの色の都合上緑背景があまりよくなかったというオチがあります。
番外編:背景となじませたりする
うまく背景がなじまないな~ってときは
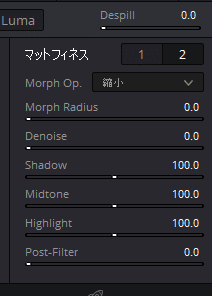
ここの線をいじったりとか・・・

調べた限りスピル除去が上手くできるという記事を見たのですがやり方がわからなかったのでわかったら続きを書くことにします。
この記事が気に入ったらサポートをしてみませんか?
