
【動画編集】iMovie(無料)を使って誰でも簡単に動画編集が出来ちゃう①
Appleの無料App「iMovie」
動画編集はなかなかハードルが高く感じてしまいます。私も最初は手を付けるのを恐れていました。新婚旅行の様子をビデオで両家の親に見せるために重い腰を上げてiPhoneで動画編集を始めたのがきっかけです。
先日執筆した「iPadだけで動画編集」では別のアプリ”LumaFusion”を紹介しましたがそれは主に仕事用に使っていて娘の成長記録動画などはお手軽なのでiPhoneを使ってiMovieで行っています。
シンプルなAppなのでやれることは限られてますが動画編集にチャレンジしてみようと思っている人には初心者だった私でもできたので安心して使えると思います。

iPhoneに最初からインストールされているはずですが見当たらなければApp Storeで検索して無料でダウンロードしてみましょう。
編集する動画を準備しましょう
まずは元となる動画がないと始まりません。iPhoneで動画を撮るときには用途に合わせて画質(撮影形式)であったり縦撮りや横撮りといった方向性を決めましょう。
ビデオ撮影の解像度を設定
設定→カメラ→ビデオ撮影
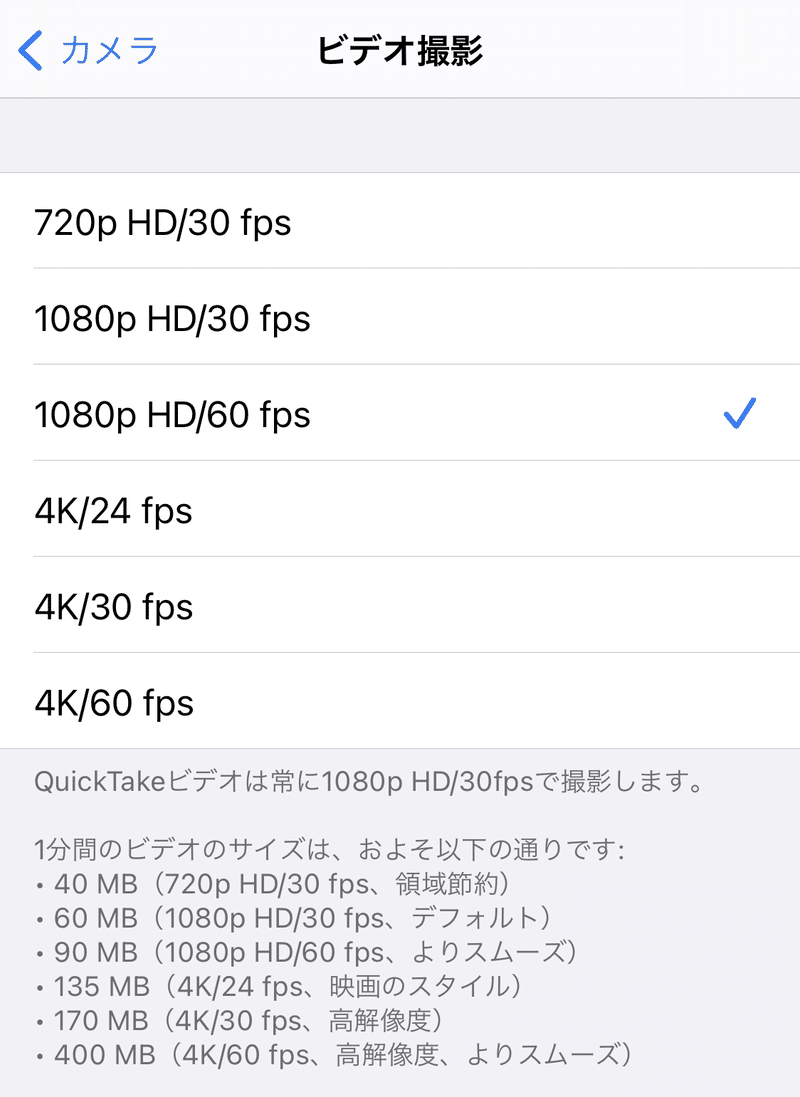
画質の良さがここで選択できます。4Kを選べばもちろん画質はかなり良くなりますがそれだけ容量が大きくなってiPhoneのカメラロールを圧迫することになります。ある程度高画質でスムーズな動きというところで個人的には1080p HD/60fpsを選択しています。60fpsは1秒間に60枚の写真が撮られると考えてもらうと分かりやすいです。パラパラ漫画のようにそこの枚数が多くなるほどスムーズな動きでの撮影が可能です。
縦撮り?横撮り?
どんな映像を撮りたいか、どこで使うのか、それをまずは考えましょう。例えばYouTubeにアップしたり、家庭のテレビで動画を楽しむのであればカメラを横にして撮影した方が無駄がなくてよいでしょう。縦撮影してテレビで見ると両サイドに黒いスペースが出来てしまいとても見づらくなってしまいます。
一方、Instagramのリールなどアプリ内で表示させたり、主にスマホの縦画面で映像を楽しむのであれば縦撮りが良いと思います。
スマホで動画を撮影するとついつい何も考えずに縦撮りしてしまいがちです。10数秒のInstagramにアップする程度の動画であれば特に問題はありませんが、旅先での記録動画など数分もしくは数十分にわたるような映像になると後々にそれを大きなテレビ画面で見るのは苦痛です。
いつ・どこで・どのように観るのか、編集後の事を考えて撮影すると楽しいです
撮影を終えて編集するための素材(繋げるのであれば何個でもOK)が集まったらいよいよ動画編集です。
次回は実際にiMovieを使っていきましょう。
いつもご覧頂きありがとうございます。
フォロー&スキ、とても嬉しいです。
これからも交流宜しくお願いします🙇♂️
hide
⏩【動画編集】iMovie(無料)を使って誰でも簡単に動画編集が出来ちゃう②
私の記事をお役立て頂き感謝いたします。これからも少しでも有益な記事を執筆できるよう心掛けていきますので応援宜しくお願いいたします🙇♂️
