
【動画編集】iMovie(無料)を使って誰でも簡単に動画編集が出来ちゃう②
前回の記事はこちら→
【動画編集】iMovie(無料)を使って誰でも簡単に動画編集が出来ちゃう①
動画素材の準備ができたらいよいよアプリに取り込み
さっそく無料AppのiMovieを立ち上げましょう。

簡単な動画編集の手順としては…
①動画を取り込む(複数の動画を連結)
②不要部分を削る
③タイトル(テロップ)を入れる
他、BGMを入れるなど
動画編集では「くっつける」→「削る」ができれば立派な動画編集の第一歩です。
スマホで動画撮影をすると数秒~数分の動画が多く溜まってしまいます。そういう動画を後々にあまり見直すことがなくなってしまいますのでまずはそれを一つに連結します。
例えば旅行に行った時に撮った動画がスマホの中ではバラバラに保存されます。これがビデオカメラでの撮影だと自然と繋がった仕上がりになりますがスマホでの撮影ではこのようにならず数秒の動画がバラバラになってしまいます。結果、動画をあまり撮らずに写真中心になりがちです。
よって「くっつける(結合する)」というのは立派な動画編集の一つになります。
そして次に大事なのが「削る」ことです。
数秒の動画があると思ったらずっと回しっぱなしで超ロングな動画が残っていたりします。または結合したあとに想像していたよりも長時間の動画になってしまうこともあります。
また結合後に見直してみるとダラダラとした内容が続いていることも多いので不要な部分を躊躇わずにバッサリカットすることが大事な編集作業です。
いかにバッサリ削れるかが編集で感じる大事なポイントです。
せっかく撮った映像なので勿体なくて削りづらいという気持ちはよく分かります。実際に自分で編集したものを見てみると次第に感じるようになるのが「ここはダラダラしている」とか「ここはもっと削れたらテンポがよかった」というように自然と思うようになると思います。出来上がりから反省していくとバッサリ削る勇気がいい仕上がりになることに気づく日が来ると思いますので最初は削りづらくてもいいと思いますがちょっとだけ意識しておくことが大切です。
繋げてみよう(くっつける)
iMovieを立ち上げるとプロジェクト画面が開きます。これまでに作成した動画のプロジェクトが表示されますのでその画面から新規作成をして進めます。

画面左上にある「+」印が新規プロジェクトです。

こちらをタップすると次の画面に進むのでムービーの作成を選択します。
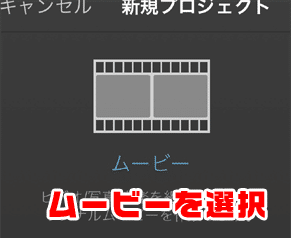
カメラロールの画面が開きます。
ここで結合したい動画を順番に選びます。
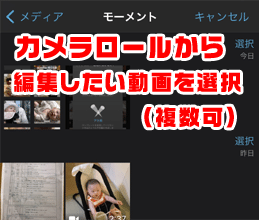
あとから順序を変える事はできますが最初から時系列順に選択した方が並び変えをしなくてよいので便利です。カメラロールの画面も日付順に並んでいるので選択しやすくなっていてとても親切なAppです。動画だけではなく、間に写真を挟むこともできるのでワンポイントで写真を入れてあげるのもいいでしょう。
選択が完了するといよいよ編集画面に進みます。
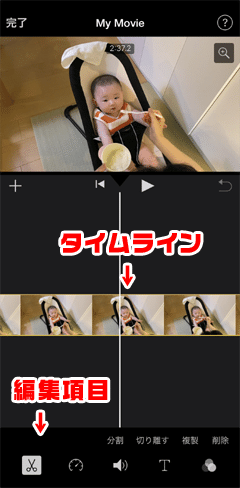
上の画像のように上部には編集している動画が表示されます。▶(プレイ)をタップすることで編集段階の動画を再生することが可能です。
下にあるのがタイムラインです。動画が写真でコマのように表示されます。これを利用してカットしたり編集を進めていきます。
次回はこの結合した動画をカットする作業を進めていきましょう。
いつもご覧頂きありがとうございます。
フォロー&スキ、とても嬉しいです。
これからも交流宜しくお願いします🙇♂️
hide
私の記事をお役立て頂き感謝いたします。これからも少しでも有益な記事を執筆できるよう心掛けていきますので応援宜しくお願いいたします🙇♂️
