
【動画編集】iMovie(無料)を使って誰でも簡単に動画編集が出来ちゃう④
【動画編集】iMovie(無料)を使って誰でも簡単に動画編集が出来ちゃう①
【動画編集】iMovie(無料)を使って誰でも簡単に動画編集が出来ちゃう②
【動画編集】iMovie(無料)を使って誰でも簡単に動画編集が出来ちゃう③
前回まで結合とカットという簡単な動画編集の手順をお話してきました。難しい編集を最初からするよりも出来るだけシンプルな作業工程に慣れることで次にやりたい編集が見つかると思いますのでまずは結合とカットの2つが入門として十分な作業です。
編集が終わったら出力しよう
結合とカット、さらに必要であればタイトルやテロップなどを入れて一通り編集が終わったら出力します。
出力の前に音楽やフェイドアウトを入れてみましょう。
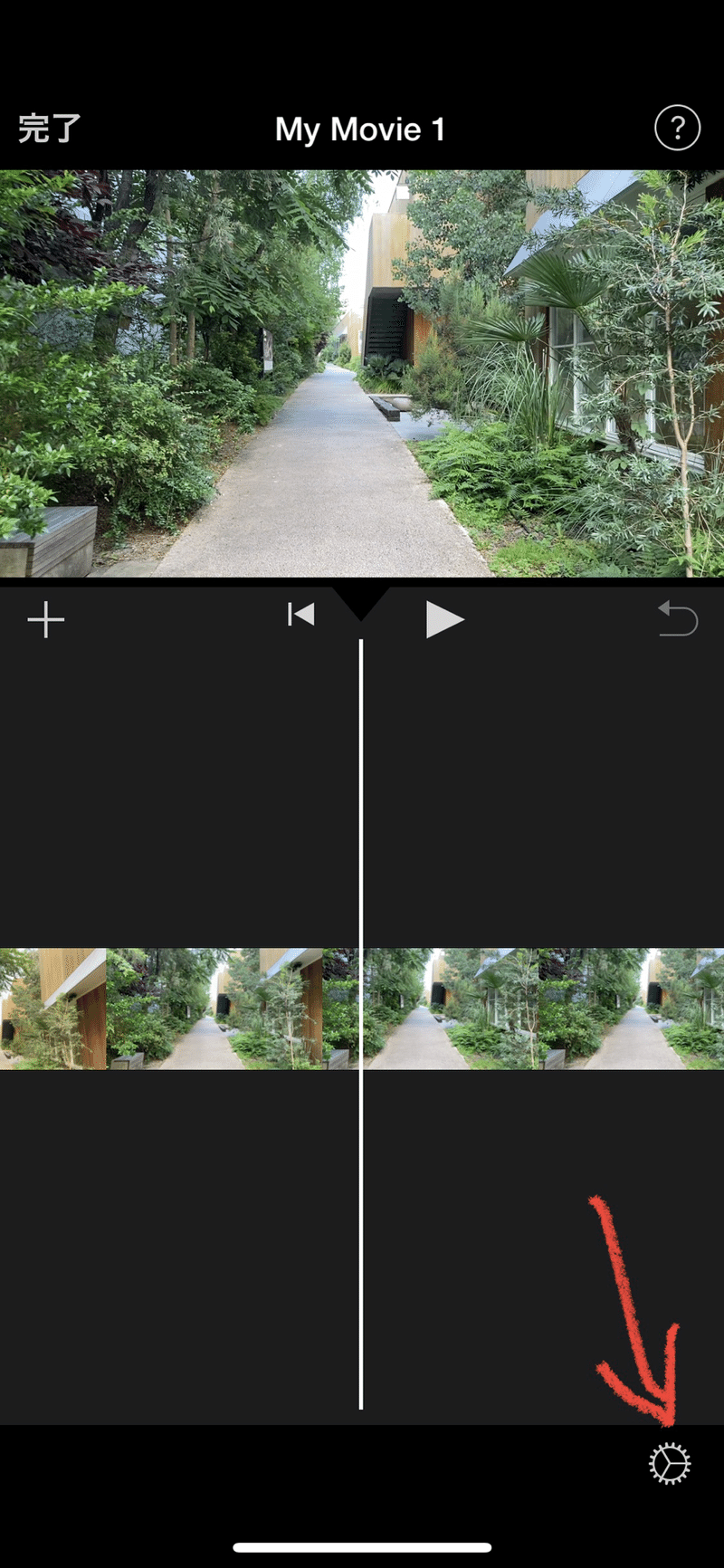
右下にある歯車マークをタップします。
以下のような画面が表示されます。
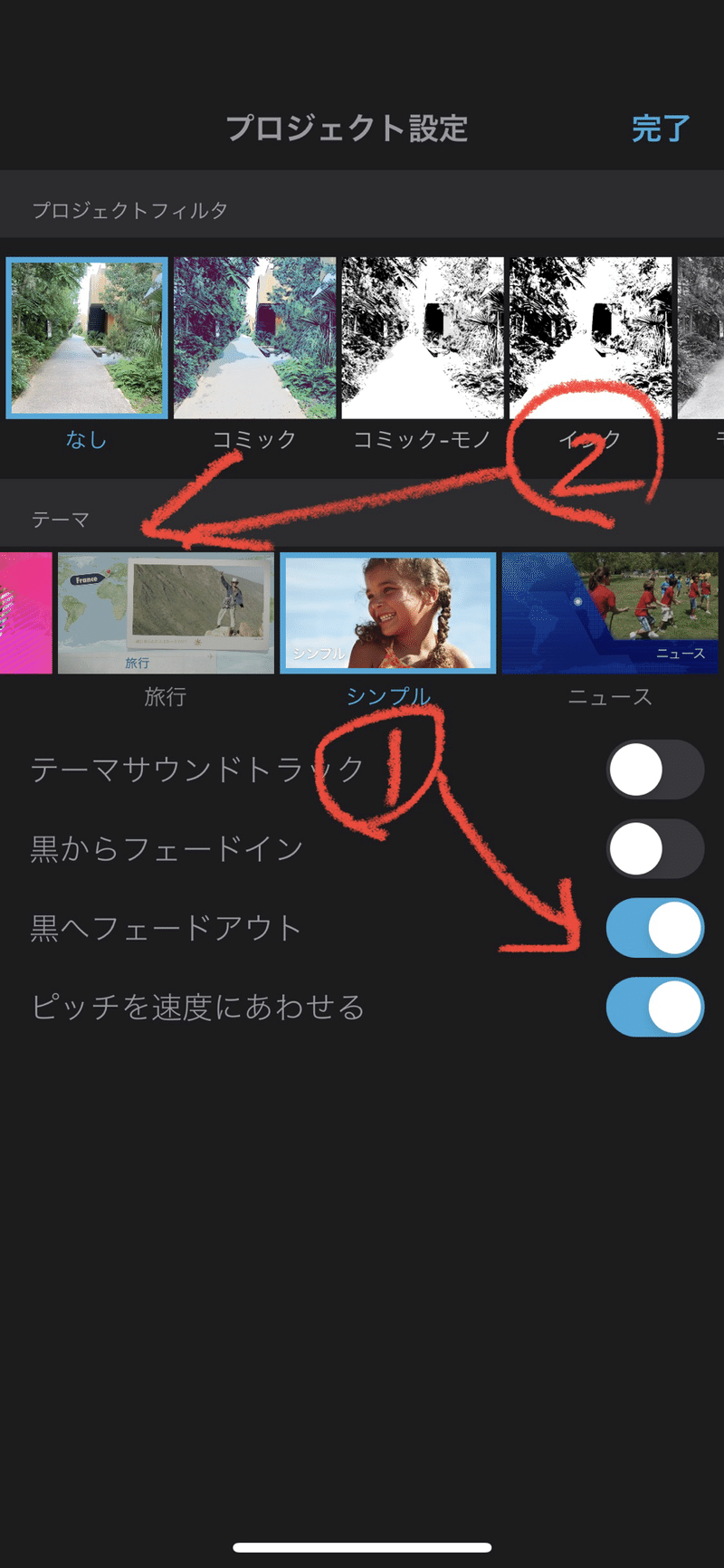
①黒へフェイドアウト
終わり方がブツンと切れて終わるのではなく黒画面へフェイドアウトして滑らかに終了します。
②テーマ(音楽)
簡単なBGMの設定ができます。音量が大きすぎる場合もあるので音量調整は欠かせません。
それらの設定が終わったらいよいよ出力です。
編集画面から一つ前の画面に戻ります。
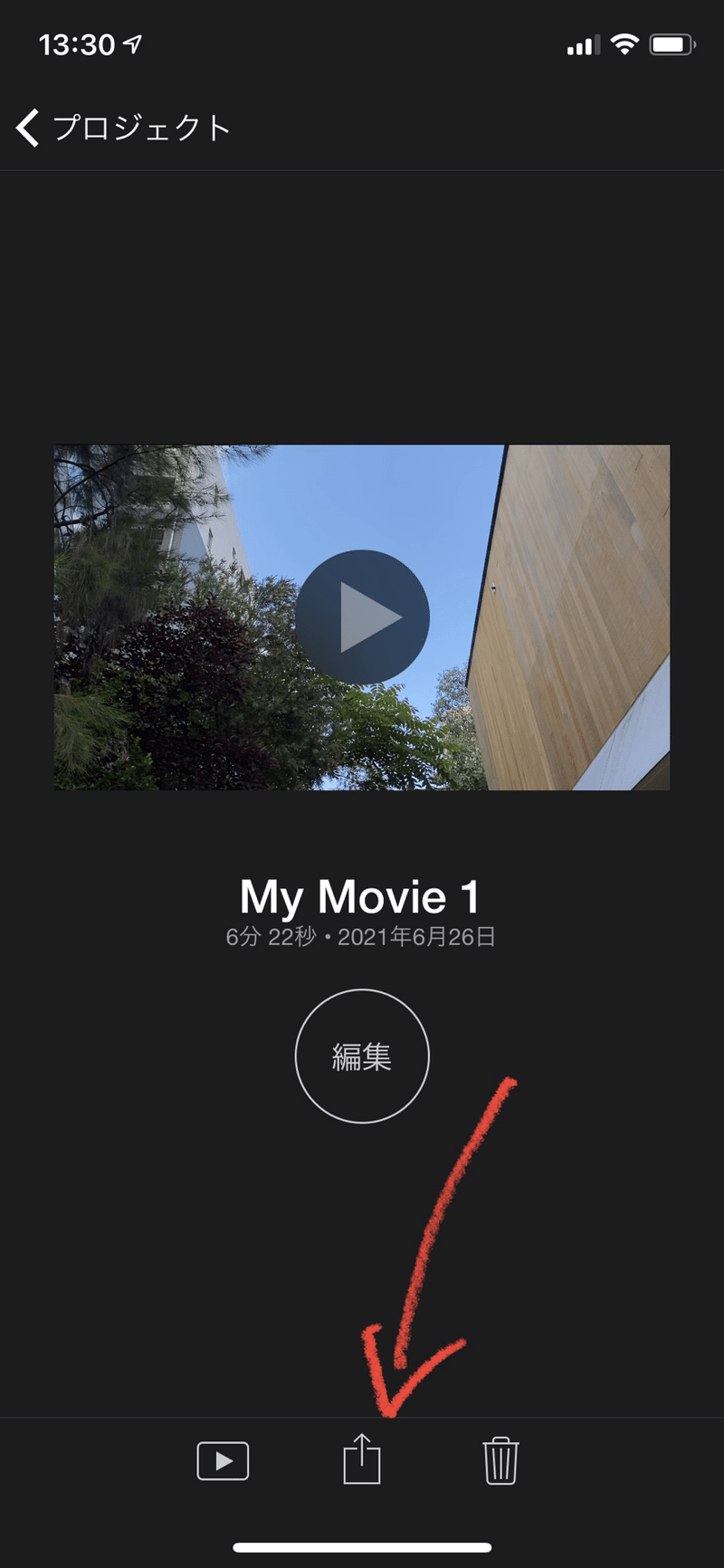
下にある矢印で表示しているマークをタップすることで以下の出力画面に進みます。
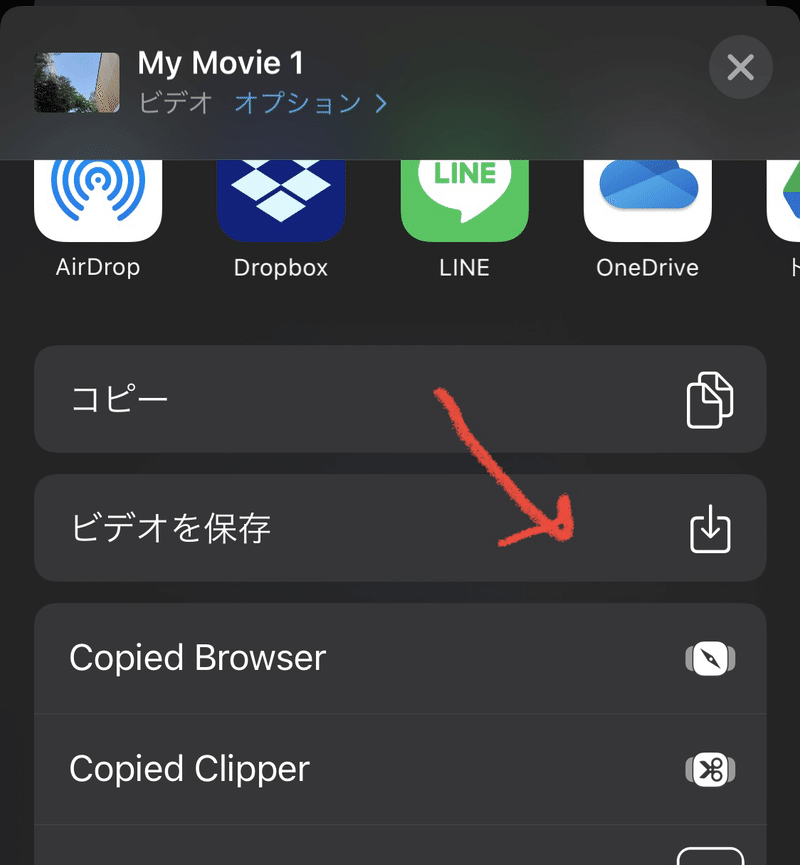
この中にビデオを保存という項目があるのでこれで編集した動画がカメラロールに保存されます。動画が長いとやや時間を要します。
以上でシンプルな動画編集の工程は完了です。
iMovieはもっと色々とやれることがありますが最初から色々やろうとすると複雑になってしまいますので「くっつける→削る→出力する」という基本手順を把握すると意外とハードルが高くないことに気づきます。それに慣れてきたら違った機能を試してみるといいと思いますし、やっているうちにやりたい編集などが自然と出てくると思います。
またの機会にiMovieで出来ることを紹介したいと思いますので宜しくお願いします。
いつもご覧頂きありがとうございます。
フォロー&スキ、とても嬉しいです。
これからも交流宜しくお願いします🙇♂️
hide
私の記事をお役立て頂き感謝いたします。これからも少しでも有益な記事を執筆できるよう心掛けていきますので応援宜しくお願いいたします🙇♂️
