
【非エンジニアの方・プログラミング初心者向け】MAC起動時にWebサイトとappを自動で開く方法
MAC起動時にWebサイトとappを自動で開く7つの手順
7つの手順で、MAC起動時にWebサイトとappを自動で開く方法を一つ紹介します。
その実行フローをざっくり紹介すると以下です。
MACのシステム設定から、起動時に開くアプリケーションを選択
1のアプリケーションが、Python(プログラミング言語)プログラムを実行
2のPythonプログラムによって、Webサイトとappを自動で開く
こういった流れになっており、内容的に非エンジニアの方にもとっつきやすいのではないかと思います。業務効率化で活躍するAutomator(ワークフロー構築ソフトウェア)、エンジニアがよく使うターミナル(コマンドでPCに命令を伝えるアプリ)、AIの開発から業務自動化と幅広く活用出来るPython(プログラミング言語)を使っていきます。
ちなみに僕は元々はエンジニアではなく(今はフリーランスでエンジニアとして活動してます)、営業職からジョブチェンジをしてます。ジョブチェンジのきっかけの一つに、今回のような簡易なプログラミングで業務を効率化し成功体験を得た。というものがあります。そのため、特に「エンジニアに興味はあるけど、何から始めればいいかわからない」というような非エンジニアの方のきっかけになれば嬉しいです。
◼️1:Pythonをインストールする
もしかしたら面倒かと思われるかもしれませんが、Progate(オンラインプログラミング学習サービス)に丁寧なドキュメントがあるので安心して下さい。以下を参照させて頂きます。
2023/11/1時点では、手順の「python --version」コマンドを叩き、3.10.4バージョンがターミナルに表示できればこの手順は完了になります。
◼️2:PyYAMLをインストールする
PythonでYAMLという、拡張子が「.yml」となるファイルを処理するためのライブラリ(便利なプログラムの部品)をインストールします。ターミナルで「pip install pyyaml」コマンドを叩けば完了です。
◼️3:ファイルをダウンロードする
デスクトップなどに任意の名前でフォルダを作成し、以下ファイルをダウンロードします。
『open.py』がWebサイトとappを実際に開く処理を行うPythonプログラムになっており、『setting.yml』が開くための情報を記載するためのものになります。ダウンロードできれば完了です。
◼️4:URLやappのパスを取得する
取得方法についてURLは割愛します。appのパスは以下手順で取得できます。
ターミナルに「cd /Applications」と入力しエンター
ターミナルに「ls」と入力しエンター
appの名称が表示されるので、開きたいアプリケーションの名称をコピーしておく
「/Applications/開きたいアプリケーションの名称」がパスとなるのでメモしておく
ちなみに、ターミナルで「open 4のパス」と入力しエンターするとアプリケーションが開きます。openコマンドはアプリケーションの他、ファイルやWebページを開くことができます。
このことが示す通り、Pythonでなくとも同じことができます。おそらくもっと効率的な方法(シェルスクリプトやAppleScriptを組んだりなど)が存在するはずです。興味がある方は是非このプログラムや類似のプログラムを最適化する方法を模索してみて、できれば共有してくれると嬉しいです!
(Xをやってるので、こちらで連絡頂ければ幸いです:@hey9woz)
◼️5:setting.ymlにURLやアプリケーションパスを記載する
ymlという拡張子と記述方法はもしかしたら見慣れない方もいるかもしれませんが、すでに記載されているsetting.ymlの内容を参考にしてください。ymlに関して気になる方は、こちらを読んでみるといいかもしれません。
https://wa3.i-3-i.info/word13801.html
◼️6:Automatorでopen.py実行までのフローをアプリケーション化する
Automator(Mac標準アプリケーション)を利用して、Pythonプログラムの実行を行うアプリケーションを作成します。ここでは以下を参照させて頂きます。
もしかしたら「Pythonプログラムの実行フォルダのパス」を調べるのにつまづくかもしれないので、4つの手順で確認する方法を紹介します。
1:Finderで手順3で作成した任意のフォルダを表示する
2:パスバーを表示する
3:コントロールキーを押しながら、パスバーに表示されている任意のフォルダをクリックする
4:パス名をコピーで完了

◼️7:Automatorでopen.py実行までのフローをアプリケーション化する
最後にMAC起動時に手順6で作ったアプリケーションを開く設定を行います。以下のような手順で設定できます。(OSのバージョンによって項目名などが異なる可能性があります)
アップルメニュー(画面の左上隅にあるリンゴマーク)からシステム設定を選択
画像のように、『ログイン項目』で検索しログイン時に開くアプリケーションを追加します。
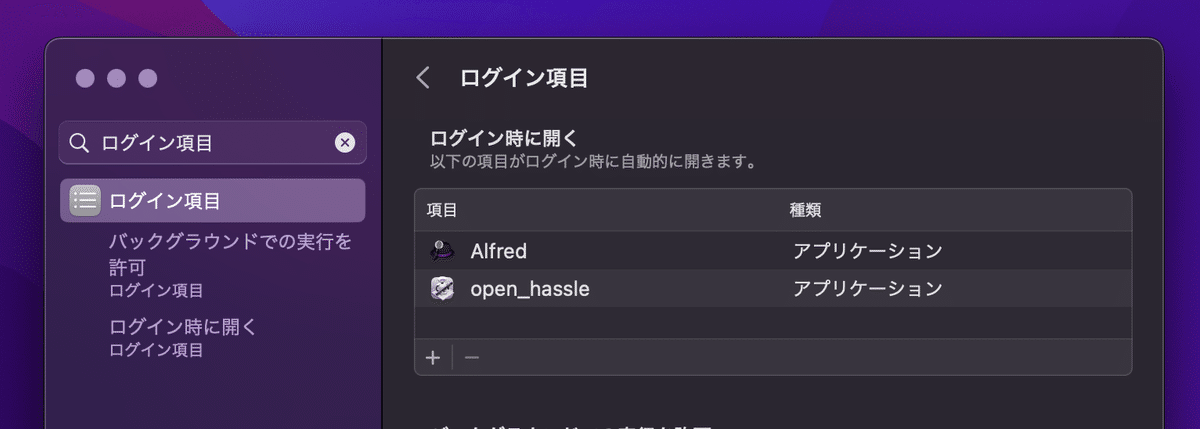
以上で完了です!お疲れ様でした。
この記事が気に入ったらサポートをしてみませんか?
