
1000円以下&スマホ一台で、採用広報動画を作る方法を大公開!
こんにちは。
「青春」と「愛」を軸に、採用マーケティング支援を行なっている、HeaRです。
「企業の採用PR動画をチェックする」
これは候補者が企業のことを知るためにとる行動の一つです。
様々なPR方法、求職者とのタッチポイントがあるなかで、動画も重要になってきました。
PR方法や企業認知を拡大するための項目一覧はこちらから、チェックしてみてください!
動画領域がトレンドの今、文章だけだと企業の魅力を伝えきることは難しいかもしれません。
しかし、いざ動画作成を依頼しようと思うと予想以上に高い!!
予算を割く余裕もなく、断念する企業さんも多いのではないでしょうか?
そこで今回は自社のPR動画をスマホ一台で作る方法をレクチャーしちゃいます!
実際、スマホ1台で制作した動画はこちら!
2020年は採用広報動画を自社で作ってみましょう!
採用広報動画を作る上で大事な3つのポイント
1.動画のテーマ設定がはっきりしている
これ、一番重要です!!
テーマ設定、正しくは「動画の雰囲気」のことです。
テーマ設定は
「企業の色」×「求める人材」で決めるのがベストです。
以下のような例があります。
例1 働くって青春だ!× 一緒に青春できる人
これはもう青春っぽい動画を作るしかありません。
爽やかな雰囲気の動画に、「何を持って青春としているか」を視聴者に伝えることができればGOODです。
例2 実力主義 × バリバリ働く人
これはもう成り上がりたい人向けに動画を作るべきですね!
ただ実力があると社内でどういう待遇が待っているのか、という働くことの魅力を伝えることが必要になっていきそうです。
例3 おしゃれ好き × バリバリ働く人
動画の作りそのものはおしゃれに(フィルム加工や清潔感を持たせるなど)
そして、働く集団であることはインタビューや実績などでしっかりとアピールしましょう。
2.尺が長すぎない
これはよく陥りやすいミスです。
伝えたいことを全部1つの動画に載せようとするとこうなります。
長い動画は非常に受けが悪いです。
10分以上の動画はほとんどの人が途中飛ばしたり、見るのをやめてしまったりします。
全部見てくれた人も途中の内容を覚えていなかったり…
この対処法は「長くなりそうだったらシリーズ化する」です。
こうすれば編集作業も楽になりますし、見る方もサクっと見れるのでwin-winですね!
社員のインタビューをシリーズ化したり、募集する部署によって動画を作ったりと、とにかく短くわかりやすい動画を作るのがコツです。
では、何分までが短いのか…
1つの目安としてTwitterがあります。
Twitterは動画を2分20秒以上載せることができません。
サクッと見てもらうためにも、2分20秒を超える場合は2つに分けたほうがいいかもしれません。
3.音にこだわる
動画の音はすごい大切です。
音痴の人の歌って「聞きたい!!!!」とはなりませんよね(笑)
今回皆さんに伝えたいのは動画で収録する音と編集時の効果音にこだわりを持って欲しいということです。
動画はできるだけノイズが入らないように収録を。(マイクがあるなら是非使用してください)
効果音は大きすぎないこと。聞いていて、違和感のない音量に調整することが大切です。
動画の作り方〜準備編〜
■準備するもの
さあ!いよいよ作っていきます!
と、その前に下準備です。
・アプリ
・グッズ
・内容整理
これを先に行っておきましょう
1.アプリ
今回使用するアプリは2つ
・PerfectVideo
・Easy MP3
この2つです。
PerfectVideoに関してはぜひ課金をしちゃってください!(ステマではないです)
他の動画編集アプリを持っている場合はそれでも大丈夫です。
ただそのアプリのクレジット(画面下に表示されるアプリ名)が入ったままだと動画が非常にダサくなってしまうので、どのアプリを使うにしろ課金は行うべきだと思います!
経費で落としちゃいましょう笑
2.グッズ
今回使用したのはこちら!

100円ショップで買った、スマホスタンドとバキバキiPhone7。
古いiPhone7でも採用広報動画が作れることを証明します!
3.内容整理
どんな構成で動画が進んでいくのかを書き出すことを指します。
今回作る動画の構成は以下。
1.オープニング
2.社長インタビュー (会社概要,求める人材像)
3.社員インタビュー (仕事内容,青春ポイント)
4.エンディング
社員インタビューに関しては、事前に打ち合わせをしておくと、スムーズです。
動画撮影方法
長い前置きも終わり、いよいよ撮影開始です!!
動画の構成は
1.オープニング
2.社長インタビュー (会社概要,求める人材像)
3.社員インタビュー (仕事内容,青春ポイント)
4.エンディング
でいくのですが、
今回は、2.社長インタビュー (会社概要,求める人材像) から撮影することにしました。
早速撮影ブースを作り社長にインタビューしてみました。
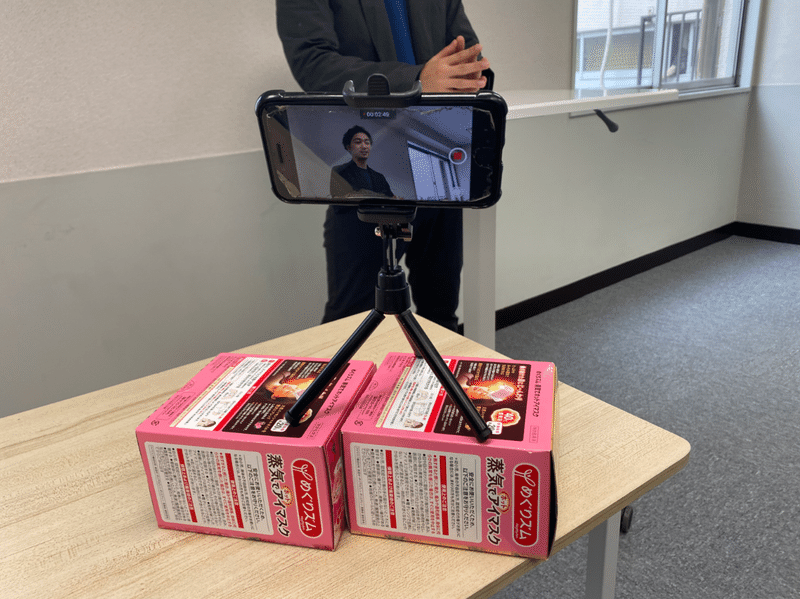
社員さん、インタビューも社長インタビューと同じ工程で進めました。
見る人が飽きないように、カメラアングルを変えて撮影することもポイントです。

インタビューの時の注意点は「カメラを動かさないこと」です。
「三脚なしで撮ればいいんじゃない?」と思う方!それはいけません!
手撮りの場合、マイクをふさいでしまう可能性があったり、何よりブレます。
このブレというのは視聴者にとって、不快なものです。
そして手作り感が増してしまいます。
会社の採用PR動画はホームビデオではありません。
せっかくなので、良いものを作りましょう!
インタビュー動画の撮影が完了したら次は「いい感じのカット」を撮影します。
インタビュー動画というものは話す人の顔を写すだけだと視聴者に飽きられます。なので仕事の風景や会社の雰囲気がわかる動画を撮っていきます。
「どんな映像を撮ればいいか、分からない!」
という方は最後に添付されている、弊社の動画をぜひ参考にしてみてください!!
1.オープニング、4.エンディング映像撮影
こちらは企業の雰囲気がわかるカットを入れましょう。
最初のカットがつまらないと、離脱の原因になってしまうので惹きのある動画にしましょう。
スマホで簡単!編集方法
編集に移って参りましょう。
と、その前に…
前提として、本来PCで何万と課金してやる作業をスマホの安価なアプリで行うため、結構めんどくさいです笑
簡単だけどめんどくさいってやつです。
フェーズがたくさんあるので、時間のある時に1つずつクリアしていくことをオススメします!
1.インタビュー動画の編集
2.インタビュー動画書き出し
3.音声抽出
4.オープニング動画作成
5.インタビュー動画作成
6.エンディング作成
7.BGM挿入
大きく分けるとこの7項目に分かれます。
1と5は一緒じゃないの??という疑問もあるとは思いますが、
それは後ほどご説明します!
1.インタビュー動画の編集
まずは撮ったインタビュー動画の編集を行います。
ここでは音声のみを気にしながら作業することが大切です。
インタビューイーの「あー」「えー」「。。。」と言った不必要な間を取り除いていく作業です。
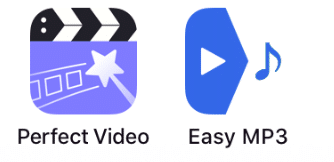
この左側、PerfectVideoを使っていきましょう。
まず、新規プロジェクトを立ち上げます。
そしてインタビューした動画達を選択します。
設定はいじらずに右上の「完了」をタップしてください。
すると編集画面が出てきました。
まず動画と動画の間にタイトルを追加します。
左下にある「タイトル」をタップ。
そして出てきたタイトルをインタビュー動画の間に入れます。
トランジションと呼ばれるこの部分はなしに設定してください。
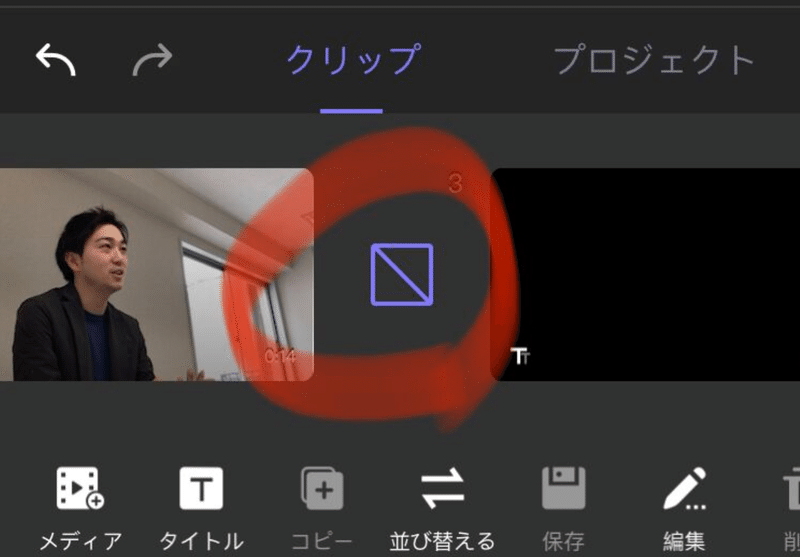
そしていよいよ動画編集スタート!
まずはインタビュー者の動画をタップ!
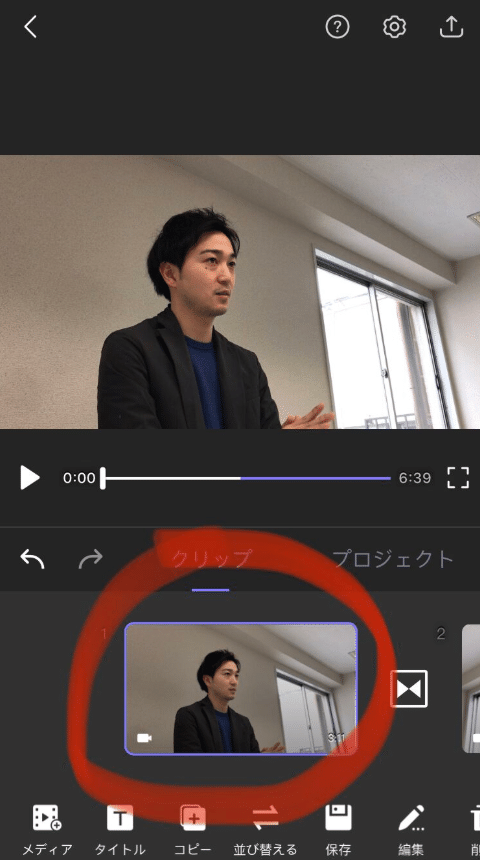
タップすると、この動画の編集画面が出てきます。
すかさず下のツールが並べられているところをスライドし、音量をタップ。
この動画の音声を[500]にしてください。
そして次に、ハサミマークの分割をタップ。
ここで必要な音声のみを切り取っていきます。
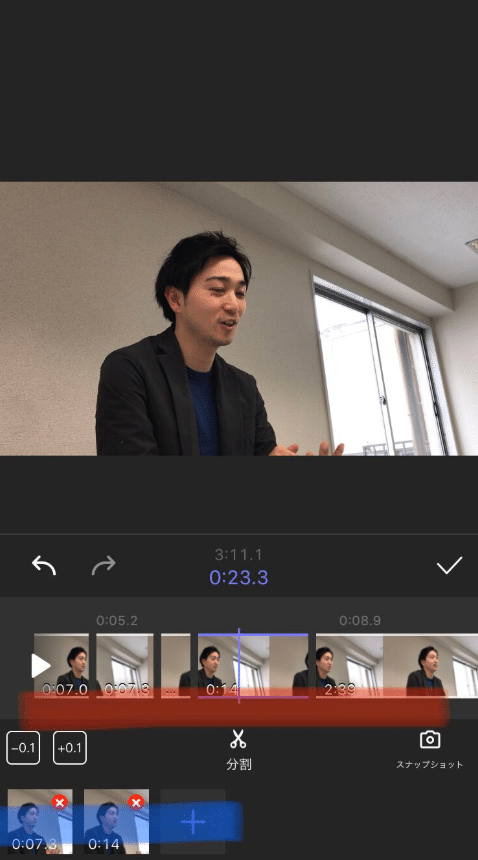
赤ラインが切り取られた全ての動画たちで、青ラインが全ての動画からピックアップされた動画です。
青ライン状の+ボタンを押さないとピックアップしたい動画もピックアップすることができないので、欲しい動画を全てピックアップできたかは画面を閉じる前に確認しておいてください!
これを全てのインタビュー動画で行えば編集を終了です。
2.インタビュー動画の書き出し
右上の書き出しマークをタップすれば完了です。
できたー!といってすぐ書き出すのではなく、文脈はナチュラルか、聞いていて不快なつなぎは無いか、抜け落ちている点は無いかを確認してください!
3.音声抽出
インタビュー動画を作っていてこう思った方もいるかもしれません。
「これ、ほぼ完成じゃない?」と。
そうなんです。本当はインタビュー動画を作る要領で作業すれば完成してしまうんです…笑
しかし、クオリティを上げるためには、「音声抽出」の作業が必要なんです。
よくテレビ番組等でインタビューを受けている人の画面から、実際の作業風景に映像だけ変わる時ありませんか??それがスマホでも作れちゃうんです!
ダウンロードしておいたもう1つのアプリ [Easy MP3] を起動させます。
下のカメラロールをタップし、先ほど作ったインタビュー用の動画を選択します。
すると動画が取り込まれます。
ここで取り込まれた動画をタップ!
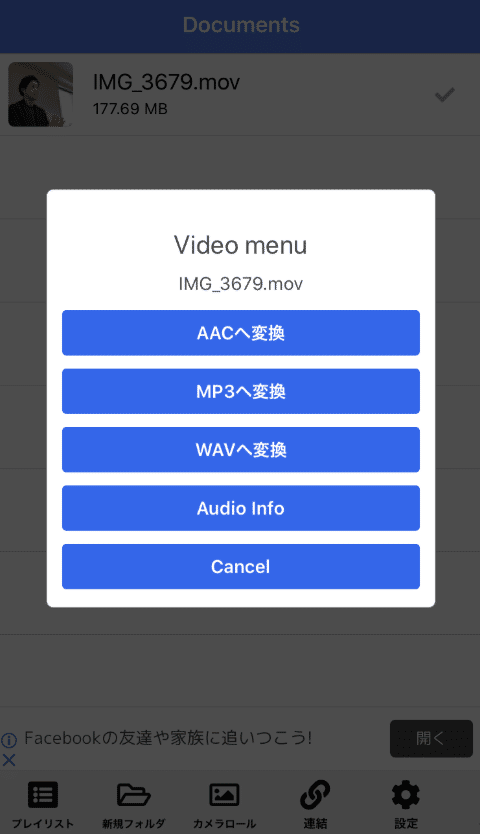
ここでは何も気にせず「MP3へ変換」を選択します。
すると音声ファイルが書き出されます。
そのファイルをまたタップすると、このようなものが表示されます。
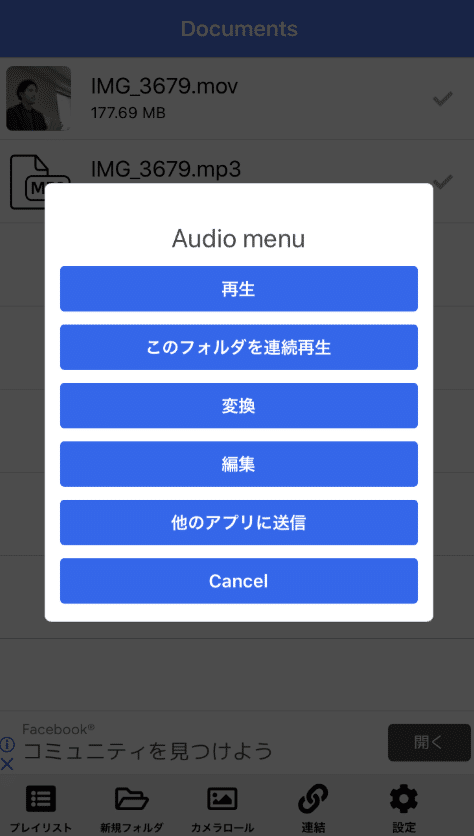
ここでは「他のアプリに送信」を選択します。
すると...
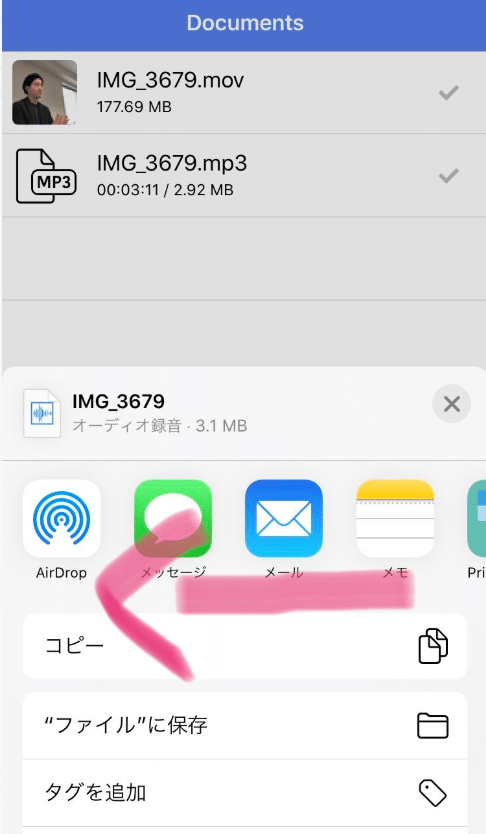
こうなります。
矢印の方向にスクロールするとその他という項目があるのでそこを選択してください。
そこに「Perfect video にコピー」という欄があるのでそこを選択します。
これで音声抽出は終了です。
4.オープニング動画作成
再びPrefectVideoを起動させます。
先ほどとは別のプロゼクトを起動させます。
作ったインタビュー動画を選択しプロジェクトを開始させます。
用意したオープニング用の素材を取り込みます。
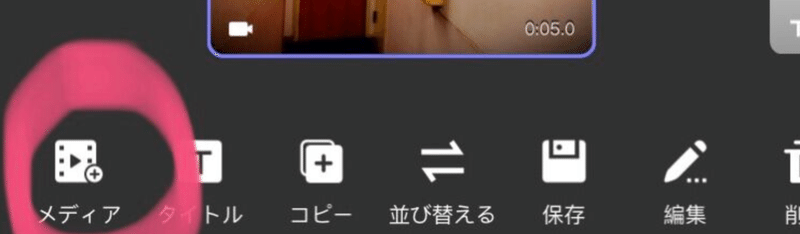
メディアをタップし素材を読み込んでいきます。
ここで名言を紹介
オープニング映像は短さが命!
長すぎると候補者は見てくれません!なので10秒以内に収まるくらいの短さで大丈夫です。
スライドショーを作成する場合はトランジションを駆使してください。
課金しただけあって、かっこいいスライドショーが簡単に作れます笑
オープニングムービーの最後は自社のロゴをバーーン!と載せましょう!
5.インタビュー動画作成
きました。メインです。
音声を差し込む
動画のカット
動画の挿入
この三段階に分かれます。
3-1 音声を差し込む
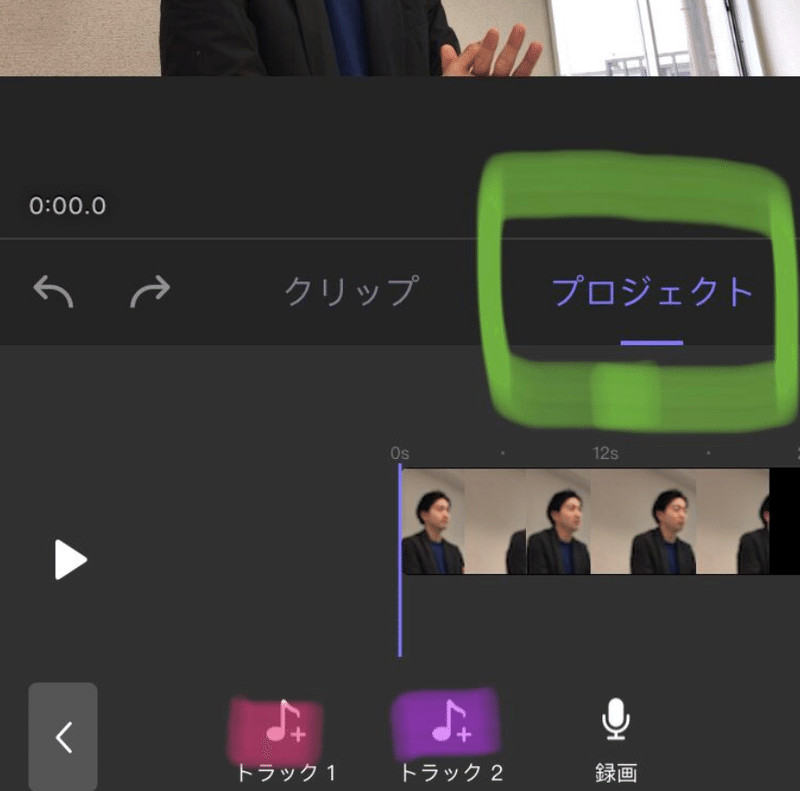
緑枠のプロジェクトをタップします。
するとこのような画面になります。
ここでインタビュー動画が始まるところぴったりに紫の棒を合わせます。
そしてトラック1をタップ
⇨ファイルを共有⇨先ほどのインタビュー動画の音声抽出ファイルを選択
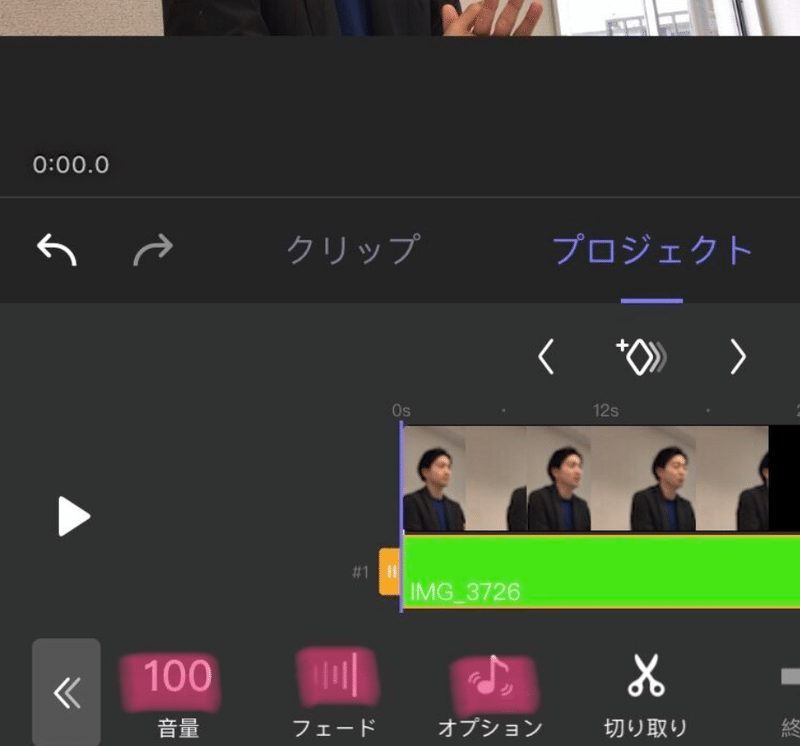
こうなります。
ここで
音量:100⇨500
フェード:フェードイン/アウトを選択しない
オプション: 動画の音声:挿入音声=0:100
このような数値に設定します。
2個目3個目がある場合も同様に行ってきます。
インタビュー動画の音声の2個目の始まりがどこかわからない、というあなた、思い出してください。どっかでテキスト入れた描写を。そのときの効果が今発揮されます。挿入した箇所は音がないので挿入するときにグラフが落ち着いて見えます。そこが挿入ポイントです。
3-2 動画のカット
クリップを押して元の画面に戻ります。
インタビューの動画をタップし分割をタップしてください。
話の一区切りがつくタイミングで分割していきます。
動画は全て保存しておいてください。
3-3動画の挿入
ここで撮影段階で用意していた「いい感じのカット」を使用します。
音声は気にしなくていいので、分割された動画の間に「いい感じのカット」たちを入れてみてください。
この状態でプロジェクトをタップし再生してみてください。
どうですか??
インタビューの音声はそのままにいい感じのカットが流れていませんか?
なんかテレビっぽい!!ここまで何をしているかわからなかったものが一気にここで繋がりました笑
しかしここで問題発生!!
後半のインタビュー動画と音声がずれている問題。
これを解決する方法はただ1つ。
地道に合わせる。です笑
ですが、コツはあるので安心してください!
まず、いい感じのカットを挿入したことで写す必要がなくなったインタビュー動画は削除しましょう。
そして中途半端にずれているところに関しては、まず挿入音声と実際の動画の音声を聞き比べて、タイムラグをある程度把握します。そしていい感じの動画を短くするのか、インタビュー動画を短くするのかを決めてください。ポイントはちょっとずつ修正することです。
それでも合わせづらい!というときはトランジションの秒数をいじって合わせてみましょう。
意外とこれでうまくいきます。
挿入するのは動画だけでなくテキストや写真でも大丈夫です。
うまく使えば、自社の採用ピッチ資料をそのまま活用することも可能です。
ここはアイデア勝負なので、頑張ってみてください!
ちなみに見本の動画は「いい感じのカット」「テキスト」をインタビュー動画中に差し込んでます。
6.エンディング作成
これは締めの動画です。
スライドショーや余ってしまったいい感じのカットを使ってパパッと作っちゃいましょう。
7.BGMの挿入
プロジェクトページを開きます。
オープニング,インタビュー動画,エンディングそれぞれのBGMをつけていこうと思います。
流したい場所に例のごとく紫の棒をセットします。
トラック1or2を選択(1が使われている場合は2)
BGMもつけたい場合⇨ミュージック
効果音をつけたい場合⇨サウンドエフェクト
をタップします。
ここにはそれぞれ無料の音楽があるので使っちゃいましょう!
雰囲気にあったBGMを選択していきましょう。
音量は耳障りにならない程度に調節してください。
うっすら流れているくらいがベストです。
ちなみに自社動画のBGMの音量は10です。
これでついに。。。
完成です!!!!!!
お疲れ様でした…!!
しっかり高画質で書き出したら、動画の作業は終了です!
Youtubeへの投稿の仕方
アプリでYouTubeを開きます。

右上のカメラ🎥マークをタップしましょう。
カメラロールに接続されます。
ここで作った動画を選択します。
流れのままにタイトル等をつければ完成です!
ここで1つだけ注意しなければならないのが、公開設定です。
・公開
・限定公開
このどちらかにしないと、動画は一生見られません。
・公開
これは全国誰でも検索で引っかかれば見ることが可能な設定です。
・限定公開
URLを知っている人だけが見ることができます。
この設定はHPを訪問してくれた人だけに見せたい、というときに役立ちます。
特性を知って好きな投稿設定を行ってみてください!
まとめ
無事これにて終了です。お疲れ様でした!
皆さんに注意していただきたいのは動画をれることが目的ではなく、候補者に情報を届けるのが目的です。いくら作るのが楽しくなっても、ここだけは注意して頑張ってみてください!
素敵な動画を作って会社のPRに、採用に活用しましょう!!
※限定公開です
この記事が気に入ったらサポートをしてみませんか?
