
もっと聴いてもらうために:その2:Twitter連携を設定しよう.
ひあひあ~!
「声で”好き”を発信したい人」のための音声投稿サイト、HEAR(ヒアー)公式です。
先週から始まっている、「HEARでもっと聴いてもらうためにどうしたらいいんだろう?」という人のためのプチテクニック記事。
前回はマイページを充実させよう!という内容で、アイコンやプロフィール文について説明しました。
第2回となる今日は、Twitter連携を設定しようというテーマです。
1.マイページを充実させよう
2.Twitter連携を設定しよう(この記事)
3.タイトルとサムネイルにこだわろう
4.投稿や活動をこまめに発信しよう
話し方や環境を整えるところから聴きやすい音声を作るポイントはこちら!
どうしてTwitter連携が必要なの?
スマートフォンからだと見つけにくいところにあるので、そもそもTwitter連携って何?というユーザーさんもいるかもしれません。
Twitter連携とは、HEARのアカウントとTwitterのアカウントを連携させて、投稿がシェアされたときにTwitterのIDもシェア(ツイート)内容に含めるようにすること。
Twitter連携をしておくと、リスナーさんが投稿をシェアしてくれた時に自分に通知がくるので気付きやすくなります。
また、そこからTwitterのアカウントもフォローしてもらえる可能性が出てきます。
設定は1分もあれば完了!
意外と設定していない人が多いのですが、連携しておくと良いことしかないので今のうちにさくっと設定しておきましょう。
これから設定の方法を紹介していきます!
Twitter連携の手順
1.まずは連携したいTwitterアカウントのIDとパスワードを確認
連携したいTwitterのIDとパスワードはのちほど必要になるので、確認してメモしておきましょう。
ブラウザのTwitterでログインしているとそのアカウントと連携されるので、事前の確認が必要です!注意してくださいね。
2.HEARのアカウントにログイン
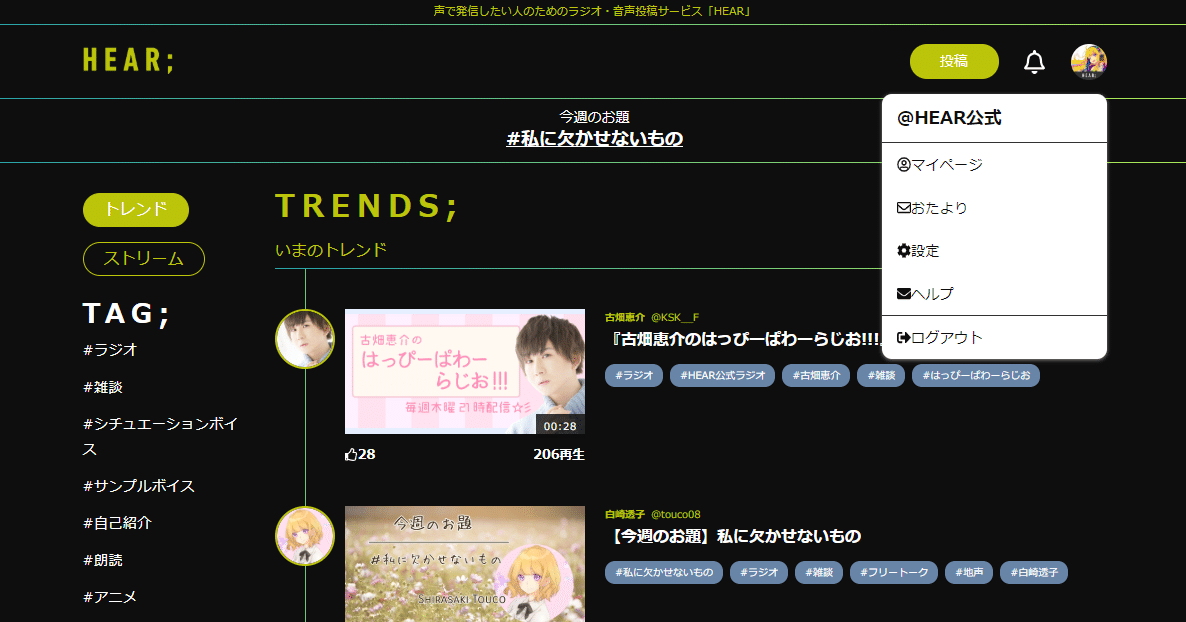
いつも通りHEARで自分のアカウントに、メールアドレスとパスワードでログインしてください。
ログインできたら、右上の自分のアイコンから「設定」を選択。
3.設定から連携設定する
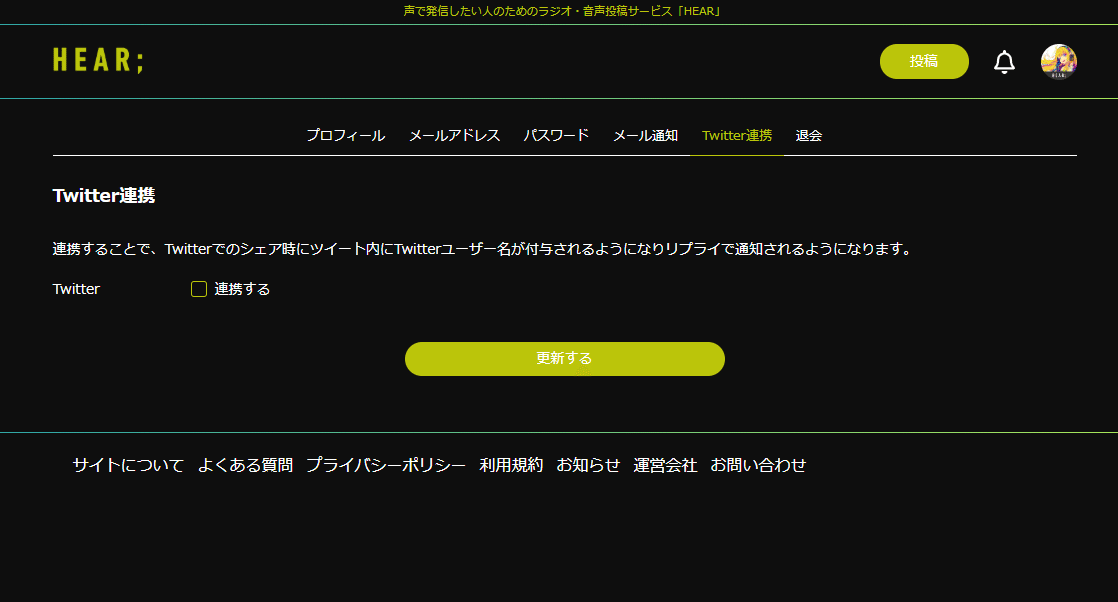

設定画面のメニューから「Twitter連携」を選びます。
スマホからだと「プロフィール」「メールアドレス」「パスワード」しかないように見えますが、左にスクロールするとTwitter連携が出てきますよ~。
□連携する に✓を入れて、「更新する」のボタンをクリック。

ブラウザのTwitterが開いて「HEAR_JPにアカウントへのアクセスを許可しますか?」と出てくるので、連携したいTwitterのアカウントのIDとパスワードを打ち込んでログインを押してください。
※「このアプリケーションは次のことができます。」に書いてある項目は連携にもともと必要なもので、実際に私たちが自由にリストなどを確認したりはできないので安心してくださいね。
自動で連携の処理が行われ、「連携が完了しました。」とメッセージと
□連携するに✓が入った状態になっていれば完了!
たったこれだけです。簡単でしょう?
あとは音声をどんどん投稿していきましょう!
ラジオやってみたいけど、どうやって作ればいいの?という人に向けての
【超初心者向け】個人ラジオの作り方
という記事もあるので要チェック!
シェアしてくれたリスナーさんの感想を逃さないようにしよう
せっかくリスナーさんがシェアしてくれたとしても、Twitter連携がされていないと自分に届く可能性はとても低くなります。
シェアしてくれた感想は逃さないように、また他の場所での活動なども見てもらえるようにTwitter連携は早めに設定しておきましょう!
noteで書いてほしいお題を募集!
HEARに詳しく教えてほしいこと、noteで書いてほしいことがあれば、マシュマロから教えてください。
すぐに記事としてアップできるかはまだわかりませんが、どんなことでも大丈夫なのでどんどん送ってくださいね!
また、HEARの中の人に喋ってほしいことや、HEARの機能で追加・改善してほしい提案もお待ちしています!
完全に匿名なので、ぜひ気軽に投げかけてみてくださいね。
この記事が気に入ったらサポートをしてみませんか?
