
Remo入門編②基本操作-パソコン版-
今回はリモートイベントツール
『Remo(リモ)』のパソコンで入場した場合の
基本操作についてご紹介します。
なお、初めてRemoに入るという方は
こちらもぜひご参照下さい。
テーブル移動について
Remoの会場は『テーブル』という枠があって
テーブルについている椅子の数が同時に会話できる人数です。
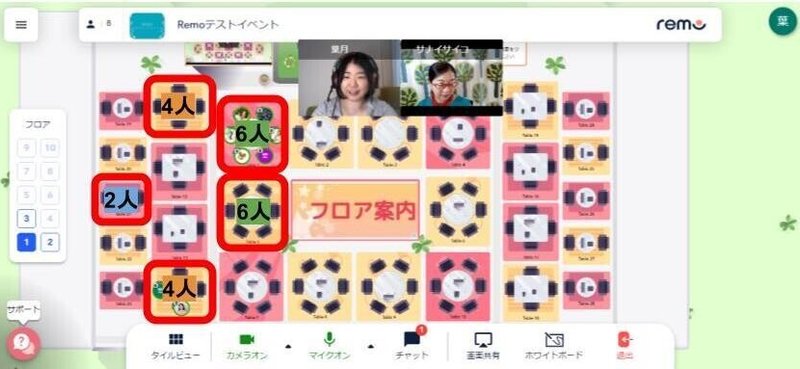
隣のテーブルの音声が聞こえたり
見えたりは一切しません。
他のテーブルに移動したい時は
ダブルクリックで移動します。

フロア移動について
Remoには『フロア』と言って
階層のように構成されています。
イメージとしてはデパートが近いでしょうか?
テーブルがテナントのイメージです。
それぞれテナントがあって
1階、2階…とフロアがあるのです。

左にある『フロア』と書いてあるのが
エレベーターと呼ばれるものです。
青ベースに白文字(↑の画像で言えば『1』)が
現在いるフロアです。
会場に入った時に
1階がいっぱいになっていない限りは
全員必ず1階に入るはずです。
階を移動したい場合は
移動したい階の番号をクリックして

『フロアを移動』をクリックしたら
別のフロアに行けます。
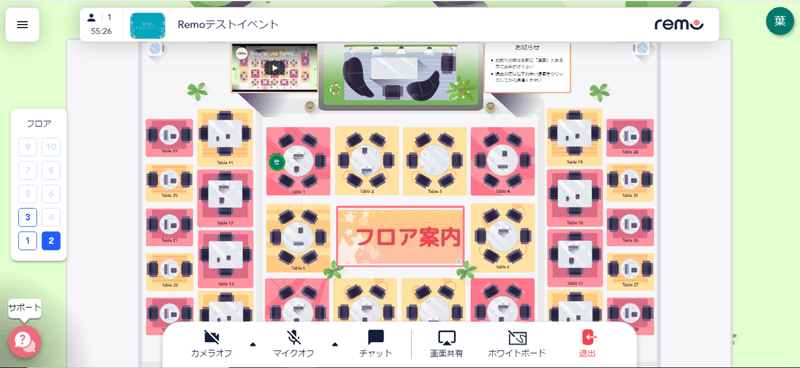
階を移動した時も
最初に入るテーブルはランダムです。
テーブルを大きく表示するには
マウスのホイールボタン(マウスの中央にあるクルクル回るボタン)を
上下にすると拡大縮小ができます。

ドラッグ(マウスの左ボタンを押したまま動かす)をすると
会場を動かして見ることができます。
テーブルに着席して使う機能は
全て下のバーに集約されています。
左から順番に解説していきます。
テーブルで使用する基本操作【タイルビュー】
初期画面では会場をメインに表示していて
カメラや画面共有などは画面上部に小さく表示されています。

こちらの画面では6画面表示されていますが
右端の天の川さんはちょっと見切れています。
また、画面共有や8人まで参加できるプランもRemoにはあるので
6名以上の参加者は画面の下にあるスクロールバーを移動させないと
見ることができません。
これを解消するには
下にあるバーの左端、『タイルビュー』をクリックします。

均等割りでカメラかマイクをオンにしている方は表示されます。
大きくしたい画面があればその画面をクリックすると

1画面だけ大きくなります。
更に大きくしたい場合は大きくした画像の右上のアイコンをクリックすると画面いっぱいに最大化します。
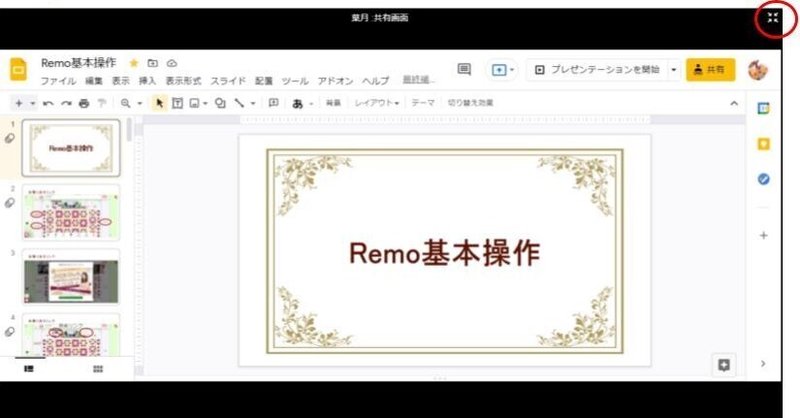
最大化から元の画面に戻るには右上のマークをクリックするか
キーボードの左上辺りにある『Esc』キーを使います。
会場全体がグレーがかった、
タイルビューの状態か画像ワンクリックして大きくした状態では
他のテーブルに移動することができません。
最初の移動できる画面に戻るには
下のバーの左側に『フロアに戻る』があるはずなので
そちらをクリックします。

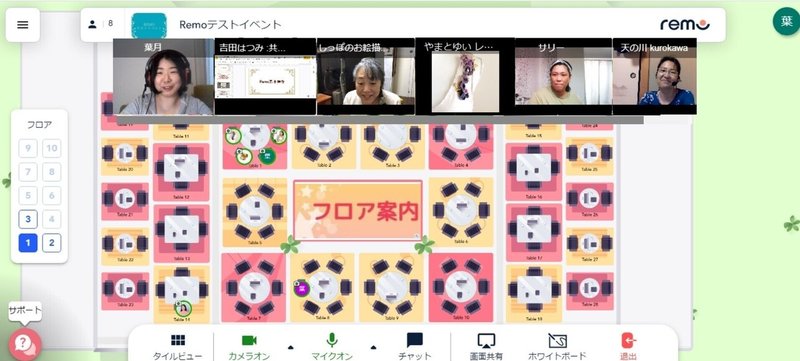
この画面に戻れたら他のテーブルやフロアに
移動することができます。
テーブルで使用する基本操作【カメラ・マイク】
カメラのオンやオフはこちらをクリックするだけで
切り替えすることができます。

カメラオンとマイクオンの横にある▲をクリックすると
カメラとマイクが何で接続されているか見ることができます。
テーブルで使用する基本操作【チャット】
文章を打ち込んで交流ができるチャットは3種類あります。

・全体チャット
同じ会場にいる全員が見ることができます。
イベント開催中であれば退室したとしても
再入場すればいつでも見ることができます。
・テーブルチャット
同じテーブルにいる人だけ見ることができます。
テーブルを移動すると見ることはできません。
また、入る前にやり取りのあったチャットも見ることはできません。
・プライベートチャット
送った相手だけ見ることができるチャットです。
イベント開催中であれば退室したとしても
再入場することでいつでも見ることができます。
また、プライベートチャットのみダウンロードする方法があります。
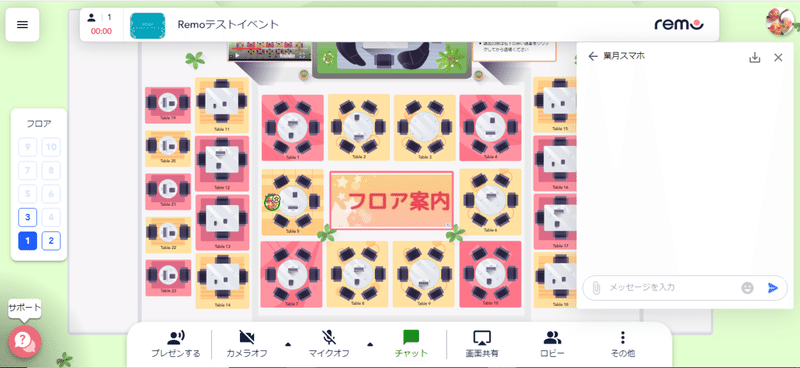
チャット画面の閉じるボタンの隣、『↓』このようなマークがあります。
『エクスポートチャット』と言って、
こちらのボタンをクリックするとやりとりした内容を全て
メモ帳にしてダウンロードフォルダに保存してくれます。
Remo公式解説はこちら
テーブルで使用する基本操作【画面共有】
画面共有は資料や他のwebサイトを共有する際に使用します。

・画面全体
自分が見えている画面のまま全てを共有することができます。
・ウィンドウ
別のウィンドウで開いているソフトやウィンドウを共有します。
(例:Word・Excel・PowerPoint・別ウィンドウで開いているサイト)
・Chromeタブ
Remoと同じGoogle chromeで開いている
別のタブ(上にインデックスのように別のページを表示している状態)を
共有します。
Remo公式解説はこちら
テーブルで使用する基本操作【ホワイトボード】
テーブルに1つホワイトボードがあり、
誰でも書き込んだり画像やリンクを貼ったり動画も貼ったりできます。

こちらは以前『Diskle』というツールを使用していましたが
随時『Miro』に切り替えているそうです。(2021年6月現在)
公式の詳しい操作説明についてはこちら↓
Diskle基本操作
Miro基本操作
テーブルで使用する基本操作【退出】
イベントから退室する際は
必ず下のバー右端にある赤い『退出』ボタンをクリックしてください。
こちらを押されない場合、
会場内にアイコンだけ残ってしまって
そのユーザーがいないのに
テーブルにアイコンが残ってることによって
他に人が入れないことが稀に起こることがあります。
動画&PDFはこちら
吉田作成のPDFはこちらからダウンロードできます。
こちらのPDFは動画を画像に起こしたものです。
Remo公式の参加者ガイドブックについてはこちらです。
この記事が気に入ったらサポートをしてみませんか?
