
2021年1月版VRChat Avatar3.0設定とアップロードまでのメモ書き②アバター設定編2
前回の②アバター設定編1では、「フォルダ階層・Humanoid・マテリアル設定」を行いました。今回はアバターを最低限アップロードできるように設定していきます。
1.Sceneの作成と保存
(1) File>「New Scene」で新しいSceneを作成します。
(2) File>「Save」でSceneを保存します。
保存場所は、開いた時に分かりやすいように、
Assets>「Qoo」フォルダに保存しました。
Sceneを保存するとUnityのアイコンが作成されます。

2.アバターにVRChat設定の追加
(1) Assets>Qoo>Model>「Qoo」を左側のHierarchyのSceneエリアにモデルデータの「Qoo」をドラッグ&ドロップします。
(2)HierarchyのSceneエリアの「Qoo」を選択する。
右側のInspectorで「Add Component」を押して、サーチボックスに「vrc」と入力する。検索された項目から「VRC Avatar Descriptor」を選択する。

3.アバターの目線の高さ設定とスケールサイズ調整
■VRC Avatar Descriptor設定
【View Position】項目
(1)「x,y,z」でゲーム上で目線となる球の位置を調整をします。
スケールサイズは身長の高さで、スケールサイズが異なるモデルでも球を目安にすることで、簡単に身長を調整することができます。
球のy座標が高さになるので、「0.1」で「約10cm」です。
【例】目線の球がy座標「0.8」とするなら、目の位置から頭まで大体+「0.2」されるので、合計「1.0」で100cmと計算ができます。また、VRChatの平均サイズは「1.3」くらいで椅子がギリギリ座れる高さにもなります。
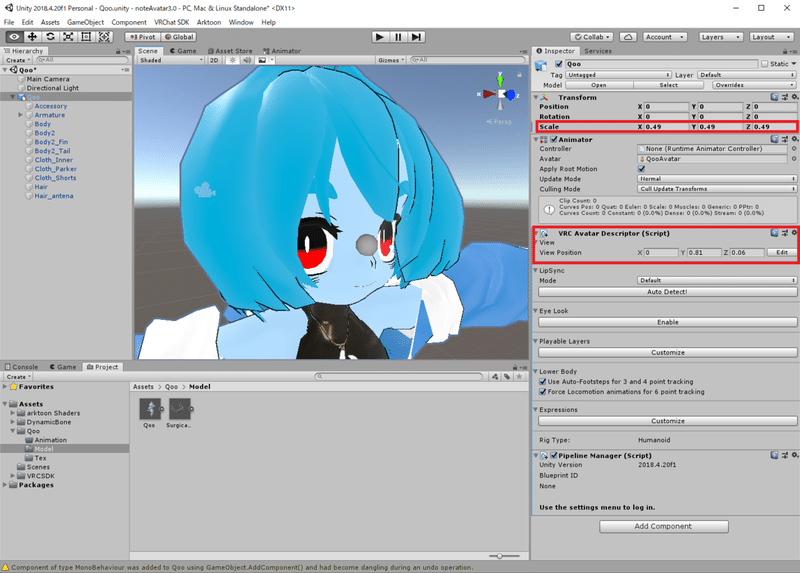
4.喋る際の口の動きのリップシンク設定
■VRC Avatar Descriptor設定
【 Lip Sync】項目
(1)Mode>「Viseme Blend Shape」を選択する
(2)Face Mesh>「小さいボタン」を押してLipSyncが入っているメッシュを選択する。※メッシュファイルが多い場合は、左側のHierarchyエリアのアバターの階層からLipSyncが入っているメッシュを直接Face Meshへドラッグ&ドロップしても良いです。どっちのやりかたでもOK!
(3) 「Viseme:sil,PP,FF,TH,DD,kk,CH,SS,nn,RR,aa,E,ih,oh,ou」を選択する。
口の形状は基本的には英語発音なので大体適当でも大丈夫です。
口の形状で悩むようでしたら、Avatar2.0の情報ですが、VRchat 日本WikiにLipSyncの資料部分に詳細もあるので参考にしても良いと思います。
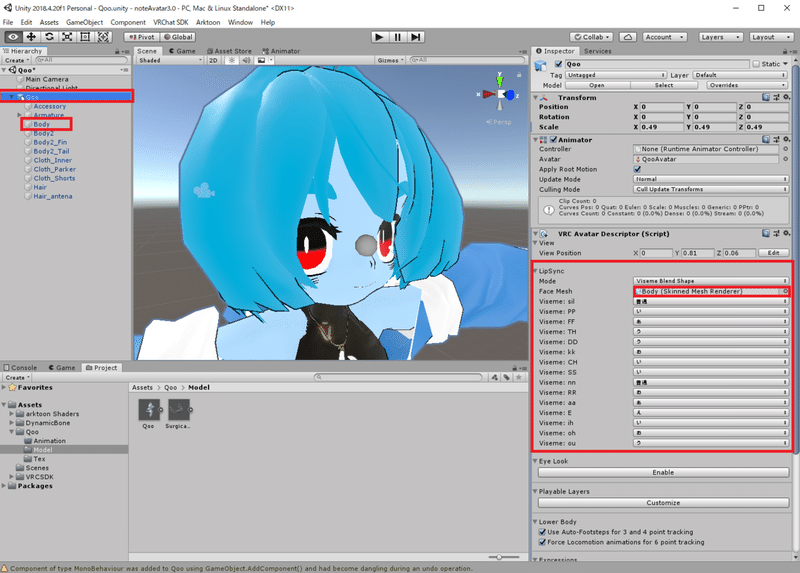
5.目線のアイトラッキングと目の瞬き設定
■VRC Avatar Descriptor設定
【Eye Look】項目
(1) Eyes>Transforms>「Left Eye Bone」、「Right Eye Bone」に「左右の目のBone」を選択する。
(2) Eyelids>Eyelid Type>「Blendshapes」を選択する。
(3) Eyelids Mesh>「Body」目のモーフ(シェイプキー)が入っているメッシュを選択する。
(4) Blendshape States>「Blink」に両目を閉じるモーフを選択する。
「Looking Up」に両目が上に上がるモーフを選択する。
「Looking Down」に両目が下に下がるモーフを選択する。

■その他のEye Look説明
General:デフォルトで問題なし。なにかわからん。(´・ω:;.:...
Rotation States:目の範囲設定でデフォルトで問題なし。
目がはみ出るようなら調整すると良いです。
これでVRC Avatar Descriptor設定が完了です。これで最低限の動作はするようになりますが、AnimationなどをAvatar2.0のように入れるだけではバグるのでそちらもAnimation設定回で説明します。
②アバター設定編2は終了です。次は②アバター設定編3に続きます。
この記事が気に入ったらサポートをしてみませんか?
