
2021年1月版VRChat Avatar3.0設定とアップロードまでのメモ書き②アバター設定編1
前回の①準備編では、UnityHub「2018.4.20f1」とVRChatSDK3の導入と基本設定をやったところまで説明しました。今回はUnityへアバターを導入するところから始めていきます。
1.モデルデータの階層を整える
ここでは個人的な階層構造で進めていきます。※真似する必要もないです。
「SDK3、シェーダー、Dynamic Bone」等は別にして新たにモデルデータを格納するフォルダを下記の階層で作成しました。
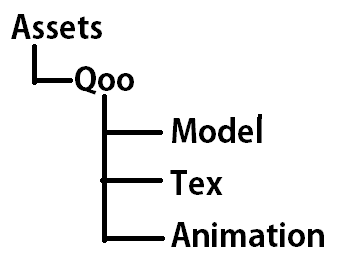
2.モデルのHumanoid設定
今回は私の作成したBOOTHで販売中のモデル「Qoo」を例として使用します。_(:3」∠)_宣伝していくッ!
※購入しているモデルデータの場合は、既に設定済みの可能性もございますので、その場合はこの辺の基本設定部分は飛ばして結構です。
(1) .fbxのモデルデータを「Model」フォルダに入れる。ついでに頭に取り付けるマスクのアクセサリーファイルも今回一緒に入れておきます。
アバターメニューのON、OFF切り替えの時に使う、出し入れ可能なマスク用です。
(2)【フォルダ】Assets>Qoo>Model>「Qoo.fbx」を選択すると右側にモデルの詳細データが表示されます。
(3)【Inspectorタブ】Rig>Animation Type>「Humanoid」選択して人型設定にします。
(4)【Inspectorタブ】「Configure...」
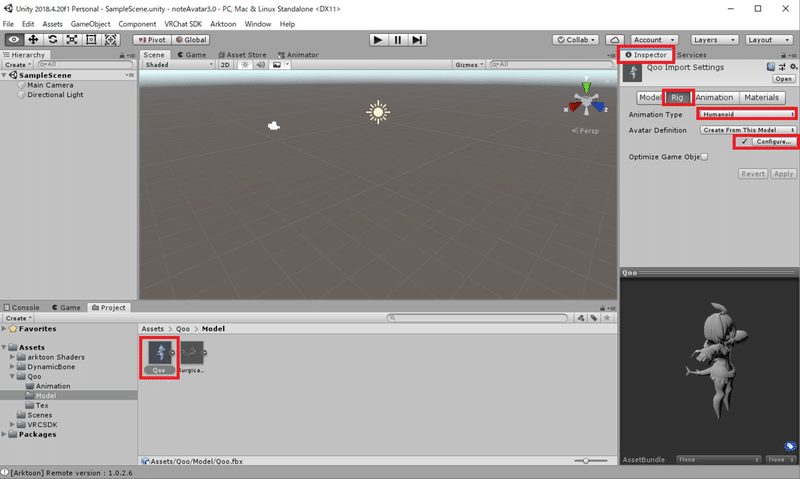
(5)【Inspectorタブ】「Body」、「Head」、「Left Hand」、「Right Hand」の各階層に名称と同様のBoneが入っているかを確認する。
注意点として「Head」設定のJaw(顎)は必ず「None」にします。
※VRChatではJawを入れている場合、前髪が引っ張られるバグなどが発生する為です。
(6) Pase>「Enforce T-pose」>「Apply」>Done
これでモデルデータのBone設定が完了です。
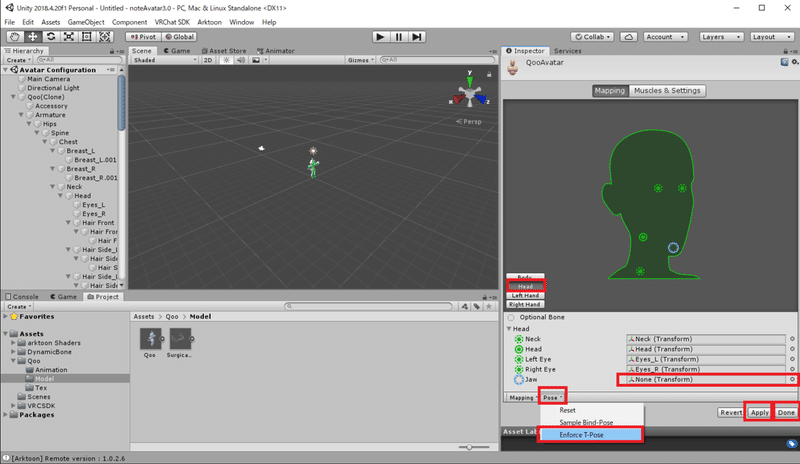
3.モデルのマテリアル設定
Material(マテリアル)とはモデルデータの色のデータのことです。
【フォルダ】Assets>Qoo>Model>「Qoo.fbx」を選択すると右側にモデルの詳細データが表示されます。
(1) 【Inspectorタブ】Materials>「Extract Materials」を押す。
(2)モデルデータのMaterialを出力する場所のポップがでるので、
Assets>Qoo>「Tex」フォルダを選択する。
Texフォルダにモデルデータに登録されている、Materialデータが出力されます。
今回のQooの場合は、「Body」と「Matcap」の2種類です。
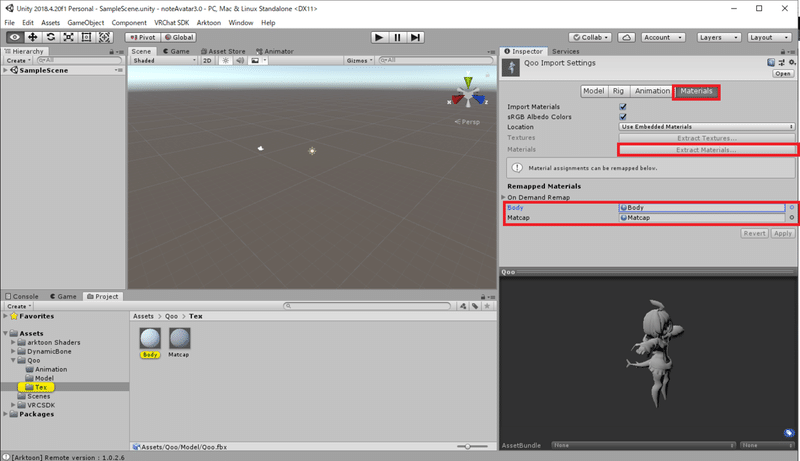
(3)モデルデータと一緒に同梱されいているテクスチャファイルを「Tex」フォルダに入れる。
(4)各テクスチャファイルを選択する
(5)【Inspectorタブ】「Streaming Mip Maps」に「チェック」
(6)Max Sizeで適切な画像サイズに変更して「Apply」
※画像サイズは1つのテクスチャ選択の際右下にサイズ表示されます。
「Qoo」のテクスチャサイズはメインテクスチャとMaskは4096x4096なので「4096」で「Apply」、SurgicalMaskは「2048」Matcapは「512」です。
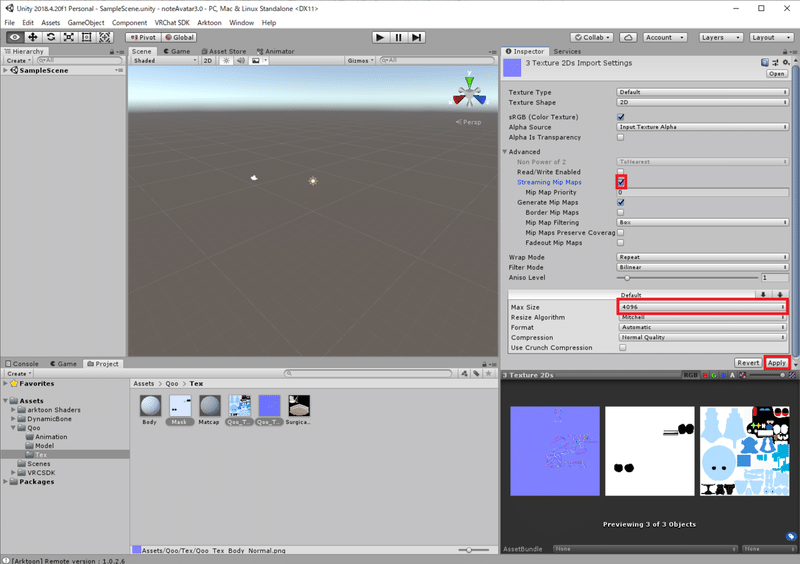
(7)Material>好きなShaderを設定する。
テクスチャがあればをセットして、Normalmapは「Fix Now」が出た場合、押します。他のMaterialも同様に設定します。
※モデルによってShaderの種類やShaderの設定は異なります。適した設定または、お好みの設定を行ってください。
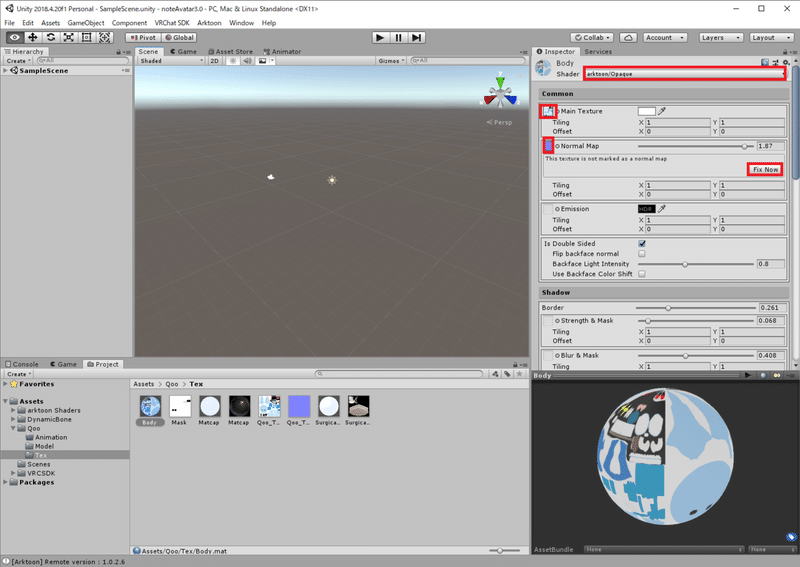
これでモデルデータのマテリアル設定が完了です。
②アバター設定編1は終了です。次は②アバター設定編2に続きます。
この記事が気に入ったらサポートをしてみませんか?
