
超初心者の方向け 無料Zoomを最大限に活用する方法
これまでZoomで参加だけだった人が、初めてホスト側で開催するとき用のまとめです。無料でもブレイクアウトルーム(小部屋)ができることなど。(2022/05/09更新)
初めてのミーティングスケジュール
①アカウントを設定
参加だけの場合はアカウントを設定しなくてもZoomに入れてます。
もしもまだアカウントを設定していなければ「サインイン」をしてアカウントを作りましょう。
②ミーティングをスケジュール
40分で繋ぎ直しする場合は<スケジュール>→「個人ミーティングID」でセッティングすると、同じURLで再接続ができ楽です。
(ただし、その後も使えてしまう個人のIDのため、仲の良い仲間内だけで使う、パスワードを発行するなどの予防策が必要です)
<新規ミーティング>と、<スケジュール>→「自動的に生成」の場合は別のURLを発行して再接続する形になります。
上の方の「ミーティング」からは、設定したスケジュールを確認することができます。
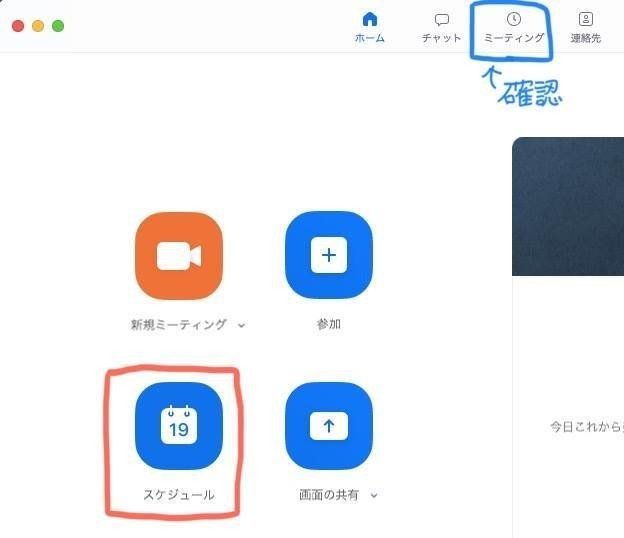

③サインインして開始
これまでサインインせず参加していた場合は要注意なポイントで、ミーティングをセッティングしたアカウントにサインインしてから、ミーティングを開始してください。
ミーティング設定詳細
▶︎日時
・タブで選ぶと30分刻みですが、直接打ち込めば半端な時間も設定可能
・40分を越す設定はできない
・設定時間より、実際のスタートは前後できる
▶︎ホストより前の入室をOKにするには
・スクロールしていくと一番下に<詳細オプション>がある
・ここの「任意の時刻に参加することを参加者に許可します」にチェック(※Ver5より前は「ホストより前の参加を有効にする」)
・待機室は無効にしておく
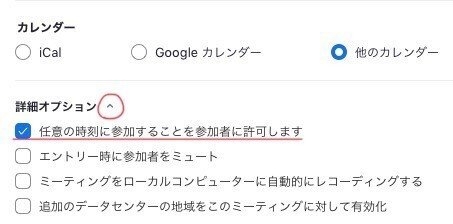
ブレイクアウトルームもできる
無料版でもブレイクアウトルーム(小部屋)は使えます。
①Web上設定を開く
「設定」→下の方の「さらに設定を表示する」で、Webブラウザ上の設定画面(初めはログイン画面)が開きます。
②詳細設定
左側のメニューの「個人」から「設定」→「ミーティングにて(詳細)」→「ブレイクアウトルーム」をONにします。
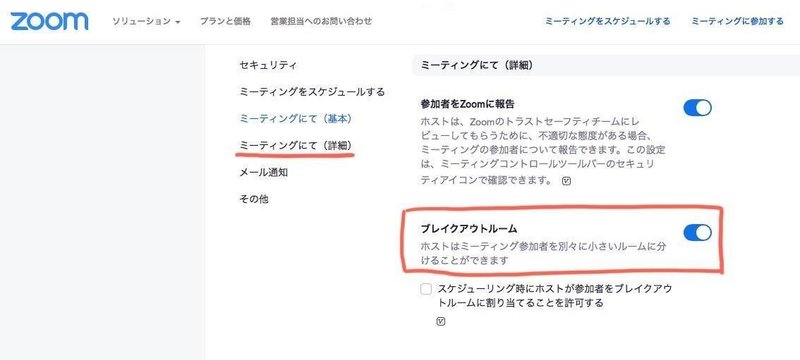
まとめ 無料アカウントでもスムーズに進められるコツ
①同じURLで入れるようにしておく
<スケジュール>→「個人ミーティングID」でセッティングします。
②一斉に直前に入室する
1対1(合計2人)だと時間は無制限で使えます。(2022年5月から、1対1も40分制限に変更)参加者が一斉に直前入室すると最大限に40分間使えます。
40分のカウントが始まるのは3人目が入室したタイミングなので、
③休憩を入れる感覚で組む
おしゃべり会、ちょっとしたミーティング、勉強会などなど、目的によって変わると思いますが、初めから30〜40分で一区切りになるようなスケジュールを組んで置くと、違和感なく再接続できます。
🗒Zoom有料契約を検討している人はこちら
🗒オンラインの場づくりのやり方・コツはこちら
🗒ZoomでiPadグラレコ はこちら
#ZOOM #ZOOM会議 #Zoomミーティング #ZOOMの使い方 #オンラインワークショップ
この記事が気に入ったらサポートをしてみませんか?
