
超簡単!Inkscapeで鬼滅の刃・禰豆子の和柄(麻の葉)を作ろう!
大人気アニメ『鬼滅の刃』のキャラクター、竈門禰豆子が身に着けている麻の葉の着物が可愛いんですよね。
成長が早く丈夫な麻の性質から魔除けや子供の成長、子孫繁栄を願う意味が込められて、現代でも女性や子供の衣服に使われているのだそう。
縁起の良い図柄でもあるので遅まきながら鬼滅の刃に便乗しよう!
と思い立ち、2021年のプライベート用年賀状に麻の葉の図柄を作ってみましたが、出番ゼロのままお蔵入りになってしまいました。頑張って作ったのにそれじゃ勿体ない!
備忘録がてら麻の葉の作り方について解説していきます!
よろしければこちらのメイキングも合わせてどうぞ。
禰豆子の和柄『麻の葉模様』の作り方
Inkscapeには、illustratorの基本機能の一つ「リフレクト」がありません。また、複製や回転の機能もillustratorと比較するとやや弱くなっています。
そのため今回は直線や図形を複製・回転しまくって作成していきます。
下準備
下準備として、Inkscape右側のスナップを有効にしましょう。やりたいことは①三角形の頂点へのスナップ②三角形の中心へのスナップ③特定のポイントへの回転軸の移動です。
Inkscapeの画面
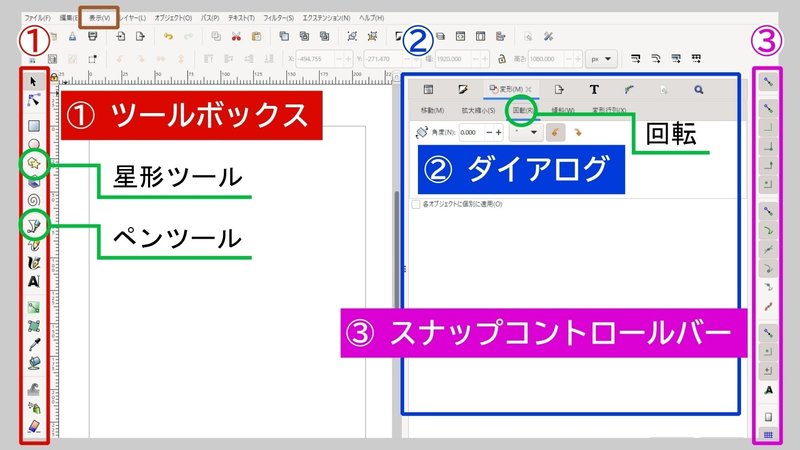
①~③が見当たらない場合は左上の茶色い枠で囲ってある「表示」から、表示/非表示、ダイアログの表示/非表示で再度表示させましょう。
有効にしておきたいスナップ
上記画像と同じものをONにしてもらえればOK。
スナップの有効/無効
・すべてON
ノード(グローバル)へのスナップ
・パスへのスナップ
・パスの交差点
・矩形ツールの角を含むシャープノード
その他の点(グローバル)へのスナップ
・オブジェクトの中心点
・オブジェクトの回転中心
【1】ベースの三角形を作る
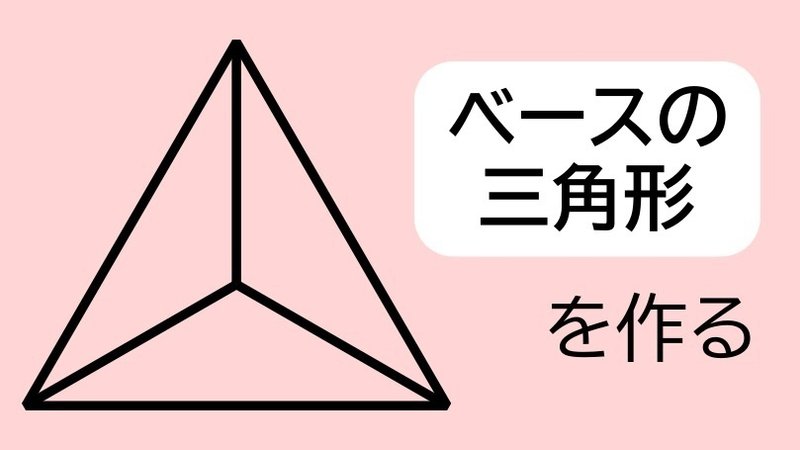
この工程では①星形ツール②ペンツール③スナップを駆使して、ベースの三角形を作っていきます。
1-1. 星形ツールで正三角形を作る
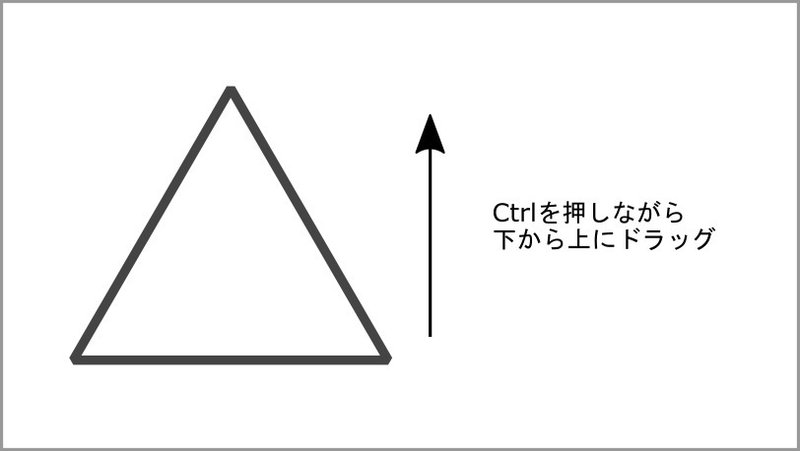
(1)星形ツール(テンキーの*)を選択し、角 : 3、丸め : 0、ランダム化 : 0にする。
(2)Ctrlを押し、下から上にマウスを動かして正三角形を作る。大きさは任意。
(3)フィル/ストローク→ストロークのスタイル→ストロークの幅で、線の太さを好みの太さにする。フィルの色、ストロークの塗りの色は任意。
point
ストロークスタイルの角はなんでもいいですが、斜結合(図の形)が扱いやすいかなと思います。
1-2. ペンツールで三本の線を引く
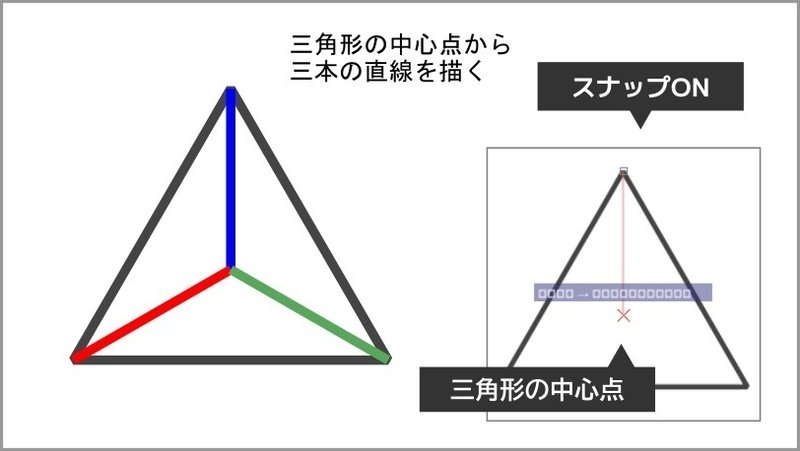
(1)ペンツールを選択し、スナップに従い三角形の頂点に合わせてクリック(始点)。
(2)スナップに従い三角形の中心に合わせてダブルクリック(終点)。
(3)スナップに従いすべての三角形の頂点から中心へ直線を描く。
(4)選択ツール(F1)で三角形と三つの直線をすべて選択し、グループ化(Ctrl+G)する。
【2】ベースの三角形を複製する

この工程では①スナップ機能②変形を駆使し、【1】で作ったベースの三角形を複製して麻の葉を作っていきます。
2-1.ベースの三角形の回転中心を移動する
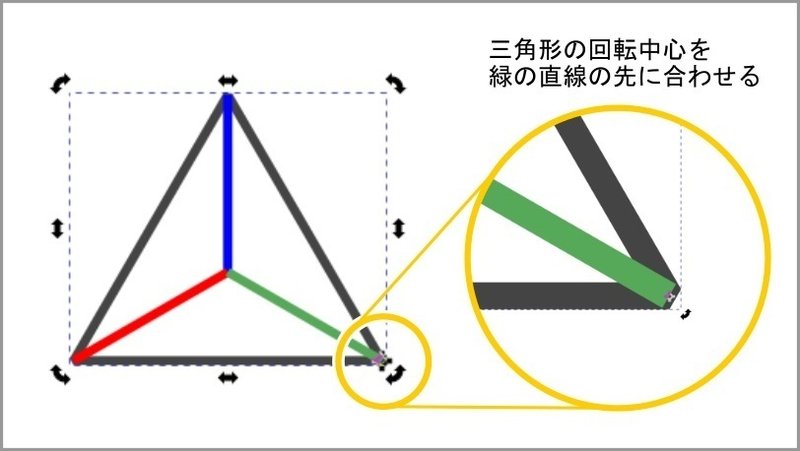
(1)ベースの三角形を2回クリックして、三角形の回転中心点を表示する。
(2)表示させた回転中心点を三角形の頂点付近へ、スナップに従いピッタリと移動する。(詳しいスナップポイントは上図参照)
2-2.ベースの三角形を回転&複製する
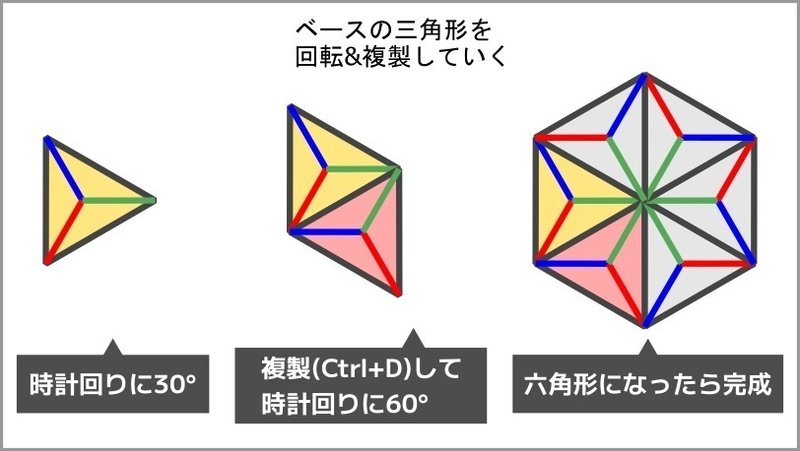
(1)変形→回転から時計回りで30°に回転する。
(2)回転させた三角形を複製(Ctrl+D)して60°に回転する。
(3)(2)を繰り返したら麻の葉の元が完成。
(4)全体を選択してグループ化(Ctrl+G)する。
【3】麻の葉の元を複製する

この工程では【2】で作った麻の葉の元を複製して、麻の葉柄を完成させていきます。
3-1.麻の葉の元を複製して並べる
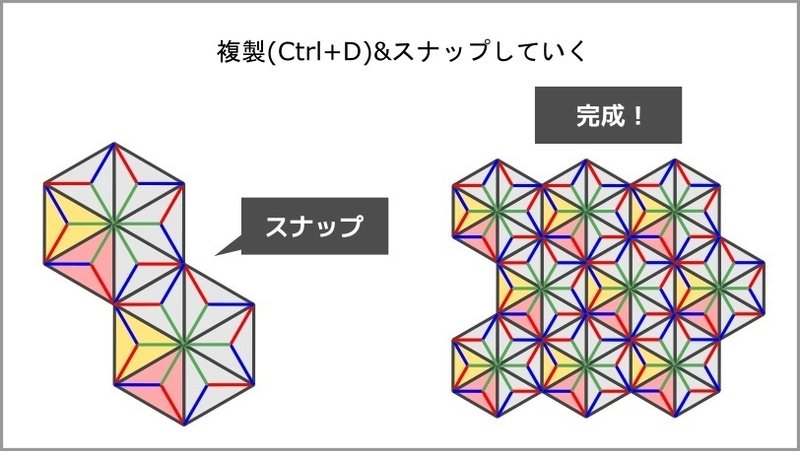
(1)麻の葉の元を複製(Ctrl+D)する。
(2)六角形の辺と辺をスナップに従い重ねる。
(3)(2)を繰り返し、好みの大きさになったら完成!
3-2.麻の葉柄の完成図
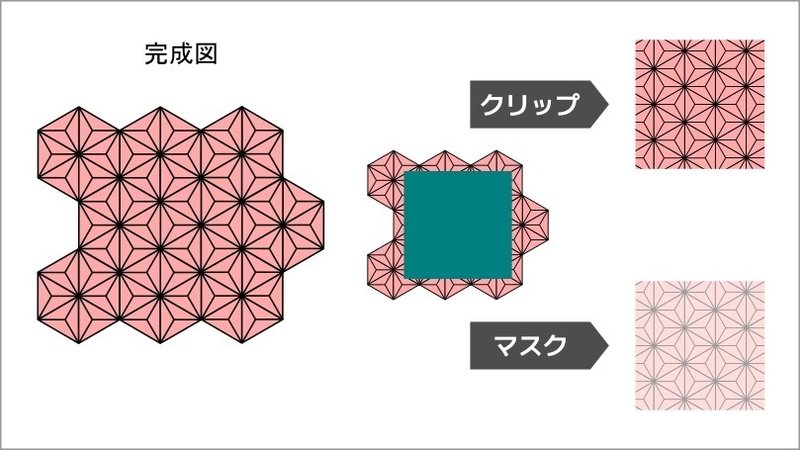
完成図のような半端な形では使いにくい、というときはクリップかマスクで成型しましょう。
(1)切り抜きたい形の図形を作成する。
(2)麻の葉模様の上に(1)を配置し、右クリック→クリップ、またはマスクで切り抜く。
※Inkscapeにトリミング機能はないようです。
製作上のTips
この方法では図形を大量に複製するためエラーが起こりやすいです。慣れれば5分もかからず作成出来ますが、都度エラー落ちは辛い……。
こまめな保存を激しく推奨します。
失敗例
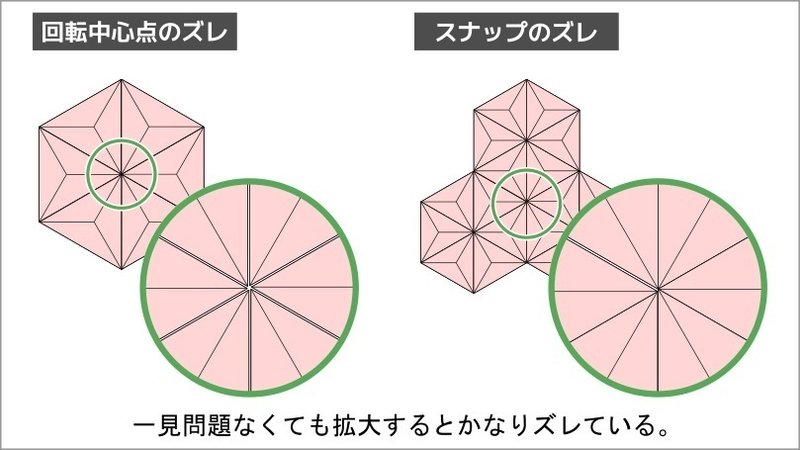
スナップがズレていると隙間が出来たり、線が太くなったりします。あとから修正するのは大変ですから、ズレないようにしっかりスナップしてきましょう。
この記事が気に入ったらサポートをしてみませんか?
