
Windowsで効率よく作業を!厳選ショートカットキー5選
ショートカットキーで作業効率を向上
Windowsには便利なショートカットキーがたくさん用意されている。この記事では、Windows歴15年の私が厳選したショートカットキー5選を紹介する。ショートカットキーを覚えるのが面倒くさいという方も、とりあえず今回紹介する5つを覚えれば作業効率が向上するだろう。
厳選ショートカットキー一覧
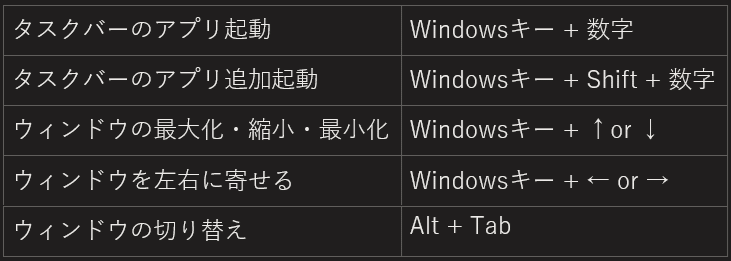
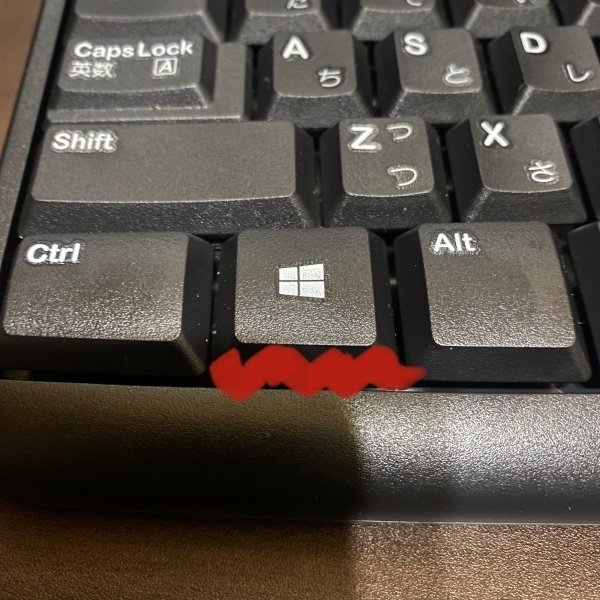
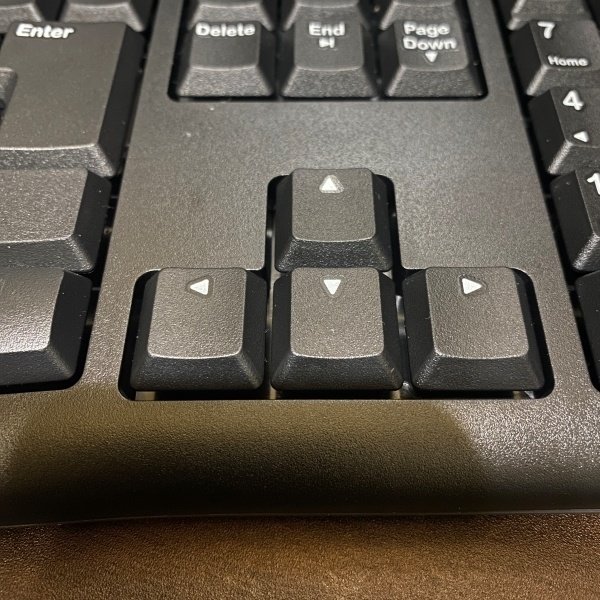
タスクバーのアプリ起動
「Windowsキー + 数字」でタスクバーにピン留めしたアプリを起動できる。数字は左からの順番で、例えば左から2番目のアプリを起動したい場合は「Windowsキー + 2」を入力する(注:テンキーの数字は使えない)。

タスクバーのアプリ追加起動
「Windowsキー + Shift + 数字」でタスクバーのアプリを追加起動できる。ノートアプリで他のページも同時に開きたい時に重宝する。
ウィンドウの最大化・縮小・最小化
「Windowsキー + ↑」でウィンドウを最大化できる。
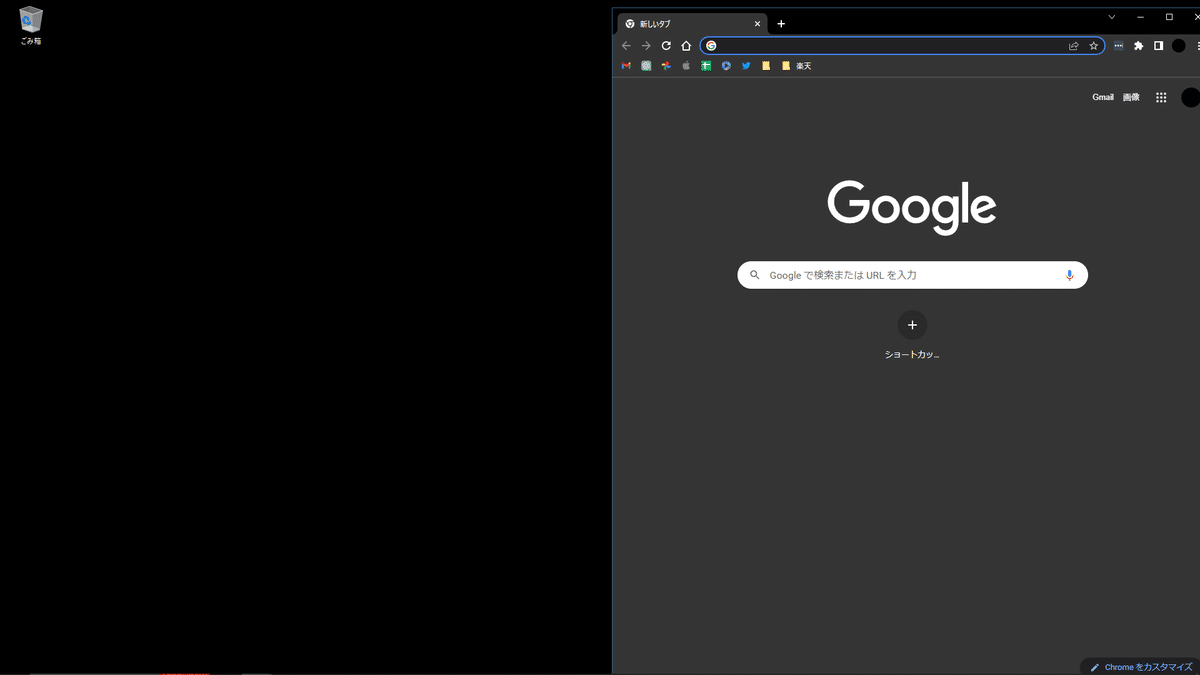
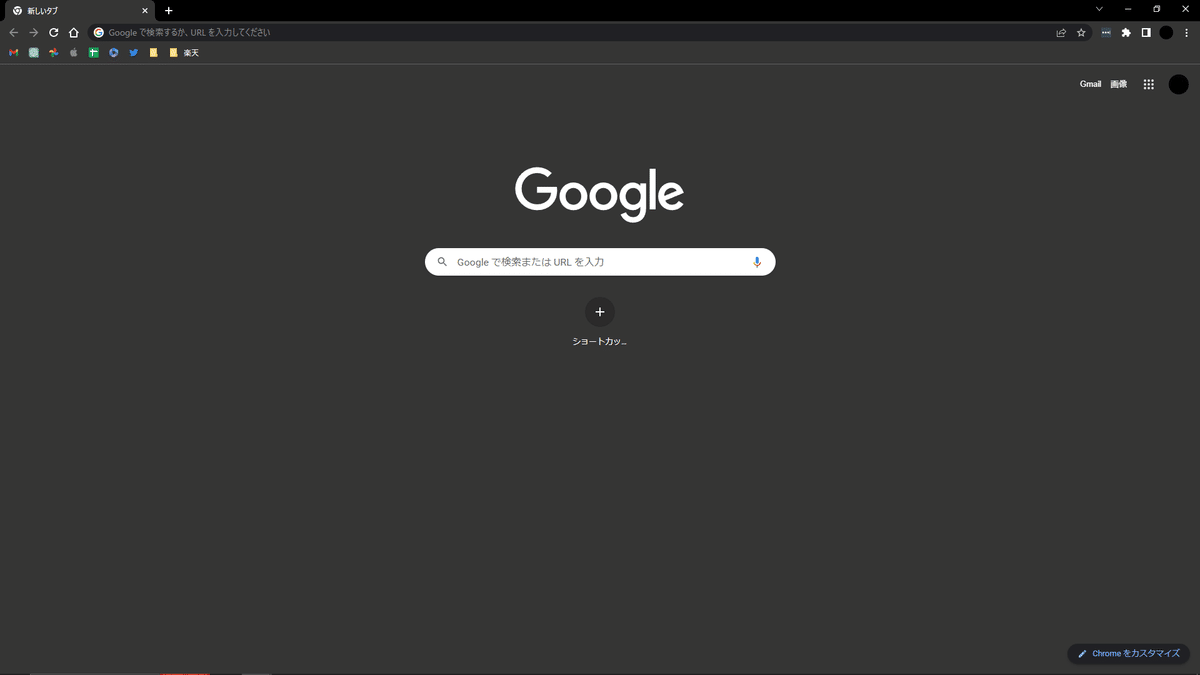
ウィンドウの縮小・最小化
「Windowsキー + ↓」を入力すればウィンドウを小さくできる。
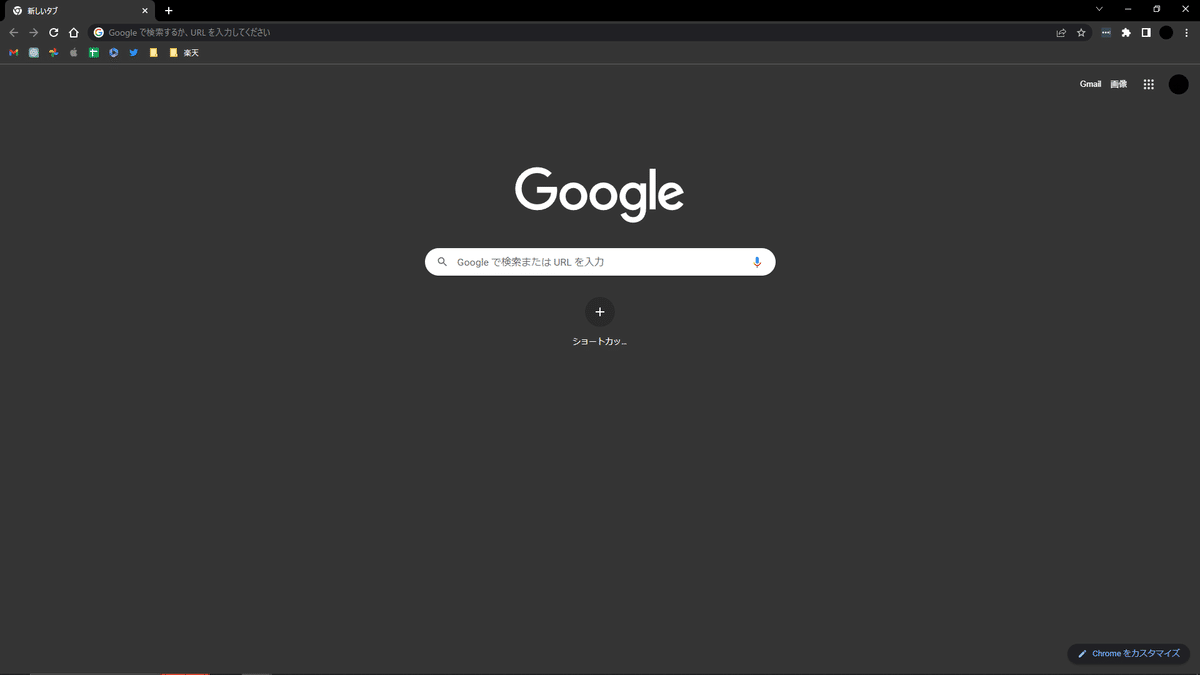

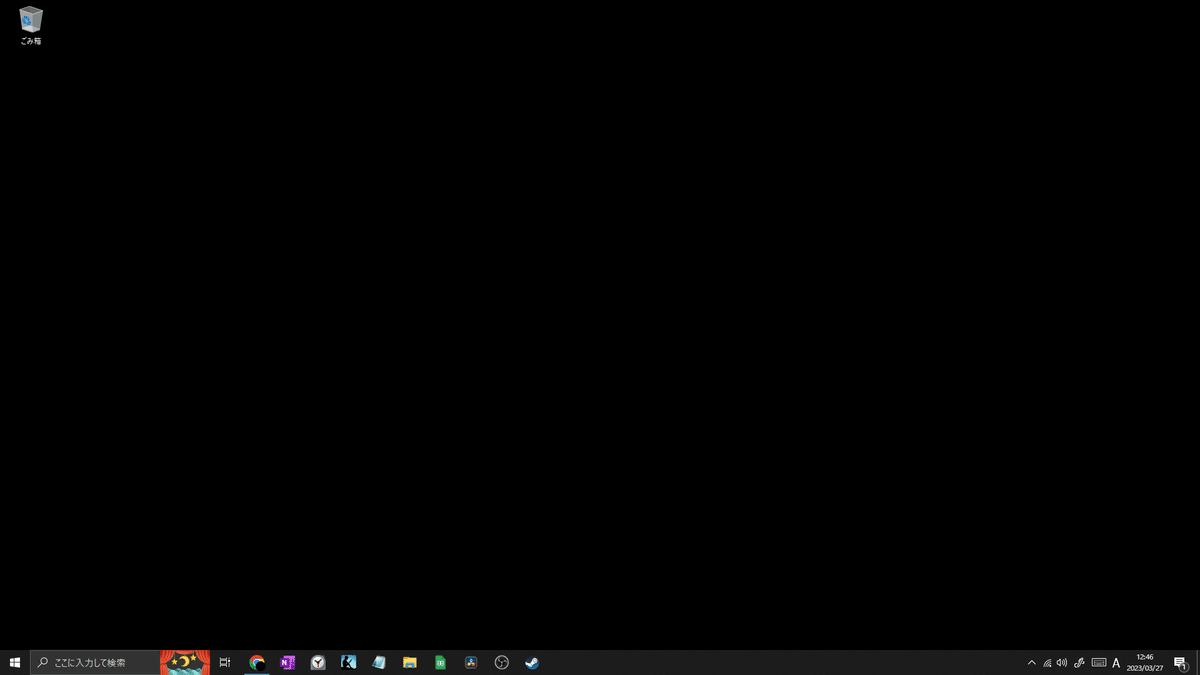
ウィンドウを左右に寄せる
「Windowsキー + ←→」でウィンドウを左右に寄せることができる。
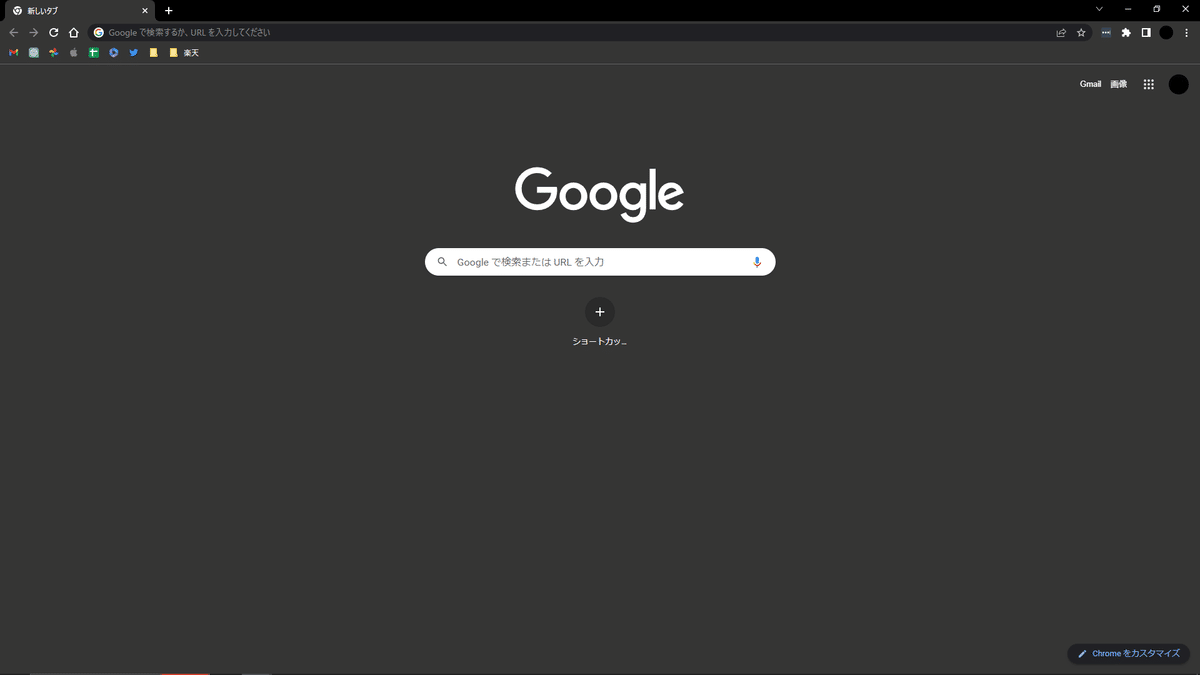
「Windows + ←」を入力すると下の画像のようにウィンドウを画面左に寄せることができる。
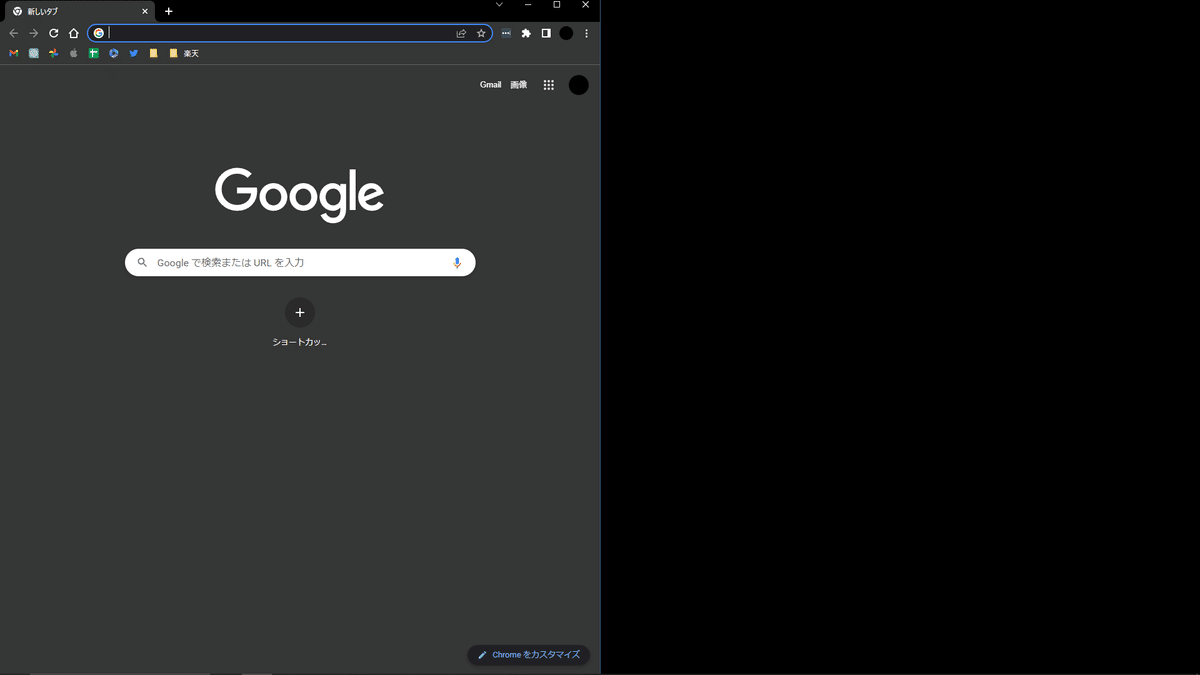
同様に「Windows + →」を入力すると下の画像のようにウィンドウを画面右に寄せることができる。
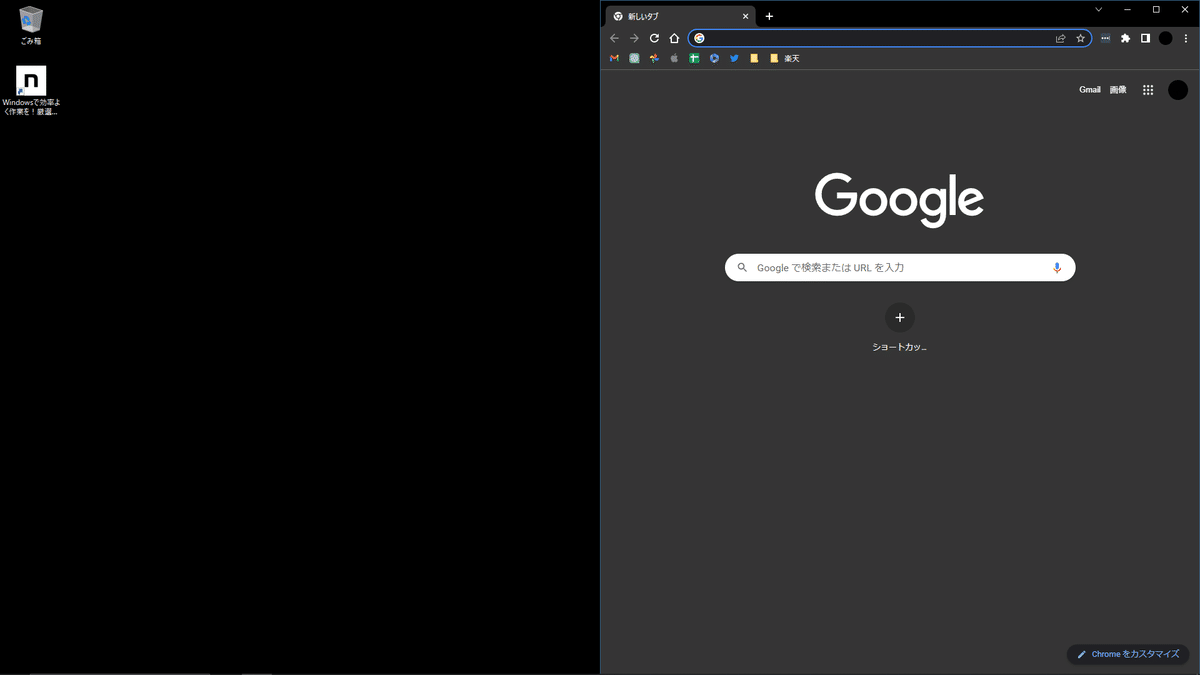
ウィンドウの切り替え
複数のウィンドウを開いているときに「Alt + Tab」を入力すれば、操作するウィンドウを切り替えることができる。
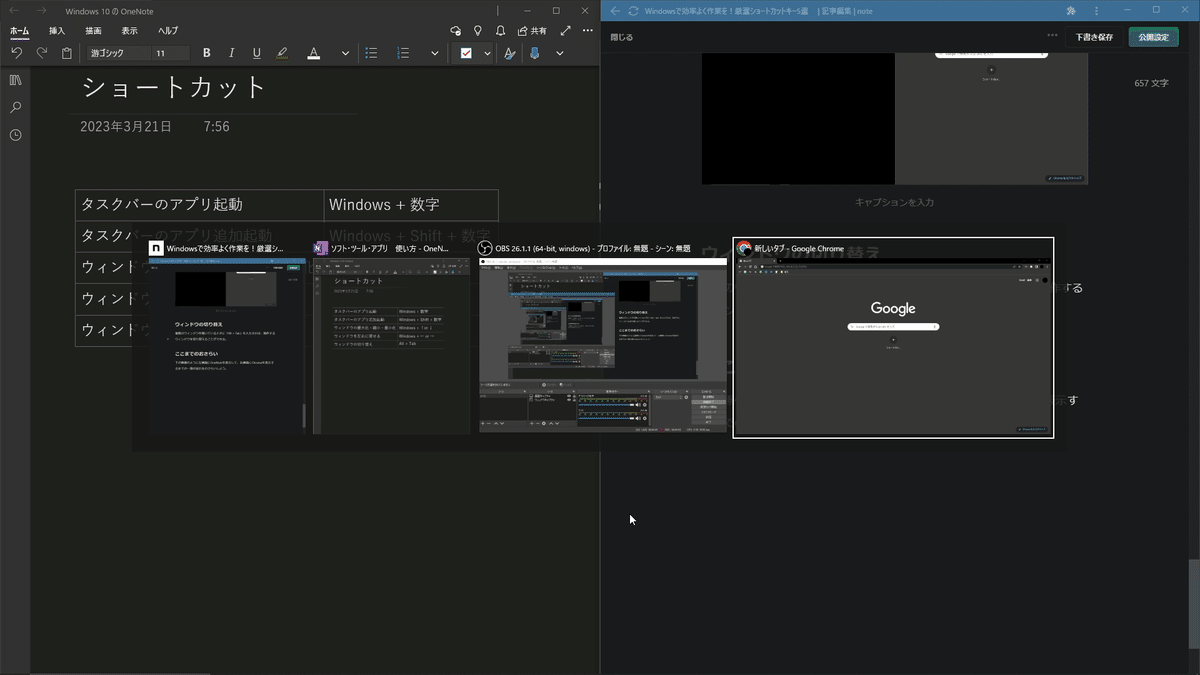
操作するウィンドウを切り替えると、切り替えたウィンドウが最前面に表示される。
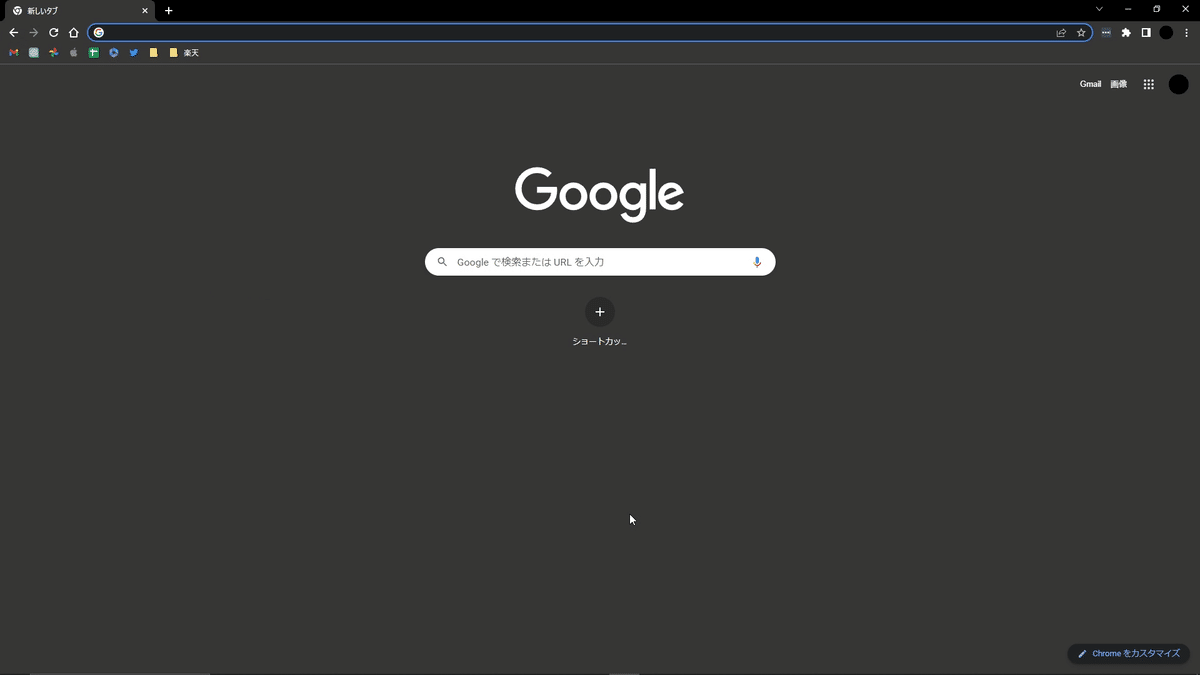
おさらい
最後に一連の流れをおさらいしよう。下の画像のように左画面にOneNoteを表示して、右画面にChromeを表示する。
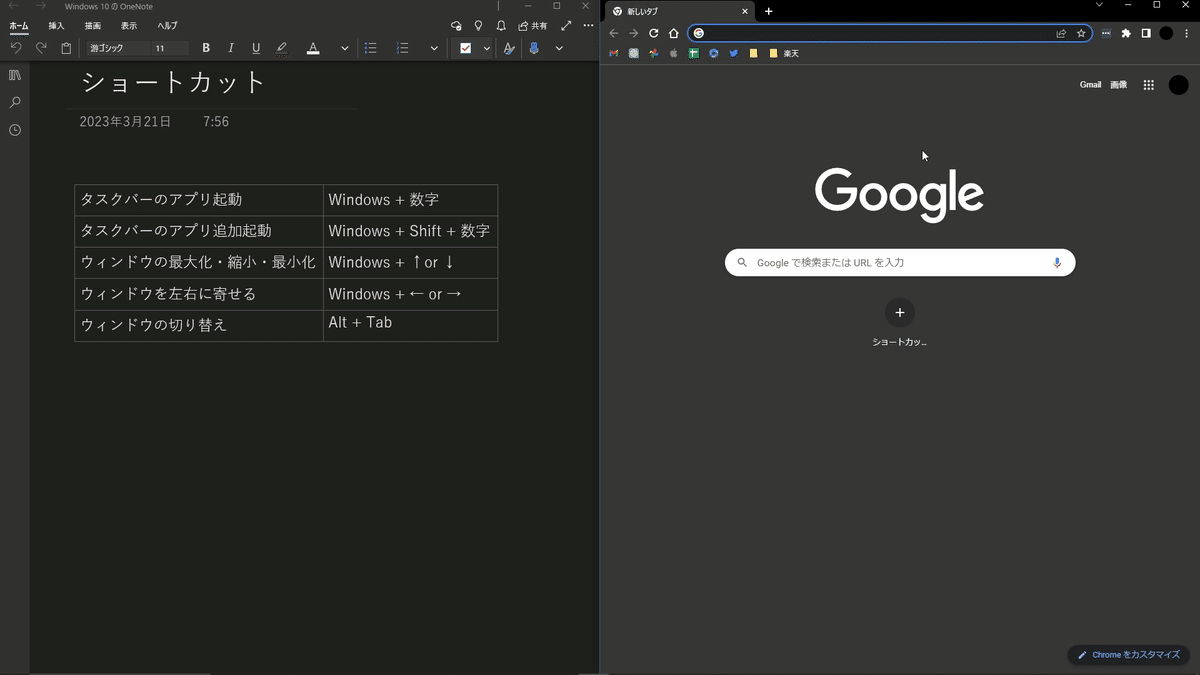
最初に「Windowsキー + 1」と「Windowsキー + 2」を入力してChromeとOneNoteを起動する。

2番目に起動したOneNoteが最前面に表示される。Chromeは表示されていないが起動している。
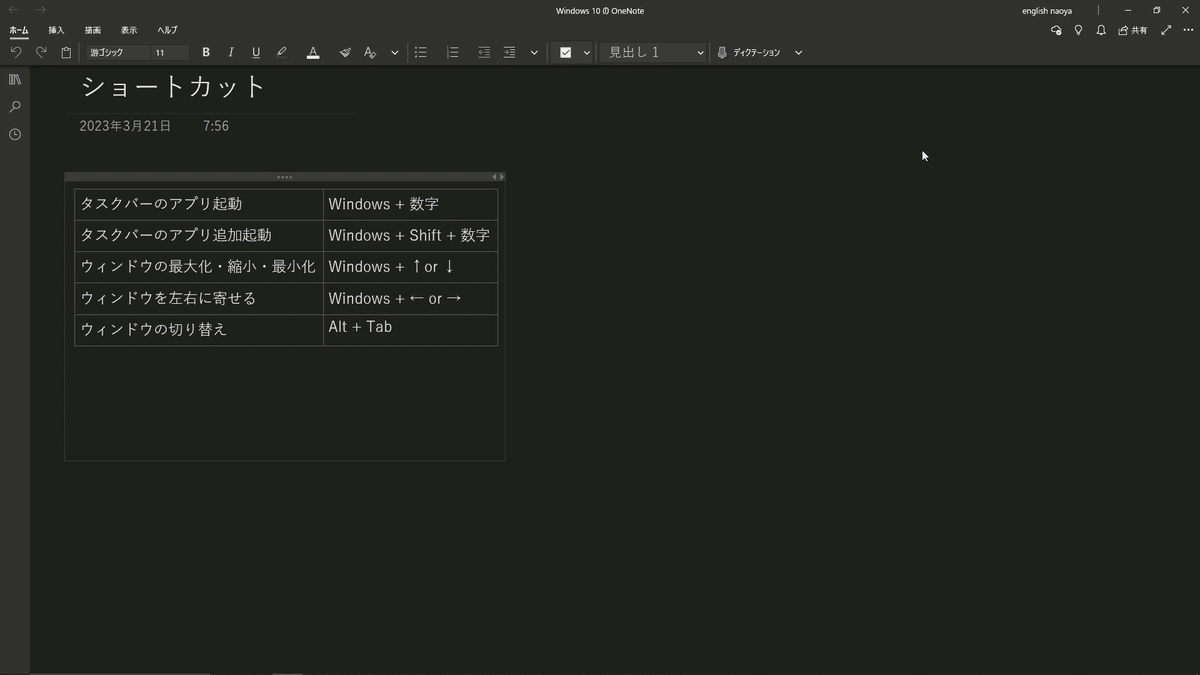
「windowsキー + ←」を入力すると下の画像のようにOneNoteのウィンドウを左に寄せることができる。
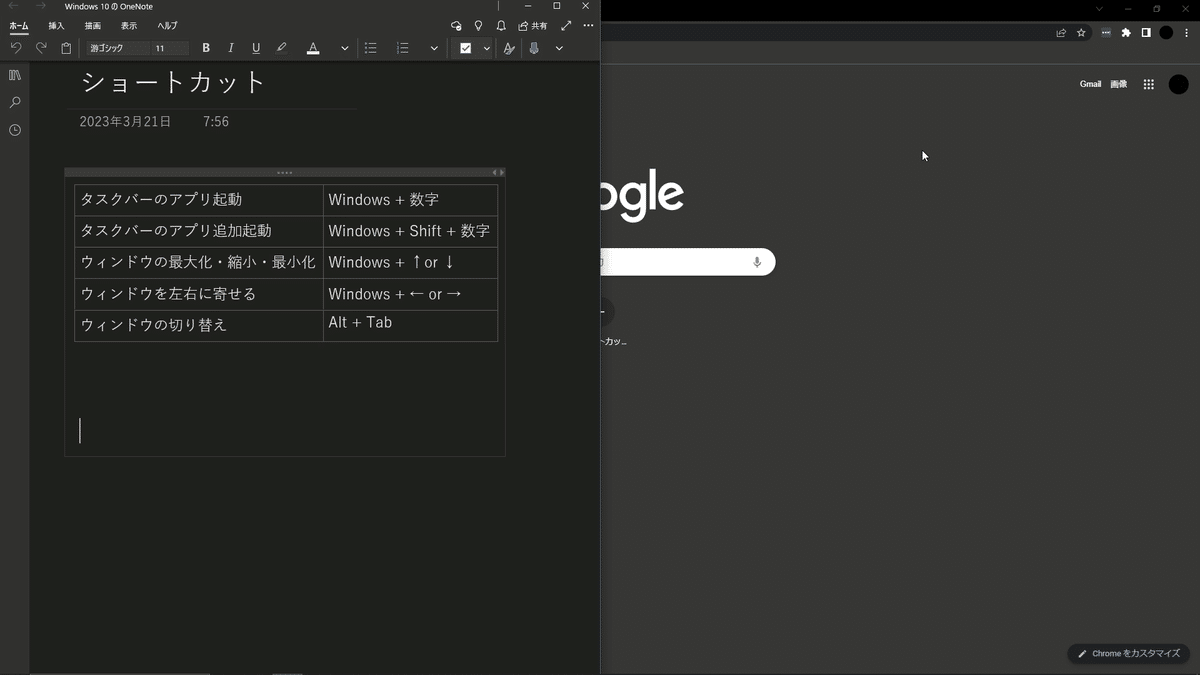
そして「Alt + Tab」で操作するウィンドウをChromeに切り替える。
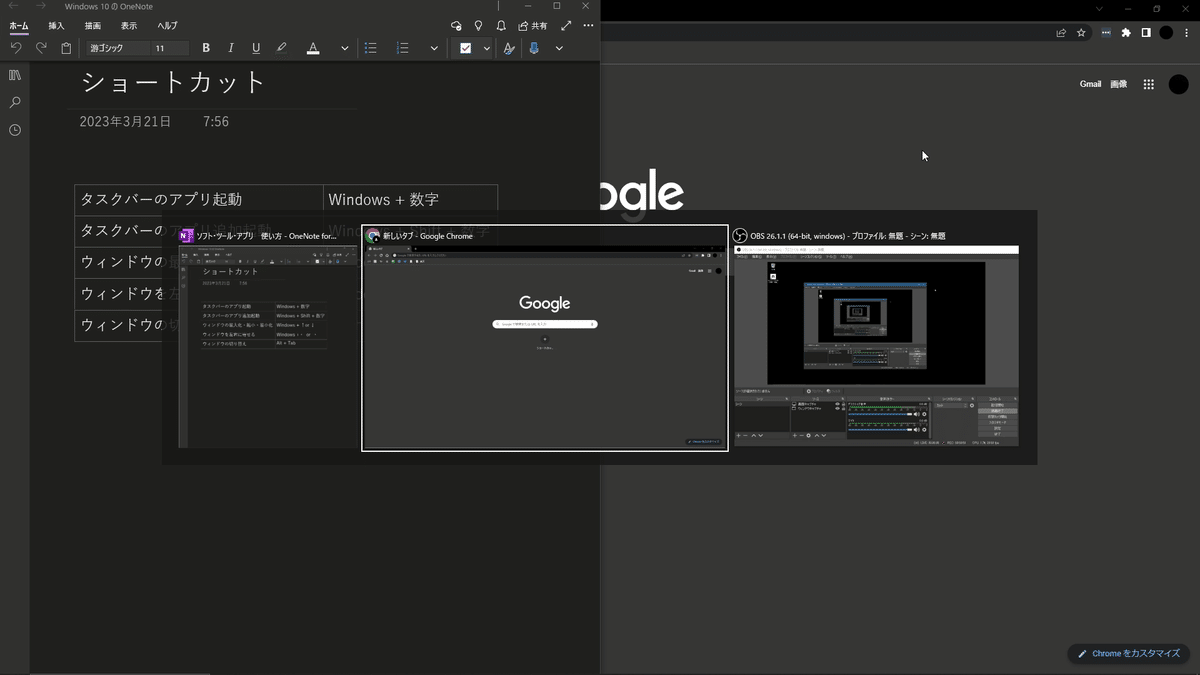
するとChromeのウィンドウが最前面に表示される。
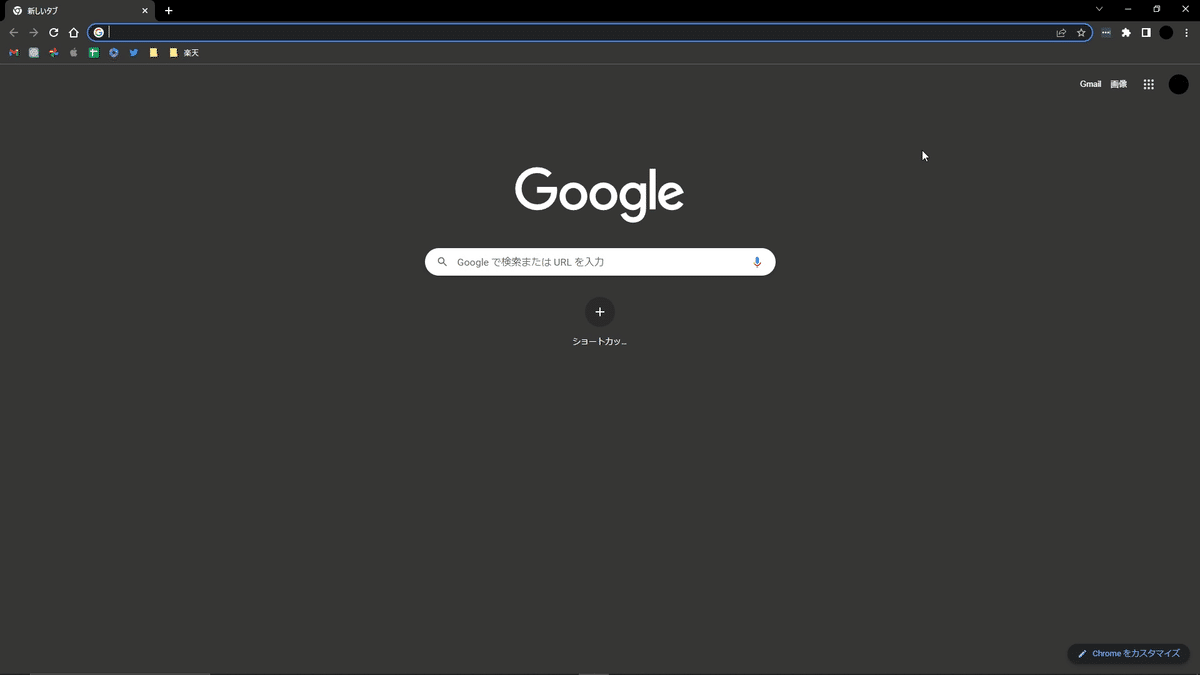
ここで「windowsキー + →」を入力すると下の画像のように綺麗に左右に分割される。このようにすれば、Chromeで調べ事をして「Alt + Tab」でOneNoteに切り替えてノートをとるという作業を効率的にできる。
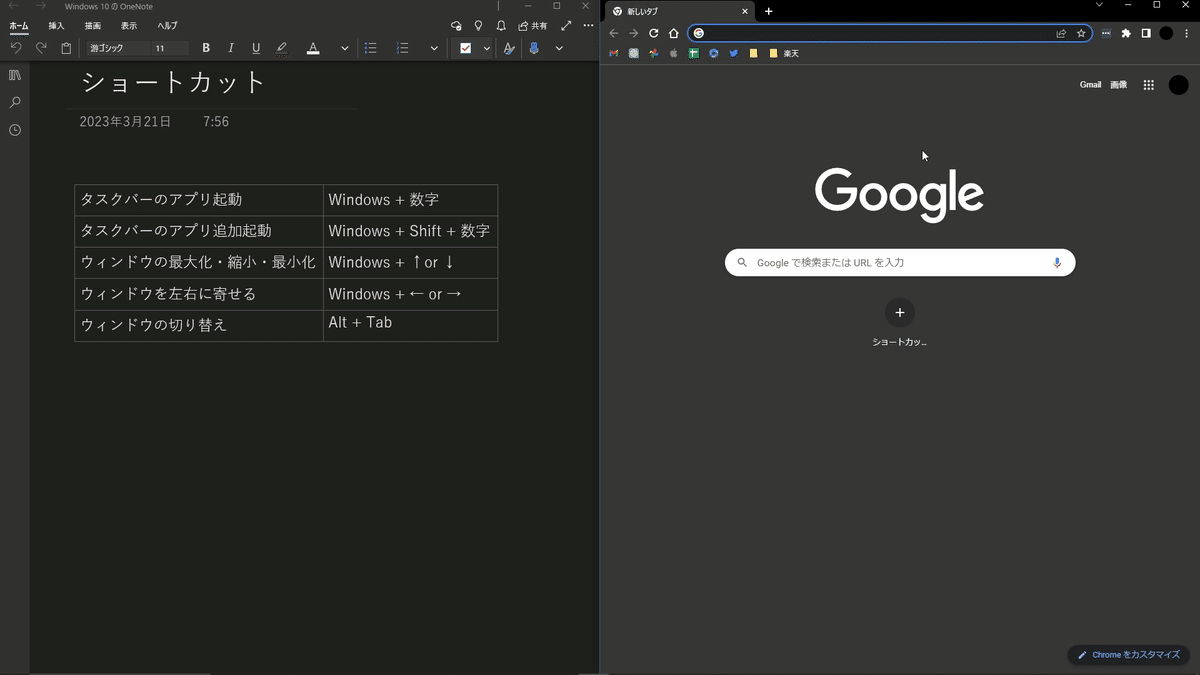
この記事が気に入ったらサポートをしてみませんか?
