
盾の表側の部品 作成手順 その1 (大雑把な外形を作る)
盾のベースの部品の表側には、赤い部品と黄色い十字模様の部品がある。
この部品をモデリングしていくが、今回は盾のベースの部品のファイルに別のボディとしてモデリングして行く。
フィーチャーの定義の際に、盾のベースのスケッチエンティティをプロファイルとして活用できたり、ジオメトリを利用してパラメーターを定義できたりするので便利だと思う。
当然、ボディに親子関係が出来る。
ベース部品が親で、その後の履歴のボディが子となる。
今回は【閑話】で改良したデータに、新規のボディをを追加して行こうと思う。
まず、現在のデザイン履歴を一つのフォルダにまとめてしまう
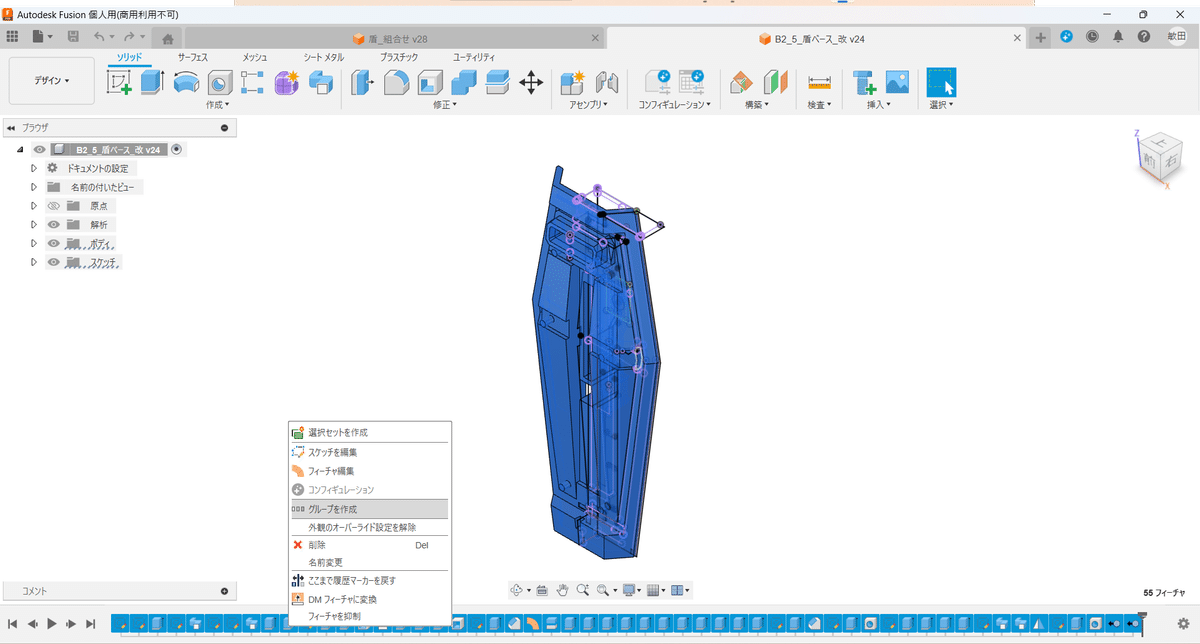
デザイン履歴の一番先頭のスケッチのアイコンをクリックし、shiftキーを押しながら最後の「除去」のアイコンをクリックする。
デザイン履歴のエリアで右クリックし、出てくるメニューから「グループ作成」をクリックするとグループが作成される。
アイコンの下にある「+」「-」をクリックすると履歴を展開したり折り畳んだりできる。
また、アイコンの上で右クリックすると「名前変更」のメニューが選べるので、今回は「盾ベース_白」とした。
赤い部品の外形を作成する
赤い部品は、盾ベースの表側の凹んだ部分に嵌まり込む様に出来ている。
ベースの白い部品と同様に、側面から見た形状のスケッチを作成し押し出してから外側の傾斜の付いた部分を成形して行く。
側面から見た形状のスケッチを作成する
YZ平面をスケッチ平面として選び、スケッチを開始する。
ここで、盾のベース部品の半分の状態の中央の面を選択してスケッチを作成したり、盾のベース部品の「ベース_側面」のスケッチに描き加えることも考えられるが、直感的にやめておくことにした。

五角形の底辺は、盾ベースの表の平らな面(平らな面のエッジ)と同一線上拘束する。
左右の線は、盾ベースの上下の出っ張りの内側の面(内側の面のエッジ)から0.1ミリ内側に定義する。
二本の斜めの直線は、盾ベースの上下の傾斜のある面(傾斜のある面のエッジ」)から0.1ミリ内側に定義する。
作成したスケッチを使って、赤い部品のボディーを作成する
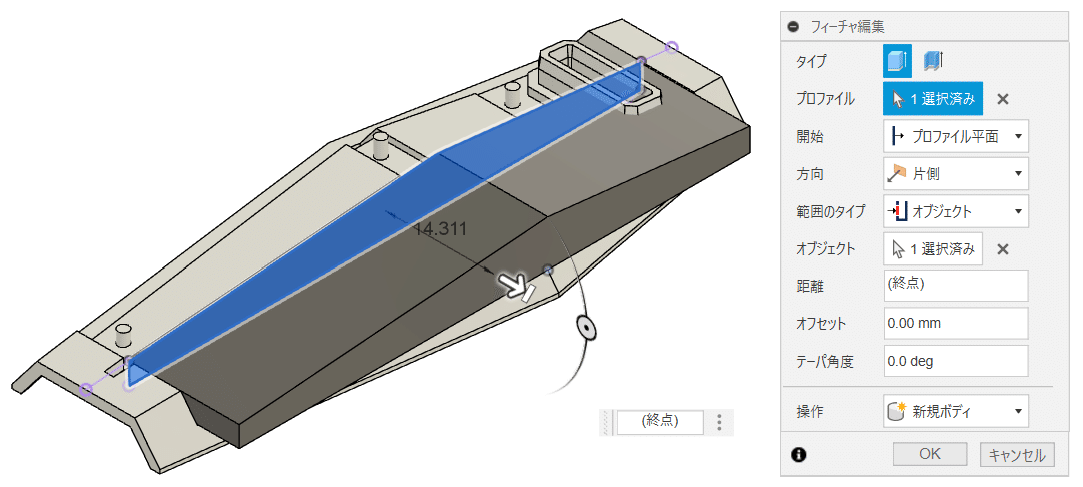
作成したスケッチをプロファイルとして選び、新規ボディで押し出す。
押し出す範囲は、盾のベース部品の外側の傾斜している面が交差するエッジの表側(図の上側)の端点を選択する。
赤い部品の外側の傾斜した部分を成形する
盾ベースの外側の傾斜した部分を成形した時と同様に、ソリッドスイープのコマンドを使用して赤い部品の外側の傾斜を成形する。
スイープのプロファイル用のスケッチを作成する
赤い部品の上側の平面をスケッチ平面として選び、スケッチを開始する。
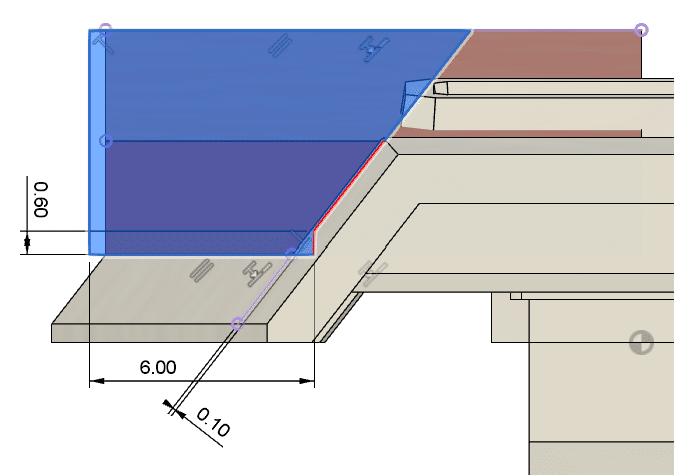
上図の様な五角形を作成する。
上図で言うところの、上辺と下辺は、赤い部品の上下のエッジそれぞれと同一線上拘束する。
上図の右側にある短い立ち上がりの直線は、0.6ミリで寸法定義する。
斜めの線の拘束条件を定義するには、まず白い部品の外側の傾斜する面とスケッチ平面が交わる部分に投影線を作成し、その線と平行で線より0.1ミリ内側になるように寸法定義する。

交差するエッジを作成するには、作成→投影/取り込み→交差 と選んで行き、ジオメトリを選択するダイアログが出てきたら、盾ベースの外側の傾斜した面を選択してOKをクリックする。
最後にスケッチの横幅だが、スイープで切り取ってみて、外側に切り取り切れない部分が出来ない様に、下辺の長さを6ミリで定義することにした。
ソリッドスイープコマンドで、外側の形状を切り取る

作成したスケッチをプロファイルとして選び、パスは盾のベース部品の外側の傾斜した面の上側のエッジを選ぶ。
方向のパラメーターは「平行」を選んで切り取る。
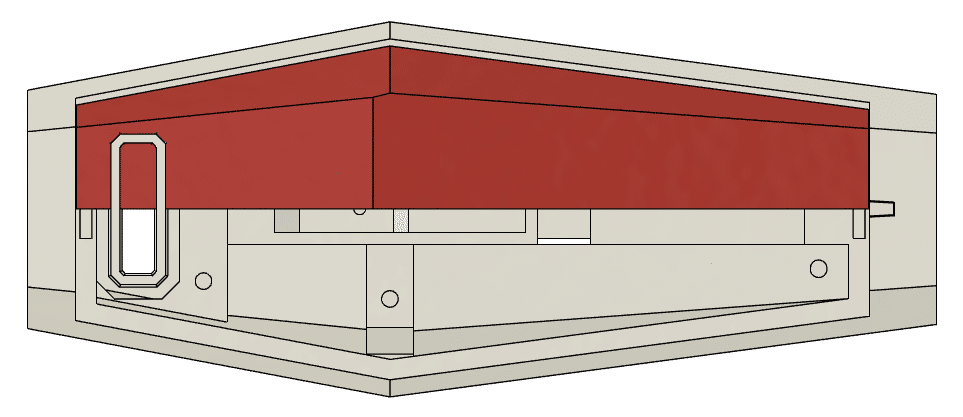
ここで、カット後の形を確認すると現物と異なり、エッジのラインが上手くつながっていない状態になっている。
これを修正して行きたいと思う。
赤い部品の現物との形状の違いを修正する
作成したボディを見ると、盾のベースの部品の外側の二つの傾斜面が交わるエッジも、赤い部品の外側の二つの傾斜面が交わるエッジもXY平面上にあるのに、内側(真ん中)の二つの傾斜面が交わるエッジはそうなっていない。
これは、盾のベースの部品を作成する時のスケッチの作り方に問題があると思われる。
具体的に言うと、「ベース_側面」のスケッチで、二つの傾斜面の断面を表す二本の直線の交点(実際に交わってはいないので直線を延長した時の交点)は、Y軸上にないといけないのにそうなっていないからで、これを修正して行く。

「ベース_側面」のスケッチを編集して修正する
ブラウザから「ベース_側面」のスケッチを選び、右クリックして「スケッチを編集」をクリックし、編集を始める。
修正する二本の直線の角度は、実は、その内側にある別の二本の直線(角度の付いた直線)で決められている。
上下(上図では左右)二本ずつが各々平行に拘束されていて、角度は内側の二本の直線によって定義されているからである。

二組の平行線の角度を修正するには、まず、中央の凹んでいる部分の直線との交点の拘束条件を削除する。

上図の縦の線と角度の付いている直線との交点は、Y軸方向で同じ高さで定義されている。
この、交点が水平の位置にあるという拘束条件を削除する。
水平/垂直を示す拘束条件のアイコンのどちらか一つをクリックし、deleteキーを押して削除する。
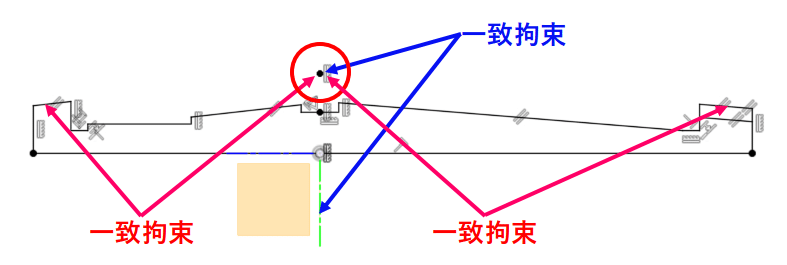
次に、新たにY軸上に点を作成し、その点と部品の上下の角度の付いた直線(上図の外側の直線)を一致拘束する。
スケッチを閉じて、形状が変わったかどうか確認する。

上側の左右にある突起と穴を作成する

左右にある突起の作成
この形状は、中央の表の面と側面の立ち上がった面を延長して交差するところにエッジがあるが、それ以外のエッジは少し微妙な角度が付いている。
どのように形作ろうかと悩んだ末、ロフトで作ることにした。
中央の表の面と側面の立ち上がった面が交差する部分に軸を作成する
ロフトのスケッチを作成する上で必要となるので、中央の表の面と側面の立ち上がった面を延長して交差するところに、あらかじめ軸を作成しておく。
ソリッド→構築→2つの平面を通過する軸 のコマンドをクリックする
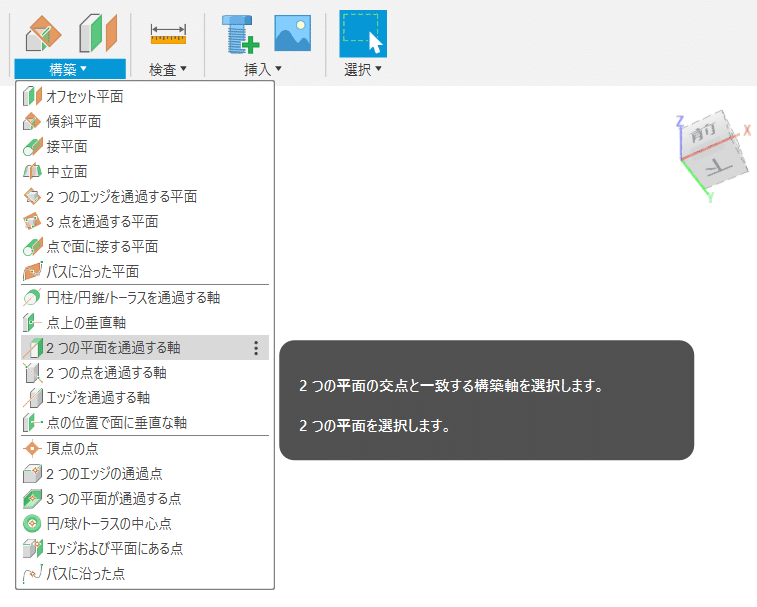
下図の様に、中央の表の面と側面の立ち上がった面を選択し、交差するところに軸を作成する。
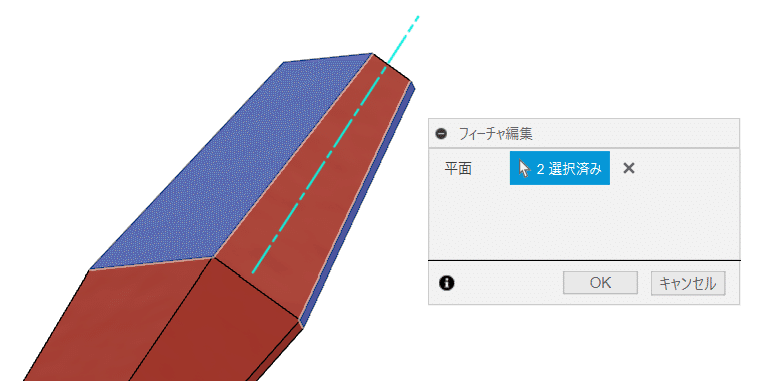
ロフトの一つ目のプロファイルとなるスケッチを作成する
中央の表の面をスケッチ平面として選び、ロフトのプロファイルの一つ目のスケッチを作成する。

四角形を作成し、辺の長さを上図の様に寸法定義する。
上図の右辺は、先程作成した軸と同一線上拘束する。
上図の左辺は、中央の表の面の外側のエッジと同一線上拘束する。
四角形の左上の交点と赤い部品の上部の交点との距離を寸法定義する。
ロフトの二つ目のプロファイルとなるスケッチを作成する
外側の立ち上がっている面をスケッチ平面として選び、ロフトのプロファイルの二つ目のスケッチを作成する。

四角形を作成し、上図の右辺の長さを寸法定義する。
右辺は、外側の立ち上がっている面の表側のエッジと同一線上拘束する。
右辺の上側の端点と赤い部品の上部の交点との距離を上図の様に寸法定義する。
この四角形の左辺は、先程作成した一つ目のプロファイルの右辺と全く同じになる様、上図の様に点どうしを一致拘束する。
ロフトは、一般的に二つの離れているプロファイルをつないで作成するが、今回は、この部分が一致していることで希望した形状を作ることが出来る。
ロフトで突起部分を作成する

作成した二つのスケッチをプロファイルとして選択し、上図の様なパラメーターで結合ボディを作成する。
穴の作成
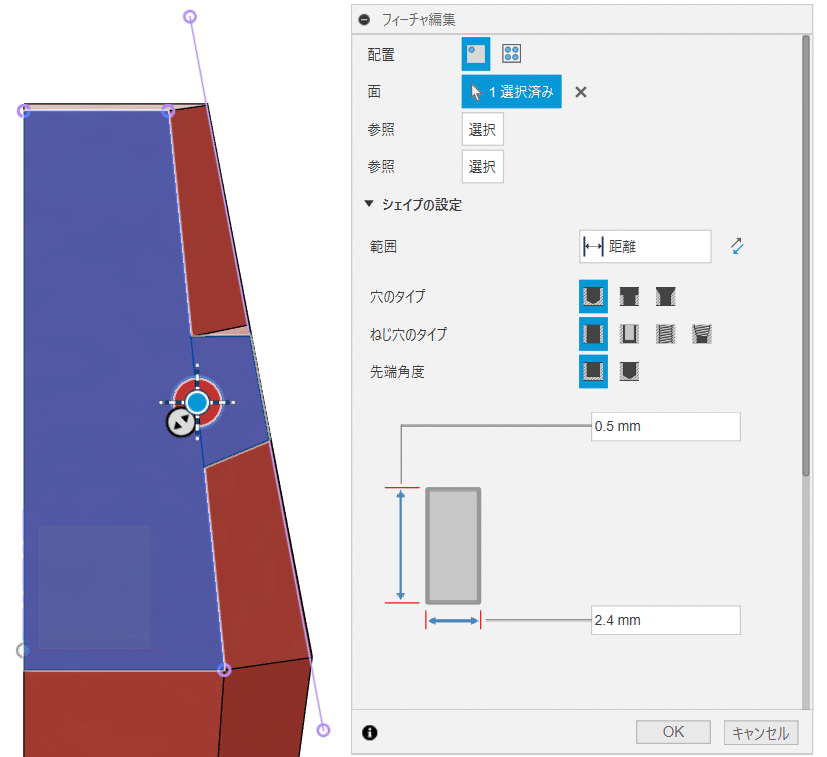
中央の表の面から 直径2.4ミリ 深さ0.5ミリ の穴を作成する。
パラメーターは、上図の様に定義する。
穴の中心は、ロフトの一つ目のプロファイルの左辺の中点とする。
あらかじめ、プロファイルとして利用したスケッチに点を作成しておくと位置を定義しやすい。

ここまでで出来上がったボディは、上図の様になります。
今回の記事は、ここまでにします。
ここまでのデータは、コチラ ↓↓↓
次回投稿まで、もう少しお待ちください。
この記事が気に入ったらサポートをしてみませんか?
