
盾のベース部品 作成手順 その3 (表面に形状を追加して行く)
シェル化が出来たので、一旦、表面にある形状を追加で作成して行く。
上側に覗き穴の様な加工があるので、その形状を作成して行く
突き出した部分を作成し、シェル化していく
プロファイルとなるスケッチを作成する
部品の上部、1.8ミリの角溝の下にある少し広い平面をスケッチ平面として選び、スケッチを開始する。
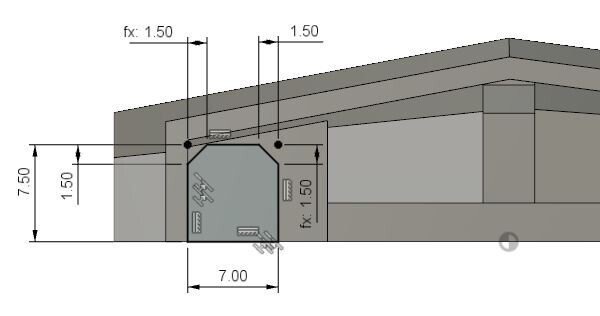
六角形を作成し、中央と上側の直線は上図の様に部品のエッジと同一線上拘束する。
それ以外の部分は寸法で定義する。
2か所あるコーナー部分は、実際は、矩形を書いてからスケッチの「面取り」コマンド作成した。
続けて、その内側に1ミリオフセットした5本の直線を作成する。

「押し出し」コマンドで形状を押し出す
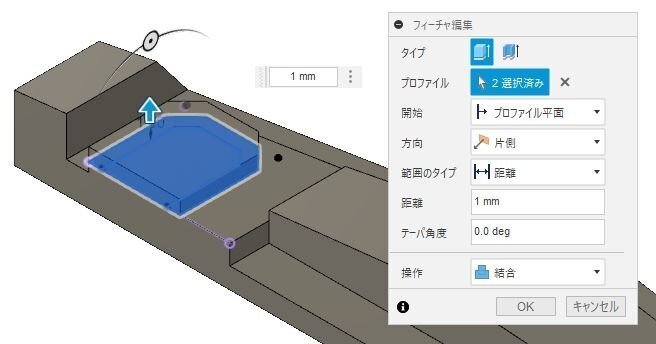
まず、1段目の段差を押し出すために、作成したスケッチの全ての領域をプロファイルとして選択し、「結合」で1ミリ押し出す。
続けて、オフセットで作成した直線で囲まれた領域をプロファイルとして選択し、同じく「結合」で3ミリ押し出す。

作成した突き出た部分をシェル化し、覗き穴を作る
次に、今作成した部分をシェル化し、覗き穴のような形状にする。

面/ボディの選択では、作成した突起の上側の平面と、部品の中央の平面、
下図に示す平面の3つの平面を選択し、「内側の厚さ」を1.15ミリで定義する。

飛び出た部分の表側に傾斜をつける
表側に飛び出た部分には傾斜がついているので、傾斜を作成する。
傾斜した部分を切り取るためのプロファイルを作成する
部品の中央の面をスケッチ平面として選択して、スケッチを開始する。

三角形を作成し、部品の表側の直線は飛び出た部分の表のエッジと、部品の上側の直線は飛び出た部分の上のエッジと同一線上拘束する。
斜めの直線は、府品の上側の傾斜のついた面のエッジと平行拘束する。
部品の下側の短点は、部品の飛び出た部分の下側のエッジと一致拘束する。
「押し出しコマンド」で飛ぶ出た部分を斜めに切り取る
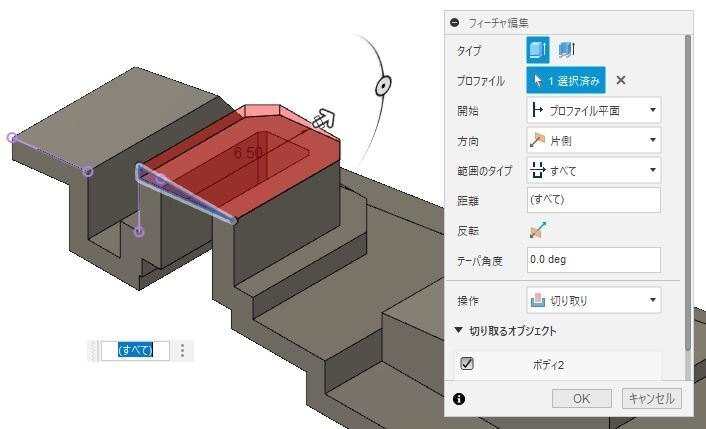
作成したスケッチをプロファイルとして選択して、飛び出た部分の表側を斜めに切り取る。
切り取った部分のエッジの面を取る

ソリッドの「面取り」コマンドで、斜めの面の内側と外側のエッジ10か所(中央の2か所は選ばない)を選択し、上図に示された寸法で面取りをする。

この部品にかぶさる部品と干渉する部分を削除する
この部品には表側にかぶさる別の部品があるが、内側の左右の傾斜した面より飛び出した部分は干渉するので、その部分を取り除いた形状になっている。
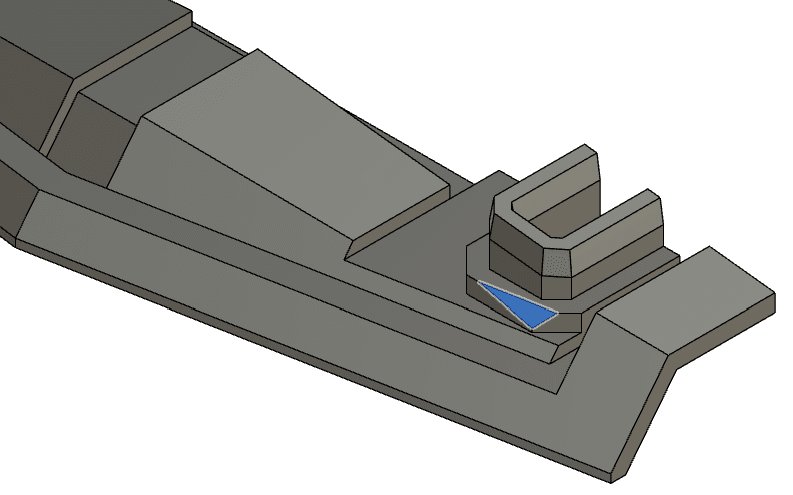
切り取る方法はいろいろ考えられると思うのだが、傾斜面を作成したときに使ったスイープカットだと他の部分もカットしてしまったり、悩んだ挙句、面を作って面でボディを分割することにした。
分割に使用する面を作成する

サーフェスのコマンド群から「ルールド」のコマンドを選択し、上図の様に内側の傾斜面のエッジを選ぶ。
「タイプ」は接線、「距離」は1.5ミリ、「代替面」にチェックを入れ、新規ボディとして平面を作成する。
作成した面を使用してボディを分割する

ソリッドコマンドの修正の「ボディを分割」でボディを分割する。
「分割ツール」は今作成した平面で、「分割ツールを拡張」のチェックは外しておく。
ここにチェックが入っていると他の部分もカットしてしまう可能性がある。
カットした後は、面と干渉部分のボディは不要なので「除去」するが、一旦は非表示にしておいて、最後に除去することにする。
表面にある小さな凹みや円筒状の突起など、形状を追加で作成して行く
部品の下側の平らな面が、まだ角度が付いたままなので、平らになる様に切り取る
前回投稿した記事で、部品の中央部に凹みを付けた時に、プロファイルとなるスケッチを「日」の字になる様に作成して、中央部の凹みはその一部の領域をプロファイルとして使用して切り取ったが、今回は使っていない領域を使用して平らな面を作成して行く。
「押し出し」コマンドで角度のついている部分を平らに切り取る

中央の凹んだ部分を切り取った時に使用したスケッチを表示させ、部品下側の小さな矩形の領域をプロファイルとして選択する。
「開始」でオブジェクトとして、上図の様に、今回平らにする平面と連続している平面を選択する。
「範囲のタイプ」は「すべて」を選択し、表側をすべて切り取る。
表面にある円筒形の突起を作成する
プロファイルになるスケッチを作成する
先程作成した平らな面をスケッチ平面として選び、スケッチを開始する。
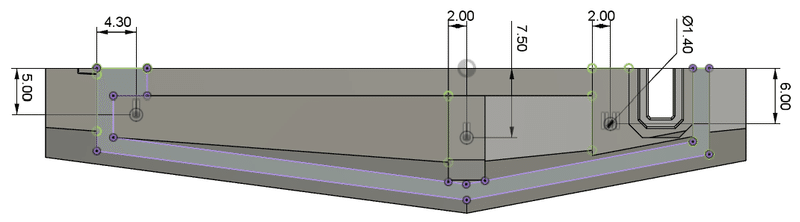
円を3個作成し、1つの円の直径を1.4mミリで定義し、3個の円を「等しい」で拘束する。
円の中心の位置を上図の様に寸法定義する。
「押し出し」コマンドで、円筒を異なる高さで3回押し出す

上側の円筒は、円筒が突き出る平面から2ミリの距離で押し出す。
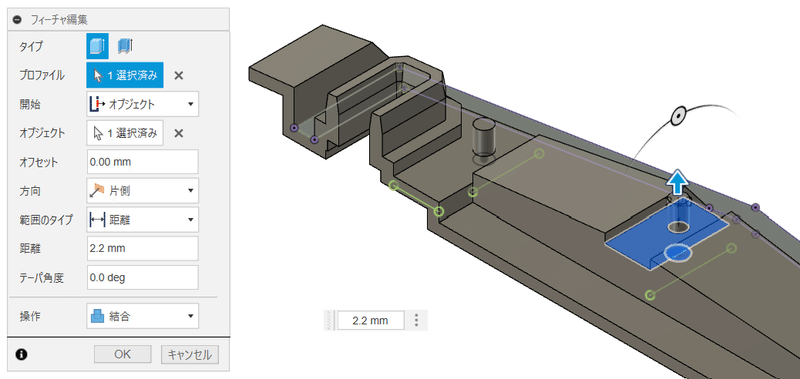
中段の円筒は、円筒が突き出る平面から2.2ミリの距離で押し出す。

下側の円筒は、表側の一番奥の平面か1.8ミリの距離で押し出す。
上下にある小さな凹みを作成する
プロファイルになるスケッチを作成する
円筒のスケッチを作成した平面と同じ平面を選び、スケッチを開始する。
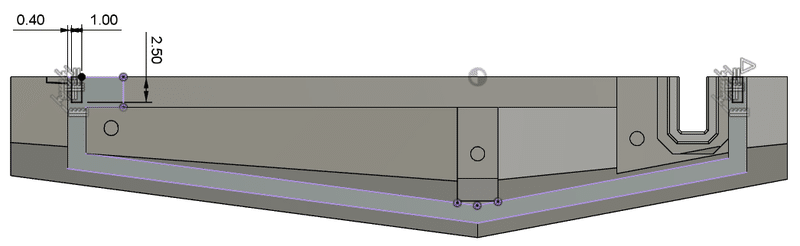
短辺が1ミリ、長辺が2.5ミリの上図の様な矩形を2個作成する。
下側の矩形は、短い直線を部品の中央のエッジと同一線上拘束する。
長い直線は、上図の様に部品のエッジからの距離で定義する。
上側の矩形は、短い直線と平らな面の中央部の1.8ミリのエッジとを「中点」で拘束する。
「押し出し」コマンドで、小さな凹みを作成する

作成したスケッチをプロファイルとして選択し、プロファイル平面から裏側方向に0.2ミリの距離を切り取る。
ここまでで出来上がった形は以下の様になる。

今回の記事は、ここまでで投稿することにします。
次回は、裏面の形状を作り込んで行きます。
今回までのデータは、コチラ ↓↓↓
少しずつしか進まなくてペースが遅いですが、引き続きよろしくお願いします。
この記事が気に入ったらサポートをしてみませんか?
