
盾のベース部品 作成手順 その2 (表面形状追加後 裏側をシェル化する)
今回のモデリングは、どの時点でボディをシェル化するかが手順での重要なポイントになるのだが、これも、試行錯誤の結果で自分なりに最適解だと思って話を進めて行きたいと思う。
個人的な設計根拠をもとに進めているので、ハイスキルの方は別の最適解を導けるかもしれないし、樹脂型を扱う方は異論があるかもしれないが、私はそこには知見が無いのでご容赦願いたい。
表面の左右に、もう一段、段差が付いた形状を作成する
公開したデータでは、この作成手順で、とても手数を掛けたやり方をしている。
ひとつ前の記事で、ソリッドの「スイープ」コマンドで形状を切り取る方法を採ったので、こちらもその方法に切り替えて行きたい。
パスをスケッチで作成する
正面から見て上下に2か所、1.8ミリ幅の水平な平面がある。
どちらも同一面上にあるので、とりあえず上側の面をスケッチ平面として選び、スケッチを開始する。

2本の連続した直線を作り、それぞれを上下の1.8ミリの溝の外側のエッジと平行に拘束して、距離を1.7ミリで定義する。
直線の端点は、1.8ミリの溝の内側のエッジと一致させておく。
スイープの仕方によっては、先回のスイープ同様正面のスケッチの直線を利用したり、ボディのエッジを利用することもできるが、1.7ミリの位置をコントロールしたり、スイープの始めと終わりを制御したりするのには、この様なスケッチをパスとして作成しておいた方が良いと思い、今回はそうすることにした。
スイープのプロファイルとなるスケッチを作成する
上側の1.8ミリの溝の0.7ミリ立ち上がった面をスケッチ平面として選び、スケッチを開始する。

四角形を描き、上下と外側の直線は水平垂直に、内側の直線は外形の斜めのエッジと平行拘束する。
斜めの直線の下側の端点は、パスのスケッチの端点と一致させる。
下側の水平線と垂直線の交点は、スケッチ平面の下側のエッジの外側端点と一致させる。
上側の水平線は、ソリッドボディの一番上のラインに合わせておく。

両方のスケッチが完成したら、ソリッドの「スイープ」コマンドで形状を切り取って行く。
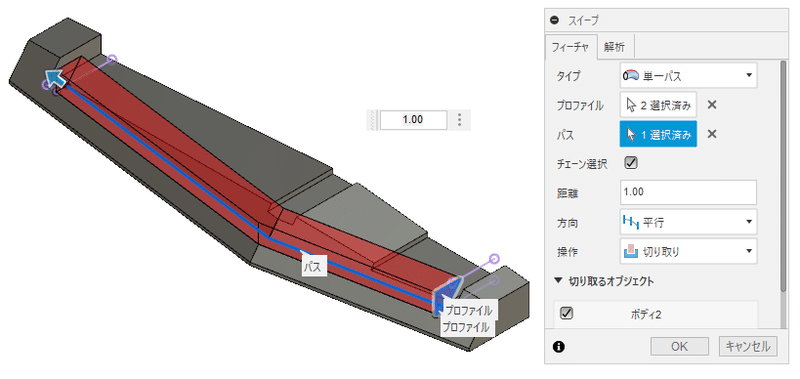
スイープで形状を切り取る
プロファイルは、スケッチの内側の領域が全て選択されるように注意する。
パスは作成したスケッチを選択する。
方向のパラメーターは、ここでも平行を選ぶ。
プレビューで形状を確認し良ければOKする。
中央部に四角い凹みを作成する
凹みのスケッチを作成する
部品の上部、1.8ミリの角溝の下にある少し広い平面をスケッチ平面として選び、スケッチを開始する。
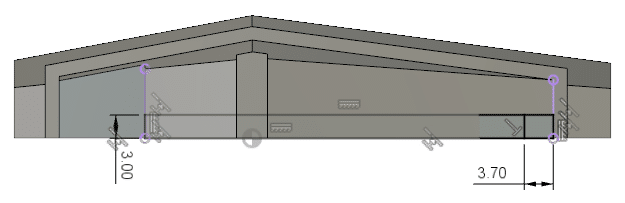
矩形を描いたら、それぞれの直線を上図の様に部品の各エッジに同一線上拘束する。
同位置線上拘束されていない直線は、それと平行な直線と距離3ミリで寸法拘束する。
上図の様に「日」の字になる様に直線を一本描き、スケッチの下側の直線と3.7ミリの距離で寸法拘束する。
上図の左側の四角いエリアが実際に凹む部分だが、右側のエリアは角度が付いている表の部分を平らに切り取る為のエリアになる。
この切り取りの作業は、部品の現物を見るとシェル化の後の手順になる。
「押し出し」コマンドで、中央部の凹みを切り取る
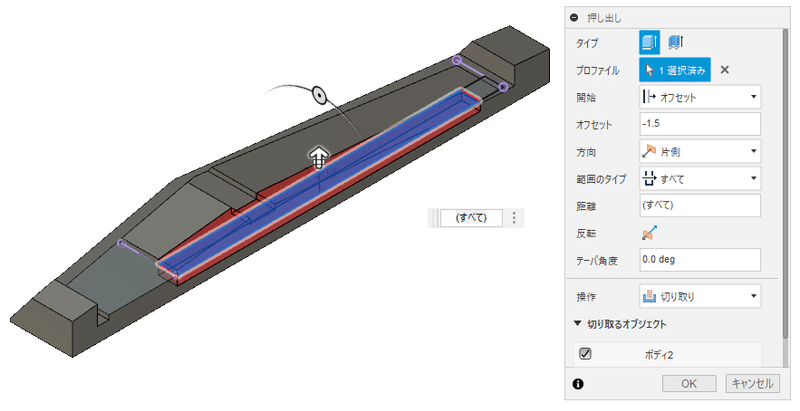
プロファイルとして、先ほど作成したスケッチの広い方の四角いエリアを選択する。
凹みの深さはスケッチ平面から1.5ミリなので、切り取りの開始位置をスケッチ平面から1.5ミリオフセットした位置にして、そこからボディ全てに対して切り取りを実行する様に、上図の様にパラメーターを定義する。
数値の正負や切り取りの方向(「反転」で確認)が正しいかどうかプレビューで確認し、良ければOKする。
中央部の4ミリ幅の帯状の凹みを傾斜面まで回り込ます
部品の中央付近に4ミリ幅で帯状に凹んでいる形状を傾斜している面の部分にも同様に作成する。
外側の小さなポケットを作成する
ポケットのスケッチを作成する
外側の1.7ミリ幅の平面をスケッチ平面として選び、スケッチを開始する。

四角形を作成し、上図の様に拘束する。
外側の2本の直線は勾配面の下のエッジと同一線上拘束する。
それ以外の直線は水平垂直として、下側の直線は4ミリ幅の帯状の凹みの下側のエッジと同一線上拘束する。
上側の交点は、4ミリ幅の帯状の凹みの上側のエッジと一致させる。
「押し出し」コマンドでポケットを切り取る

作成したスケッチをプロファイルとして、プロファイル平面から両側に切り取りを指示する。
上方向には「範囲のタイプ」で「全て」を選択し、上側のボディが全て切り取られる様に指示する。
下方向は「距離」で、0.9ミリ切り取る様に指示する。
とても小さくて計測も出来ないので、この部分は見た目の感覚で決めた。
傾斜面に4ミリ幅の帯状の凹みを作成する
プロファイルを作成する
中央にある4ミリの帯状の凹みの0.8ミリ立ち上がっている平面の上側をスケッチ平面として選択し、プロファイルのスケッチを作成する。
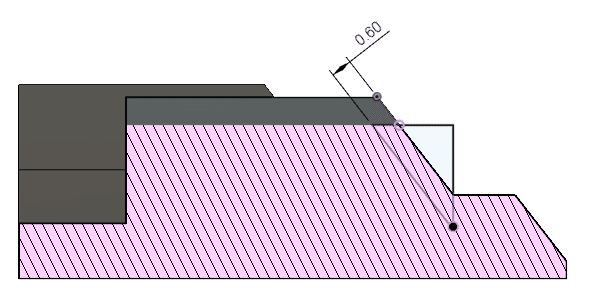
四角形を作成し、中央側の直線のみ斜めで、傾斜面のエッジ(上側に少しだけある直線)から0.6ミリの平行な位置で寸法定義する。
上下と外側は水平垂直な直線とし、上側の直線は4ミリ幅の帯状の凹みの底のエッジと同一線上拘束する。
外側の直線は、先ほど作成したポケットの内側のエッジと、下側の直線はポケットの下面のエッジと、それぞれ同一線上拘束する。

「押し出し」コマンドで傾斜面を切り取る
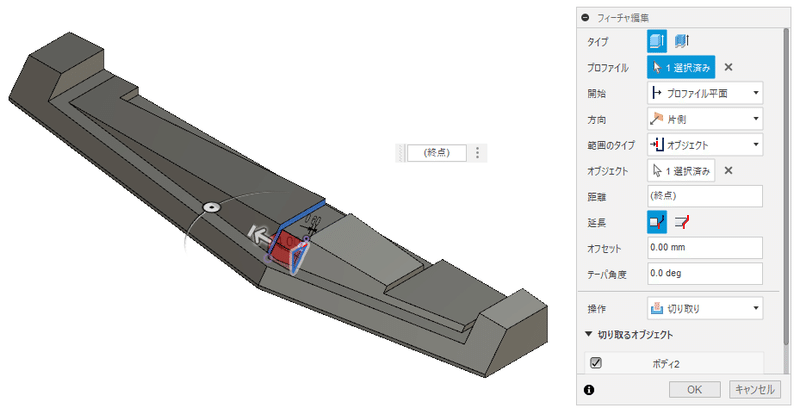
作成したスケッチをプロファイルとして、プロファイル面から帯状の凹みの反対側の立ち上がった面まで切り取りを指示する。
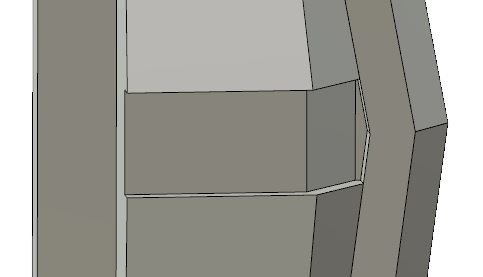
上図の様な形状が出来上がった。
部品の下部に小さな凹みを作成する
シェル化する前に、もう一か所部品の下部に小さな凹みを作成する。
直方体の様でそうで無い、樹脂の抜き勾配なのか判らない角度が付いているような気がする。正面から見ても台形の様に見える。
樹脂の抜き勾配に関しては全く知見が無いので、自分の感覚で勝手に形状を作成しようと思う。
切り取りのプロファイル用のスケッチを作成する
部品の下部、1.8ミリ幅の平面をスケッチ平面として選び、スケッチを開始する。
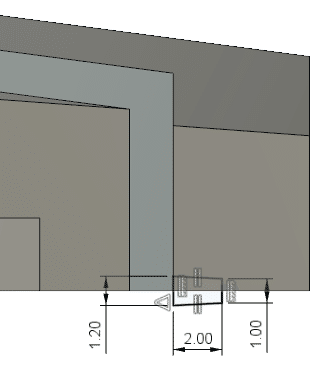
斜めの直線の長さが等しい台形を作成し、上図の様に寸法を定義する。
部品中央の立ち上がっている部分のコーナーの点と、1.2ミリの長さの直線の中点を中点拘束する。

「押し出し」コマンドで、小さな凹みを作成する

作成したスケッチをプロファイルとして、上図の様にパラメーターを定義する。
「開始」スケッチ平面から1.5ミリオフセットした位置とし、片側にボディを全て切り取る様に指示する。
抜き勾配を付けると考えて「テーパ角度」の数値入力は、1.5ミリの深さに対して0.1ミリテーパが付く様に関数入力にしてみた。
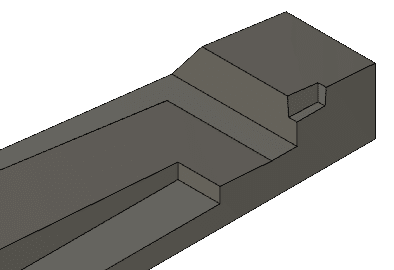
ボディの裏面をシェル化する
この時点で、ボディの裏面をシェル化する。
ソリッドのコマンド群から、修正のグループの「シェル」コマンドを選択する。
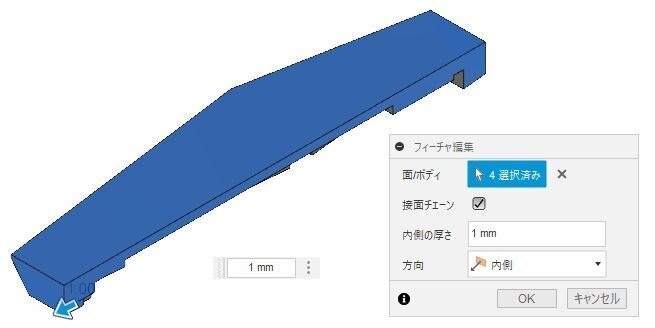
今回のシェル化は、どの面を選択するかがポイントとなる。
裏面を選択するのは当然だが、左右対称の部品の半分しか作っていないのだから、部品中央の左右対称の基準となる面も選択する必要がある。
加えて、部品をよく見ると上下も壁が無く切り取られた状態になっているので、上下の面も選択する。
会わせて4つの面を選択し、内側の厚さを1ミリに設定したらOKする。

裏面左右の内側の小さな立ち上がりを平らにする
シェル化をした後によく見ると、裏面左右の内側に0.16ミリ程度の立ち上がりがある。
部品の現物では、この部分は傾斜面が連続していて立ち上がりが無いので、これを削除して平らにする。
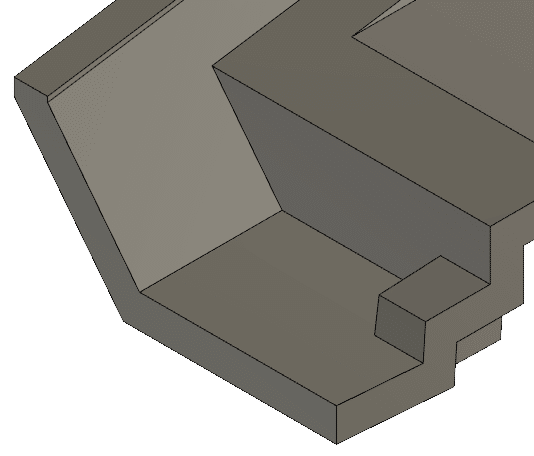
ソリッドのコマンド群から、修正のグループの「面を置換」コマンドを選択する。
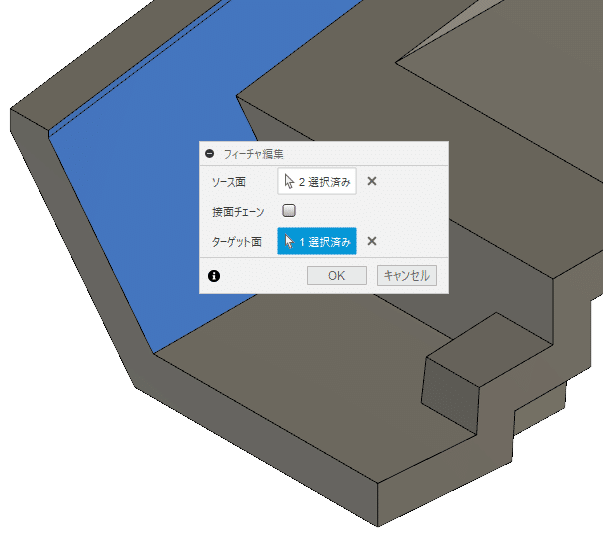
「ソース面」として、立ち上がっている小さな面を2面選択する。
「ターゲット面」には、同一面として平らにしたい相手、傾斜している面のどちらか1つを選ぶ。
プレビューで平らになることが確認出来たらOKする。
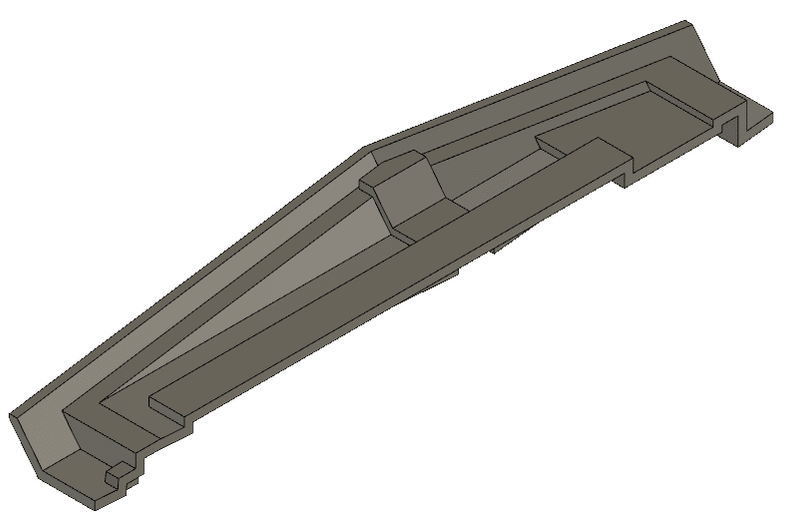
ここまででシェル化までが終わったので、一旦この記事としては完了し公開することにする。
作成手順を投稿する前に出来上がったデータファイルを掲載してしまったが、今回投稿している手順は、既にそのデータの手順とは異なっている。
(形状は変わっていない)
そこで、今回投稿した記事に沿ったデータを再度掲載したいと思う。
手順が判るのは、オリジナルフォーマットのデータだけなので、それのシェル化が終わった現時点のデータを掲載する。
今後も引き続き手順を紹介して行きますので、よろしくお願いします。
この記事が気に入ったらサポートをしてみませんか?
