
盾の表側の部品 作成手順 その3 (黄色い十字模様の部品の作成)
赤い部品の裏面に残りの形状を追加して、黄色い十字模様の部品を作成して行く。
赤い部品の裏側に形状を追加して行く

白い盾ベース部品の表にある円筒形の突起がはまり込む部分を作成する
「ベース_正面_形状作成用」のスケッチの一部をプロファイルとして使って、白い盾ベース部品の円筒形の突起がはまり込む筒状の形状を作成する。
部品上部の筒状の形状を作成する

押出フィーチャーで、「タイプ」を「薄い押し出し」に設定する。
「ベース_正面_形状作成用」のスケッチで、白い盾ベース部品の表側にある、円筒形の押し出しに使った円の輪郭をプロファイルに指定する。
開始位置は、プロファイル平面から1ミリオフセットした位置に定義する。
「範囲のタイプ」は「オブジェクト」にして、シェル化された面まで押し出す様に定義する。このとき「延長」のパラメーターを「隣接する面に」にしないと形状が作成出来ない。
「壁の厚さ」を0.8ミリで設定して、「壁の位置」で壁の厚みの方向を確認したら、「操作」で「結合」選んでOKをクリックする。
部品中段の筒状の形状を作成する
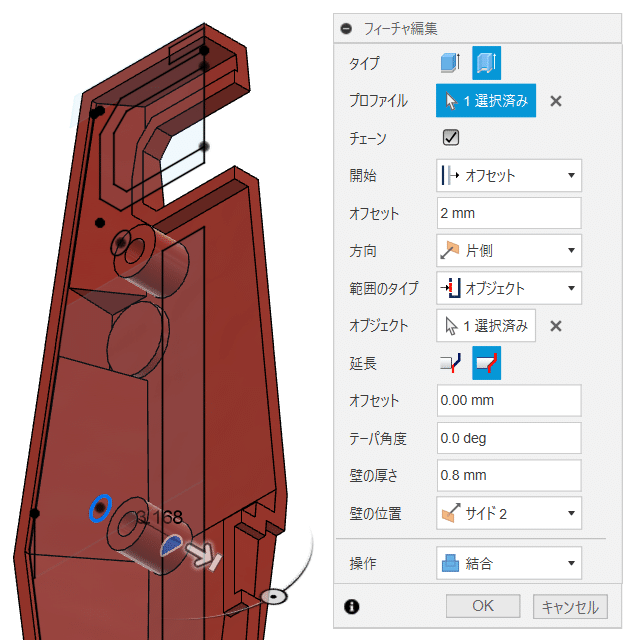
同様の手順で、中段の筒状の形状を作成する。
中段の形状では、「オフセット」の距離を2ミリで定義する。
部品下部の筒状の形状を作成する
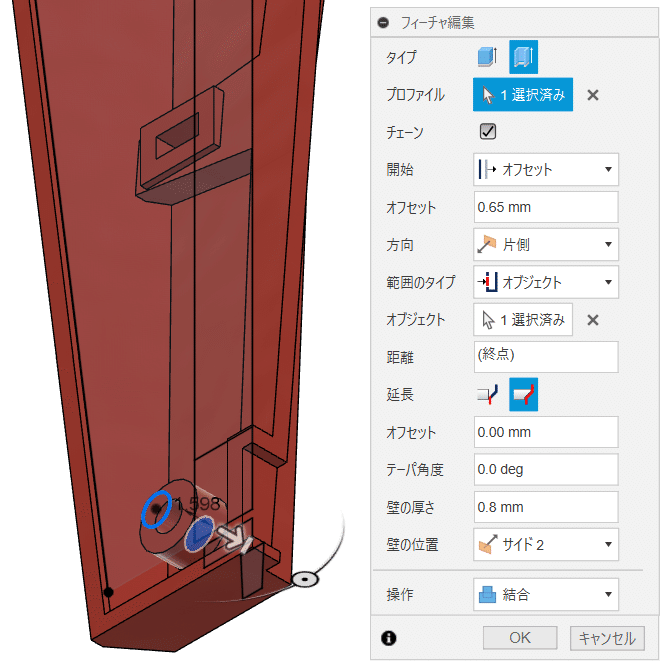
同様の手順で、下部の筒状の形状を作成する。
下部の形状では、「オフセット」の距離を0.65ミリで定義する。
上部の筒状の形状と六角形でくり抜かれた部分にリブを作成する
リブのスケッチを作成する
六角形でくり抜かれた部分の裏側の面を選んで、新規にスケッチの作成を開始する。
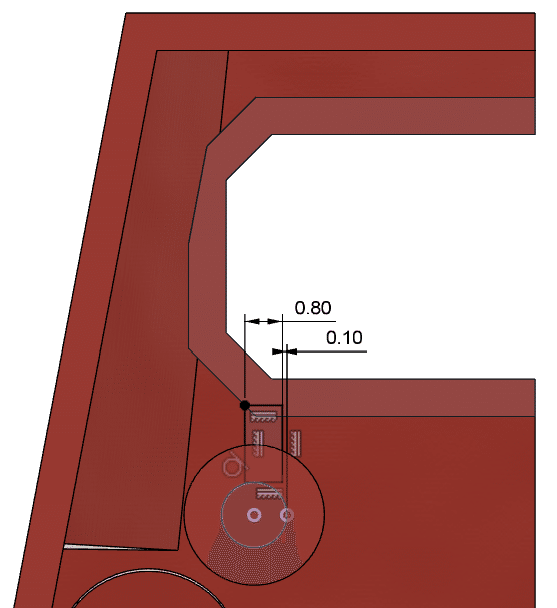
矩形を一つ作り、上図の様に短辺を0.8ミリで定義する。
上図の右辺は、筒状の形状の内側の円周から0.8ミリ内側に寸法定義する。
矩形の左上の交点は、六角形でくり抜かれた部分の外側の斜めの壁のエッジと一致拘束する。
矩形の下辺は、筒状の形状の内側の円周と接線拘束する。
これらの拘束条件は、寸法以外は、この通りでなくても良い。
スケッチの名称を「表_リブ」とする。
作成したスケッチをプロファイルとして選び、リブを作成する

「範囲のタイプ」をシェル化された部品の裏面までと定義して、結合されたボディを押し出す。
「延長」のパラメーターは「選択した面に」を選ぶ。
部品の中央にL字型の形状を作成する
赤い部品の裏側中央にコの字型の突起がある。これを追加する。
「十字形状」のスケッチを編集し突起のプロファイルを作成する
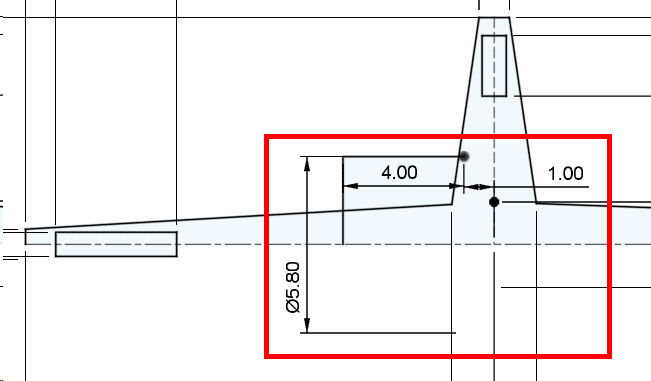
上図の様に、二本のL字型の直線(コの字の半分)を追加する。
上図で、水平の直線の長さは4ミリ、垂直の直線の長さは2.9ミリ(対称寸法で定義)で、水平の直線の右端点はコンストラクションから1ミリ離れた位置になる様に定義する。
追加したL字型の直線をプロファイルに選び、突起を作成する
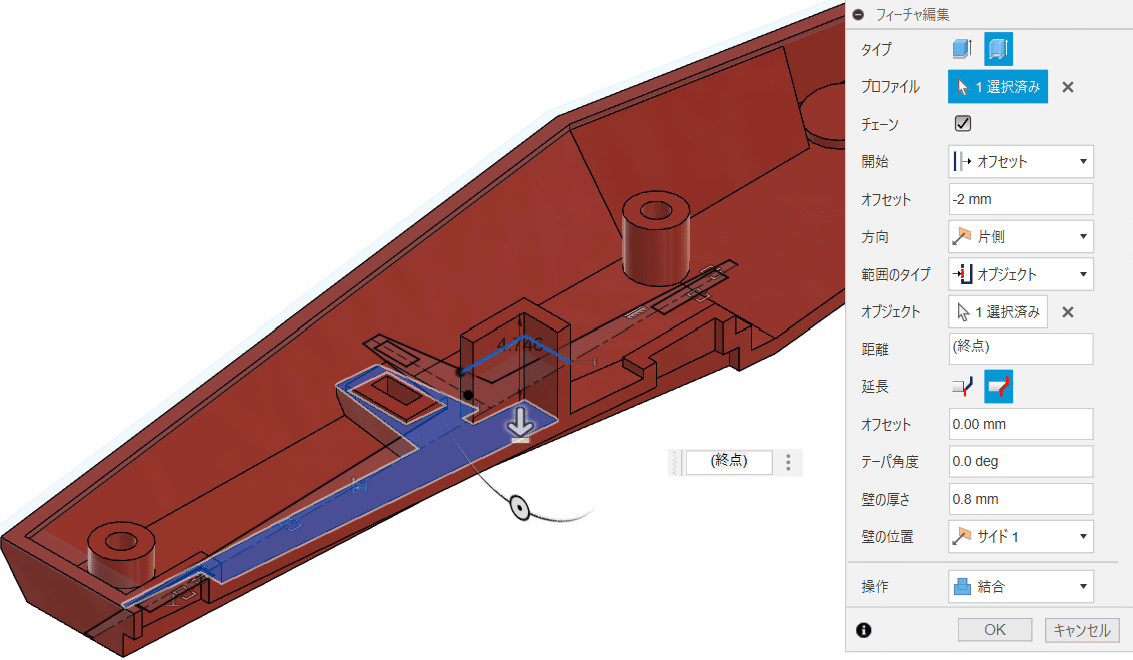
「薄い押し出し」のタイプで、プロファイル平面から更に2ミリ裏側に飛び出すようにオフセットを設定し、赤い部品の裏側の面まで、0.8ミリの厚みで結合ボディを押し出す。
延長のパラメーターは「隣接する面に」を選び、厚みはL字の直線の内側を向くように定義する。
上下のシェルの厚みを0.2ミリ厚くする
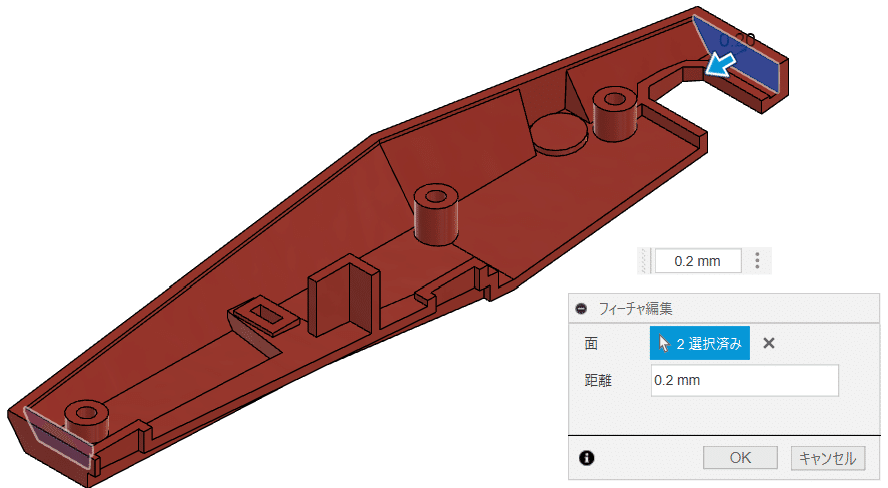
「面をオフセット」のコマンドで、上下のシェルの内側の面を選択し、内側に0.2ミリオフセットする。
出来上がったボディをミラーして結合する
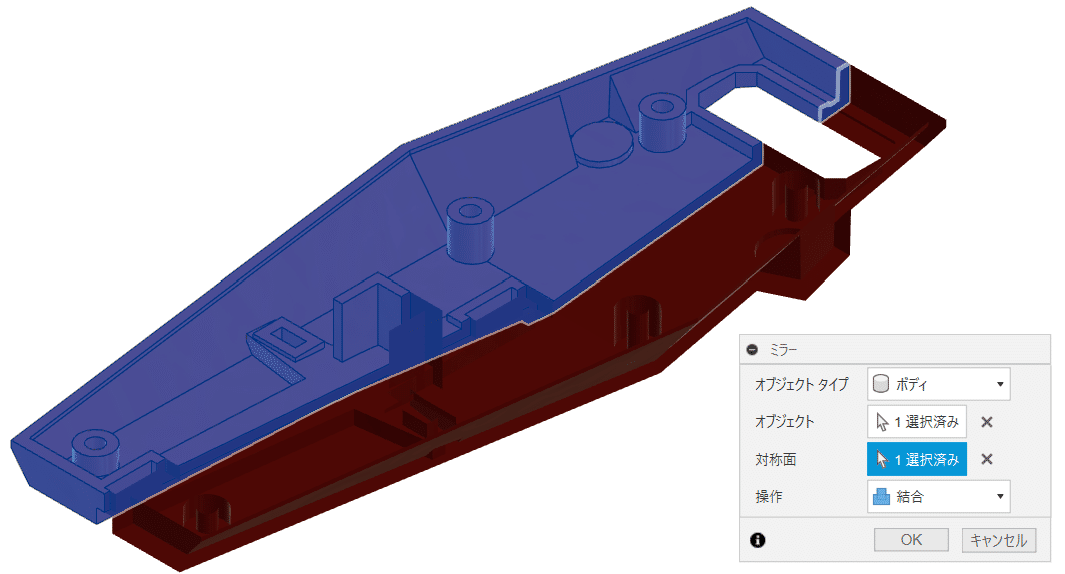

黄色い十字模様の部品を作成する

Y軸方向にまっすぐ押し出されている部分を作成する

「十字形状」のスケッチの上図で示される青色の領域をプロファイルとして選ぶ。
押し出しを開始する位置は、以前作成した「十字_底面」の面からとする。
新規ボディで、距離 1.3ミリ で押し出す。
出来たボディの名称を「十字_黄」とする。
表側の山型に角度が付いた形状を作成する
表側の山型の形状は、ロフトフィーチャーで作成することにする。
必要な位置にプロファイルとなるスケッチを作成するが、スケッチを作成するために、新たにスケッチ平面を定義したり、スケッチを拘束するために点を作成しながら進めて行く。
平面や点は ソリッド→構築 の中のコマンドで コンストラクションとして作成して行く。
縦の山型形状用に、上側のプロファイルとなるスケッチを作成する
「十字_黄」の上側の面をスケッチ平面に選び、新規にスケッチを開始する。
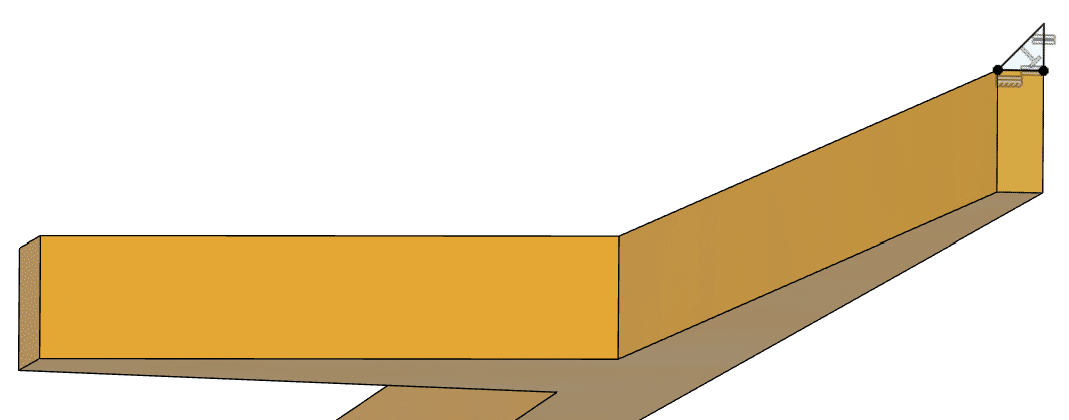
上図の様に三角形を作成し、下辺を「十字_黄」の表側のエッジと同一線上、同じ長さに定義する。(下辺の端点を部品のコーナーの点と一致拘束する)
右辺は「十字_黄」の中央のエッジと同一線上にするが、下辺と直角に定義されていれば拘束は必要ない。
今回は、下辺と右辺を同じ長さで定義して、直角二等辺三角形にした。
スケッチの名称を「十字_ロフト上」に変更する。
下側のプロファイルとなるスケッチを作成する
「十字_黄」の下側の面をスケッチ平面に選び、新規にスケッチを開始する。

下側も三角形を作成し、上側のスケッチと同様に拘束する。
下側の三角形も直角二等辺三角形にしても構わないが、必要とする直線的なロフト形状を作成するには、厳密に考えると上下のスケッチの斜めの線どうしを平行で拘束する方が正しい。
平行拘束にすれば、上側の三角形の縦の線の長さを変更した場合に、直線的なロフト形状が保たれる。
スケッチの名称を「十字_ロフト下」に変更する。
中間のプロファイルとなるスケッチを作成する
スケッチ平面を作成する
ソリッド→構築→傾斜平面 のコマンドをクリックする。

「十字形状」のスケッチの中のコンストラクション線を選び、この線を通過してXY平面と平行なコンストラクション面を作成する。
スケッチの定義に必要となる点を作成する
作成したコンストラクション面にスケッチを作成し、三角形のプロファイルを定義するが、定義に必要な点をあらかじめ作成しておく。

ソリッド→構築→2つのエッジの通過点 のコマンドをクリックする。
上図の様に、「十字_黄」の表面外側の二本のエッジを選び、その交点を作成する。
中間のプロファイルとなるスケッチを作成する
先程作成したコンストラクション面をスケッチ平面として選び、新規にスケッチの作成を開始する。

上図の様に直角三角形を作成し、上図の左辺にあたる直線を上側の三角形のスケッチの左辺と同一線上拘束する。
下辺の右側端点を先程作成したコンストラクション点と一致拘束する。
斜めの直線は、上側の三角形の斜めの直線と平行拘束する。
スケッチの名称を「十字_ロフト中縦」に変更する。
縦の山型形状を作成する
ロフトフィーチャーで縦の山型の形状を作成する。
3つのプロファイルを1つのロフトでつないでしまうと、現物の様な角ばった形にならない。
十字模様は直線的な形状なので、今回はロフトフィーチャーを上下に分けて作成する。
上側のロフトフィーチャーを作成する

上側の三角形のスケッチと中間の三角形のスケッチをプロファイルに選んで、結合されたボディを作成する。
下側のロフトフィーチャーを作成する

上側の三角形のスケッチと中間の三角形のスケッチをプロファイルに選んで、結合されたボディを作成する。
横の山型形状用に、縦の山型形状にぶつかる部分のプロファイルとなるスケッチを作成する
スケッチ平面を作成する
ソリッド→構築→3点を通過する平面 のコマンドをクリックする。

上図の様にボディの3つの頂点を選択し、3点を通過する平面を作成する。
作成した平面上に、プロファイルとなるスケッチを作成する
作成したコンストラクション面をスケッチ平面として選び、新規にスケッチの作成を開始する。

先程、コンストラクション面を定義した時に選んだ3つの点を頂点とした三角形を作成する。
スケッチの名称を「十字_ロフト中横」に変更する。
右側のプロファイルとなるスケッチを作成する
「十字_黄」の右側の面をスケッチ平面に選び、新規にスケッチを開始する。
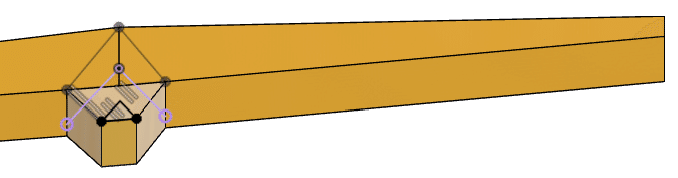
上図の様に三角形を作成し、下辺を「十字_黄」の表側のエッジと同一線上、同じ長さに定義する。(下辺の端点を部品のコーナーの点と一致拘束する)
斜めの直線は「十字_ロフト中横」のスケッチの斜めの直線と平行拘束する。
スケッチの名称を「十字_ロフト左右」に変更する。
横の山型形状を作成する
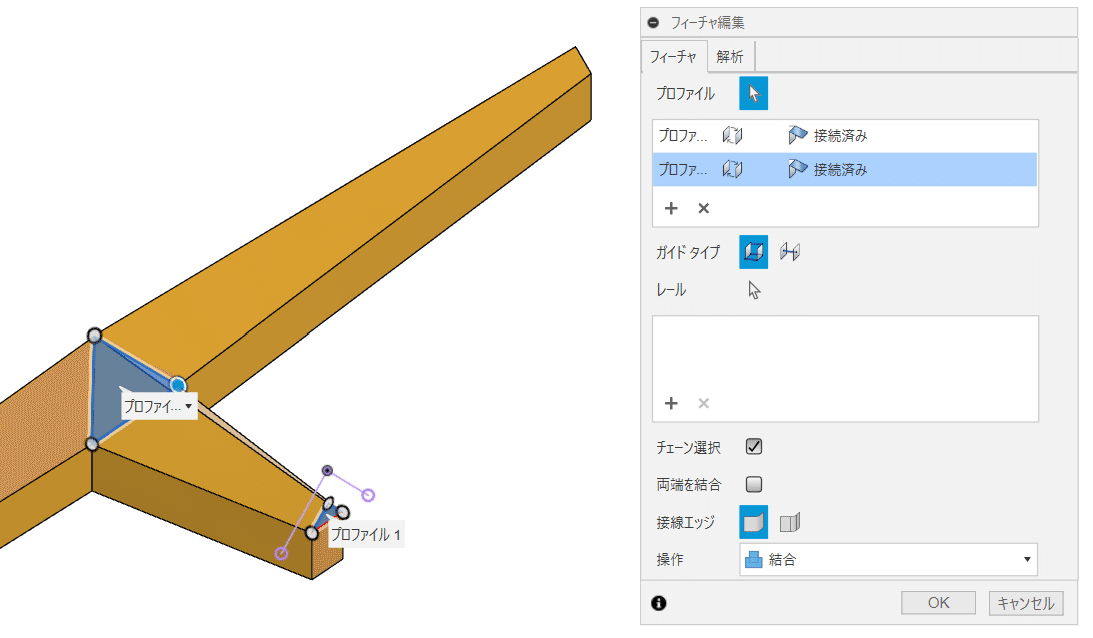
出来あがった二つの三角形をプロファイルに選び、結合ボディを作成する。
裏側をシェル化する
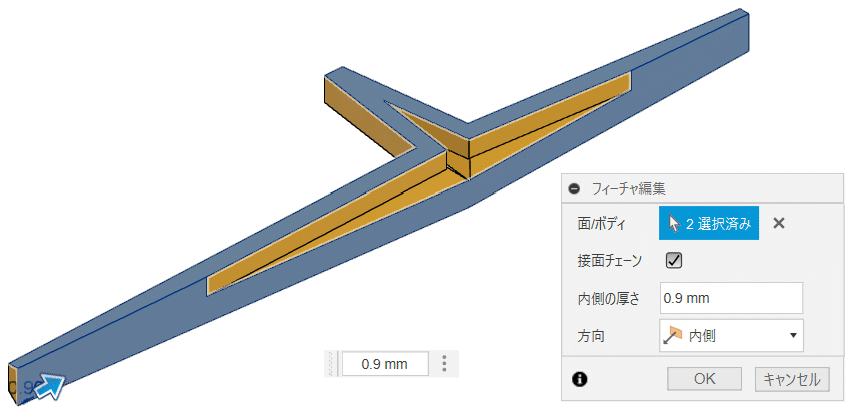
「十字_黄」の裏面と中央面を選び、内側に0.9ミリでシェル化する。
シェル化した結果を見てみると、あまり上手くシェル化されていない。
どこを直せば綺麗にシェル化できるのか判らず、これは、ソフトの実力だと勝手に思うことにした。
赤い部品との組付けのための突起を作成する
三つある突起は異なる高さなので、三回に分けて作成する。
上側の突起を作成する

「十字形状」のスケッチから上側の突起となる領域をプロファイルに選ぶ。
「十字_底面」を開始位置「十字_黄」のボディの底面を終了位置にして、結合ボディを作成する。
下側の突起を作成する

上側の突起と同様に、下側の突起を作成する。
中段の突起を作成する
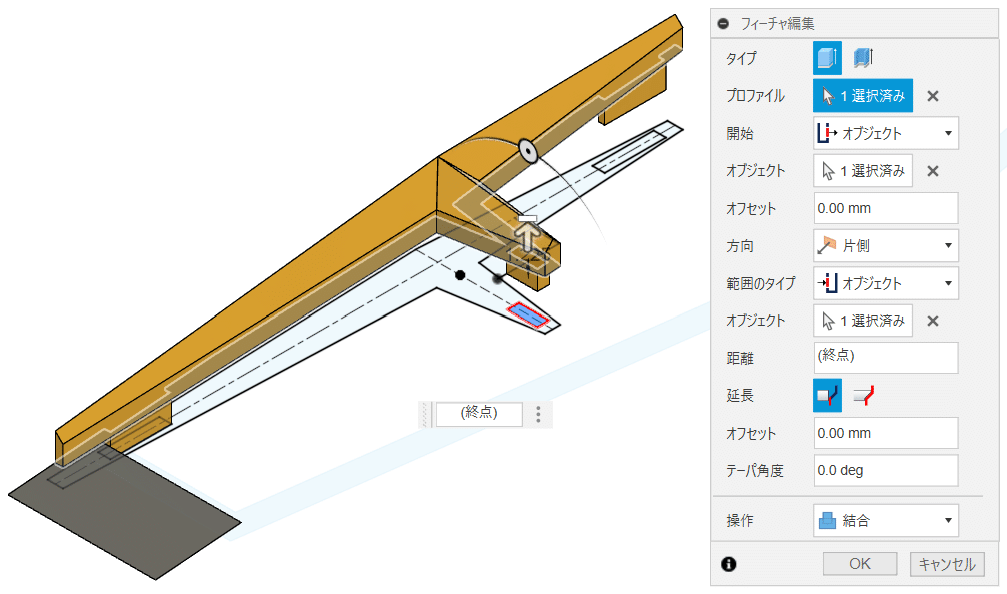
上側の突起、下側の突起と同様に、中段の突起を作成する。
出来上がったボディをミラーして結合する

対称面に部品の中央の面を選んで、ミラーして結合する。
最後にデータの体裁を以下の様に整える
「十字_底面」のサーフェスボディを除去する。
赤い部品と黄色い十字模様の部品のデザイン履歴をそれぞれグループ化し、名称を判り易い様に変更する。

ここまでで、盾の部品の組み合わせの作成手順は完了です。
出来上がったデータは コチラです。 ↓↓↓
次回、どの部品を手掛けて行こうか現在検討中です。
投稿記事に関する、ご意見やご質問などありましたら、遠慮なくコメント欄に書き込んでください。
出来る限り、返答したいと思います。よろしくお願いいたします。
この記事が気に入ったらサポートをしてみませんか?
