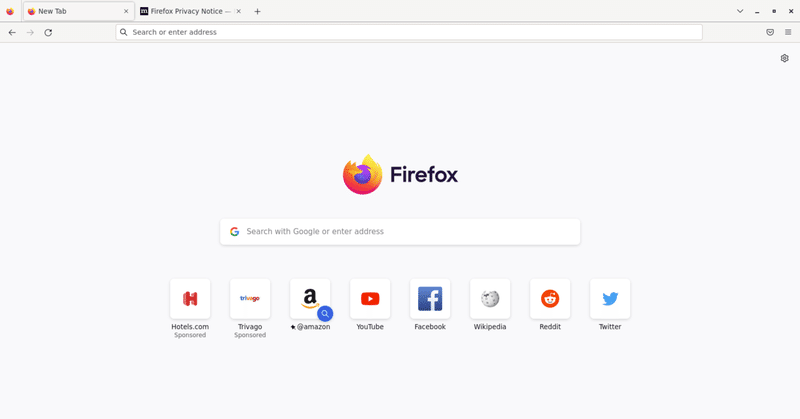
ChromeOS FlexやChromebookにFirefoxブラウザーをインストールする方法
ChromeOS FlexやChromebookでは、ブラウザーはChromeしか利用できませんが、Linux開発環境を利用すれば Firefoxを使用することができます。
ChromeOSのLinux開発環境を利用して Firefoxをインストールする手順をまとめてみました。
なお、Chromebookでは、他に Andoroidアプリの Firefoxを使用することもできますが、Androidアプリでは モバイル版のFirefoxなので拡張機能が利用できません。Linux開発環境ではフルデスクトップ版の Firefoxが使用できます。
Linux開発環境をオンにする
設定からデベロッパーを選択し、Linux開発環境の「オンにする」ボタンを押します。



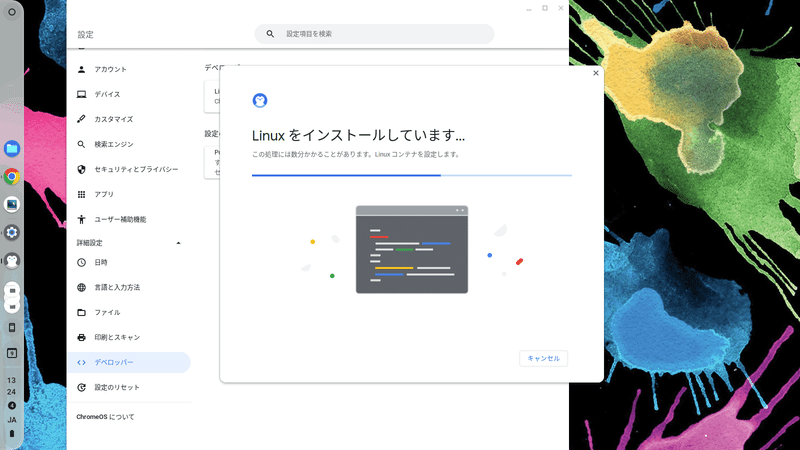
インストールが終了すると、ターミナルウィンドウが開きます。
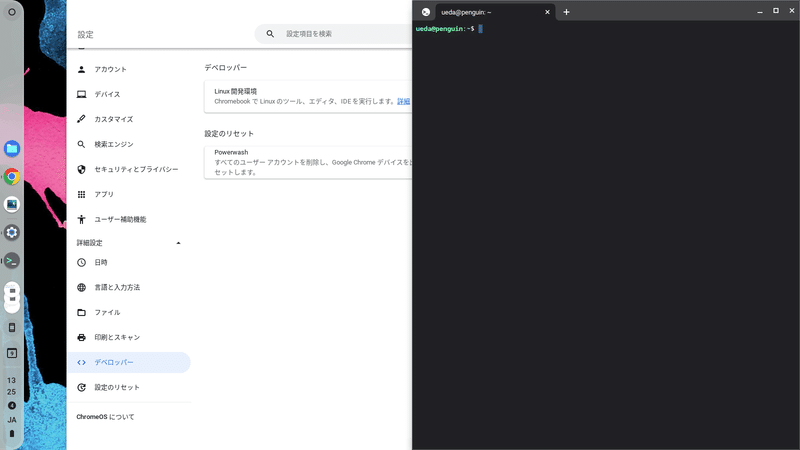
Nested Containersを有効にする
Chromeブラウザーで Ctrl+Alt+T キーを押して、Crosh(Chrome OS Developer Shell)を開きます。
Croshで次のコマンドを実行します。
crosh> vmc start termina
$ lxc config set penguin security.nesting true
$ exit
crosh> vmc stop termina
crosh> exit
Flatpakのインストール
Linuxのターミナルを開きます。
次のコマンドを実行して、レポジトリとパッケージをアップデートします。
$ sudo apt update && sudo apt upgrade
次のコマンドを実行して、Flatpakをインストールします。
$ sudo apt install flatpak
次のコマンド(1行で入力)を実行して、Fluthubリポジトリを追加します。
$ flatpak --user remote-add --if-not-exists flathub https://flathub.org/repo/flathub.flatpakrepo
Firefoxのインストール
次のコマンドを実行して、Firefoxをインストールします。
$ flatpak install flathub org.mozilla.firefox
org.mozilla.firefoxの様にフルパスを指定せずに flatpak install firefox とコマンドを入力した場合は、他にbuild dependencyが表示されるので、stableを選択してインストールします。
$ flatpak install firefox
Looking for matches…
Found similar ref(s) for ‘firefox’ in remote ‘flathub’ (user).
Use this remote? [Y/n]: y
Similar refs found for ‘firefox’ in remote ‘flathub’ (user):
1) app/org.mozilla.firefox.BaseApp/x86_64/20.08
2) app/org.mozilla.firefox.BaseApp/x86_64/21.08
3) app/org.mozilla.firefox/x86_64/stable
4) app/org.mozilla.firefox.BaseApp/x86_64/22.08
Which do you want to use (0 to abort)? [0-4]: 3Firefoxの起動
スタアートメニューのFirefoxアイコンをクリックすると、Firefoxが起動します。

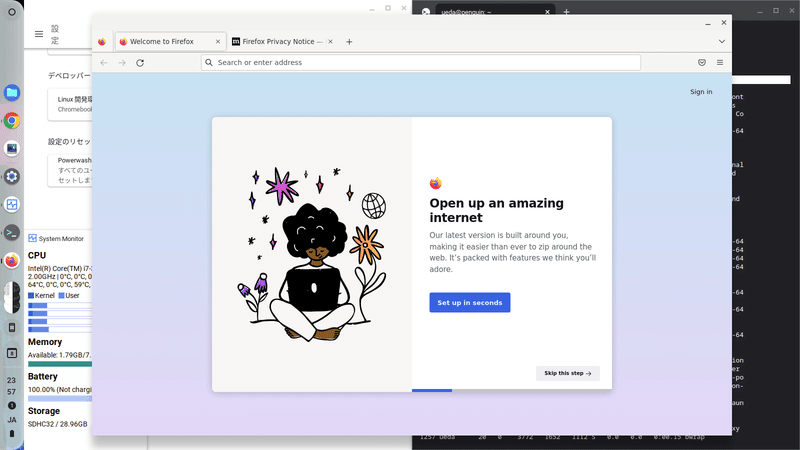

まとめ
Mozilla Firefoxは、他にも直接ダウンロードしてインストールすることもできますが、今回は Flatpakを利用しました。
ちなみに、Mozilla Thunderbirdは、aptコマンドで簡単にインストールできます。
Mozilla Thunderbirdのインストール
ターミナルで次のコマンドを入力してインストールできます。
$ sudo apt install thunderbird
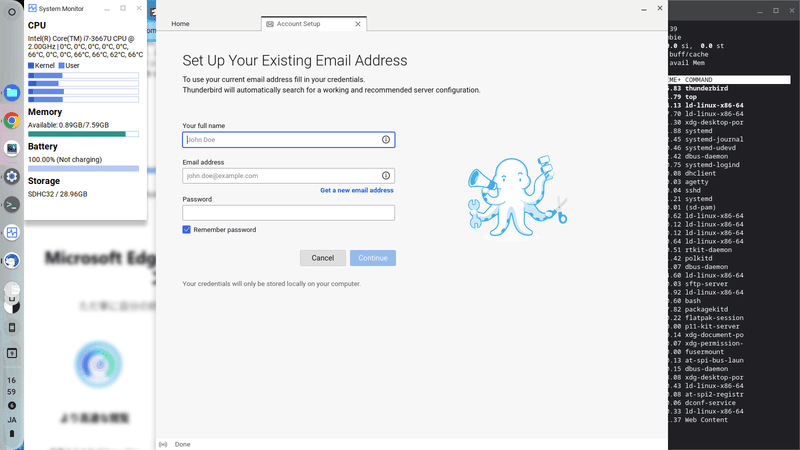
その他のブラウザーは、次のようにしてインストールできます。
Microsoft Edgeブラウザーのインストール
Linux(.deb)をダウンロードして、ダウンロードした.debファイルをダブルクリックするとインストールできます。

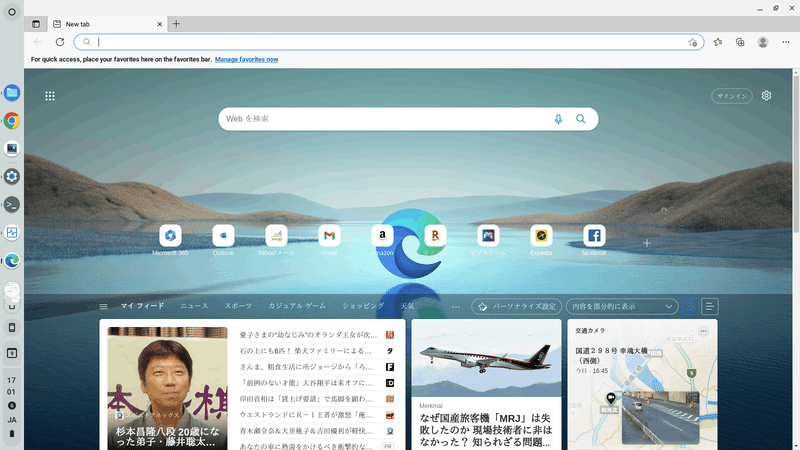
Braveブラウザーのインストール
ターミナルで次のコマンドを入力してインストールできます。
$ sudo apt install curl
$ sudo curl -fsSLo /usr/share/keyrings/brave-browser-archive-keyring.gpg https://brave-browser-apt-release.s3.brave.com/brave-browser-archive-keyring.gpg
$ echo "deb [signed-by=/usr/share/keyrings/brave-browser-archive-keyring.gpg arch=amd64] https://brave-browser-apt-release.s3.brave.com/ stable main"|sudo tee /etc/apt/sources.list.d/brave-browser-release.list
$ sudo apt update
$ sudo apt install brave-browser
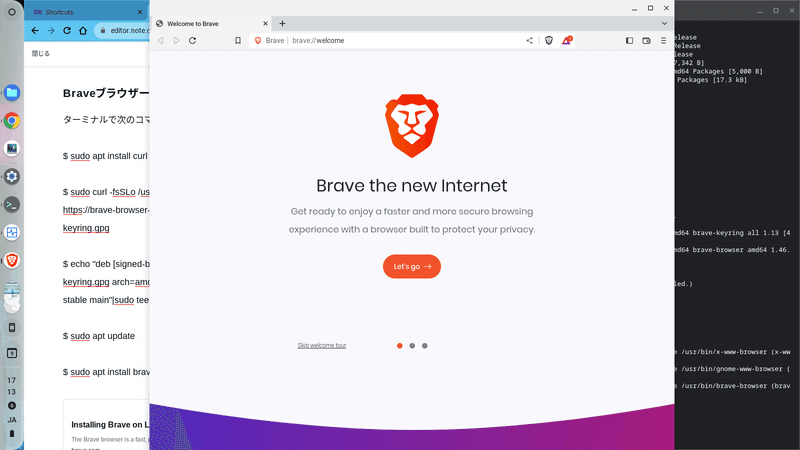
Operaブラウザーのインストール
Linux(.debファイル)をダウンロードして、ダウンロードした.debファイルをダブルクリックするとインストールできます。

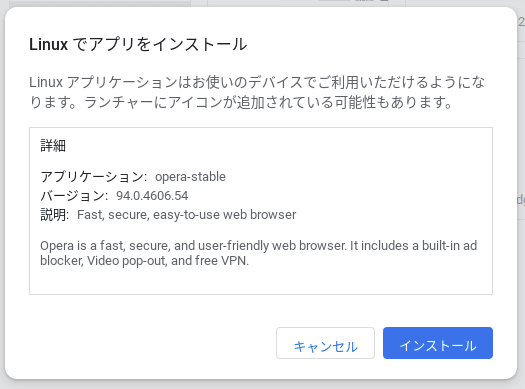
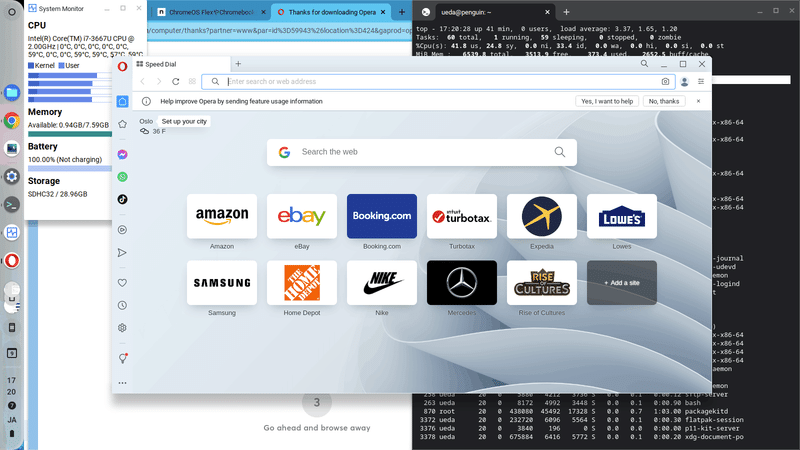
Vivaldiブラウザーのインストール
Linux DEB 64bitをダウンロードして、ダウンロードした.debファイルをダブルクリックするとインストールできます。
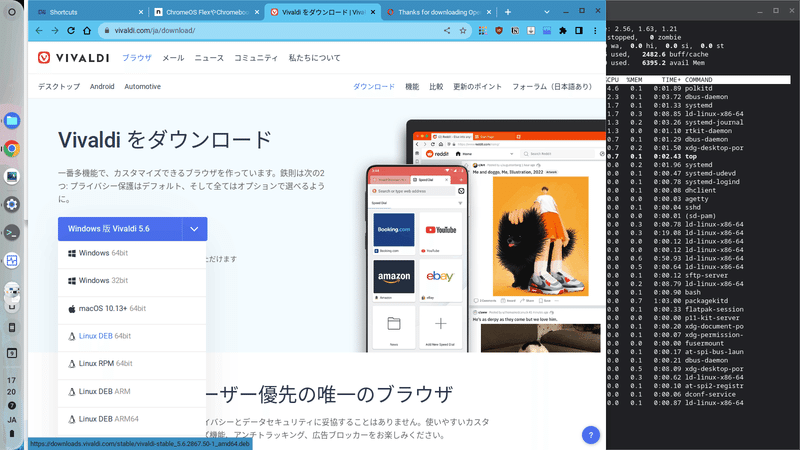


以上
この記事が気に入ったらサポートをしてみませんか?
