
「COMPOSE を用いた ANDROID アプリ開発の基礎」の学習支援④ -ユニット1パスウェイ2-後半
皆さん、こんにちは!又はこんばんは!初めての方は初めまして!
Google Codelabsの「COMPOSE を用いた ANDROID アプリ開発の基礎」コースのお手伝いをする「りおん」です。
「COMPOSE を用いた ANDROID アプリ開発の基礎」コースの補足について書きます。今回は、ユニット1「初めての Android アプリ」の中のパスウェイ2「Android Studioのセットアップ」です。今回の内容は重要なところが多く文章が長くなったので前半と後半に分けます!
この記事は後半の「Android エミュレータで最初のアプリを実行する」から「Androidデバイスの接続方法」までです。
前半の記事を見たい方はこちらからどうぞ。
補足なので、「COMPOSE を用いた ANDROID アプリ開発の基礎」コースで心配になった時、エラーが起きて詰まった時や、分からないことがあった時に見てください!
また、目次を見て、自分に必要なところだけ見るのをお勧めします!
この記事はAndroid Studioのバージョンが「Android Studio Giraffe」であることを前提として書いています。他のバージョンだと違う場合もあるので注意してください!!!
Android エミュレータで最初のアプリを実行する
名称の違い
Android Studioでエミュレータを設定する際の最初のステップで[Create Virtual Device] を押すという工程があります。コースでは、[Create Virtual Device] をクリックと書かれていますが、実際は[Create Device] をクリックです。
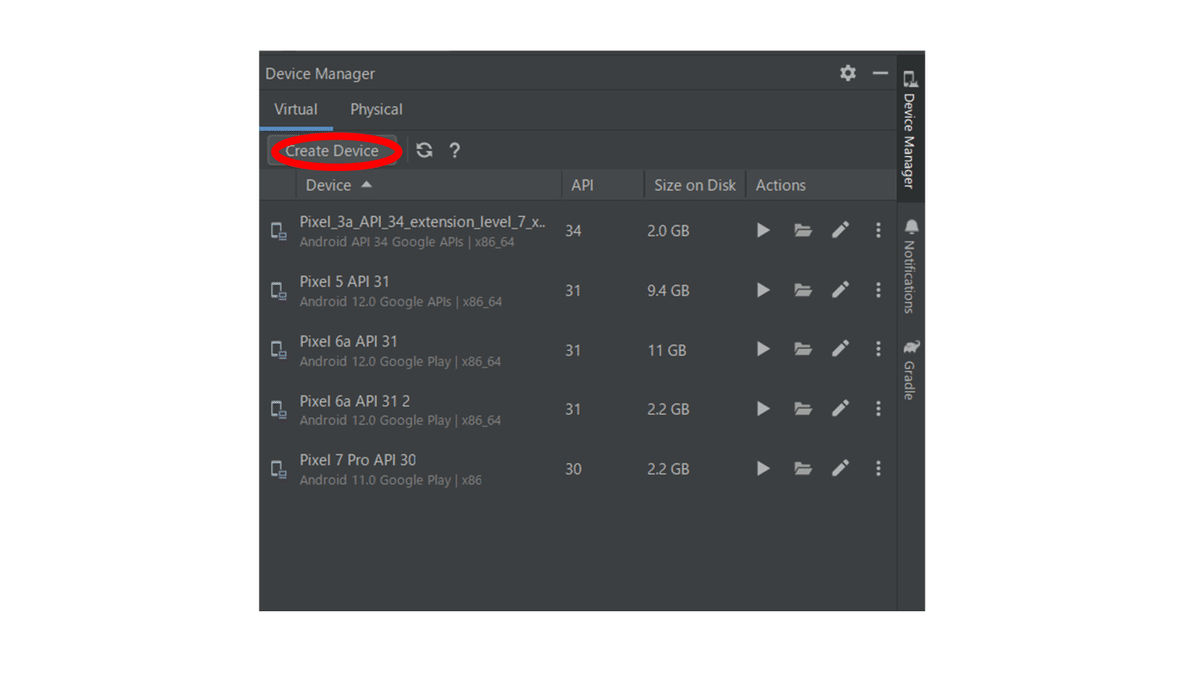
Select Hardware(エミュレータの端末設定)で何を選べばいい?
コースでも「Pixel5など」と指定していないように、Phone内のものならどれを選んでも大丈夫です。自分の好みに合ったサイズのものを選んでください。
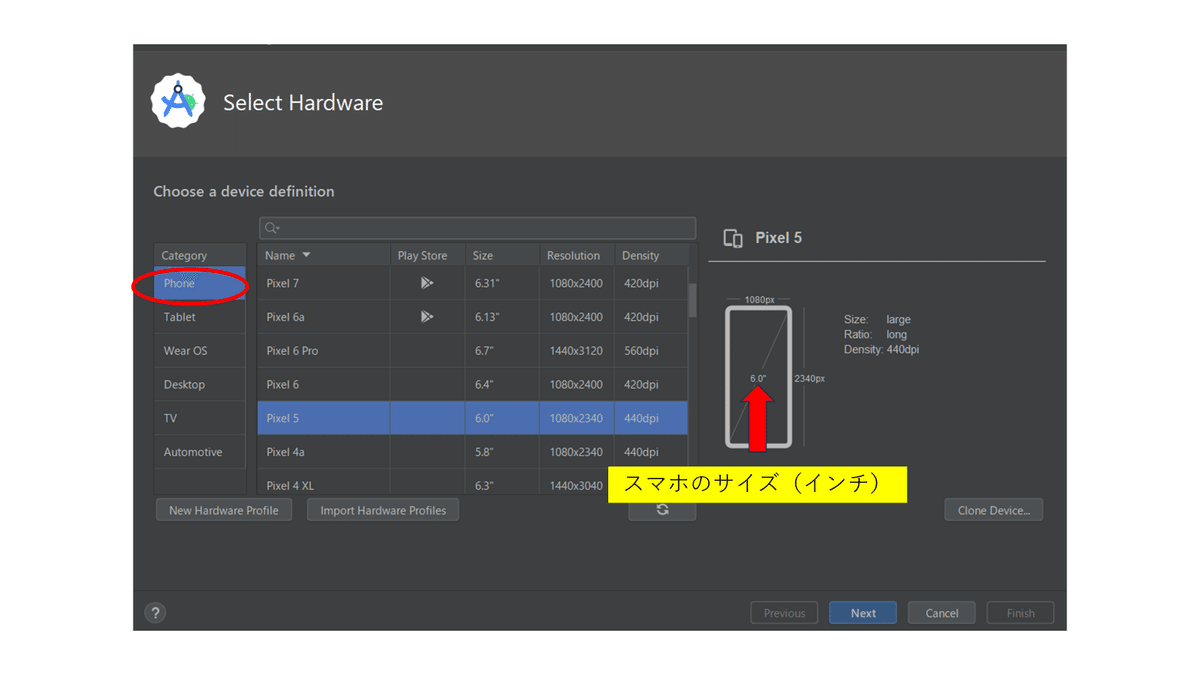
Androidのバージョンを選択する画面から次に進めない
Androidのバージョンを選択する画面から次に進めないという方向けです。
その場合はダウンロードが完了していないことがあります。下の写真に載せる様にダウンロードボタンを押し、ダウンロードが完了すれば次に進めるようになります。

[Recommended]タブはどこにある?
Androidのバージョンを選択する画面の左上にあります。

Androidのバージョンはどうすればいい?
新しいバージョンも出ていますが、コース内でエミュレータのAndroidのバージョンは「S」をダウンロードするとかかれているのでそれで大丈夫です。私もこれから先の記事はこのバージョンSのエミュレータを使うのを前提とします。

エミュレータは一つのみ?
複数作れます。そのため、間違えたら気軽に消したり、用途に応じて違うエミュレータを作ることもできます。
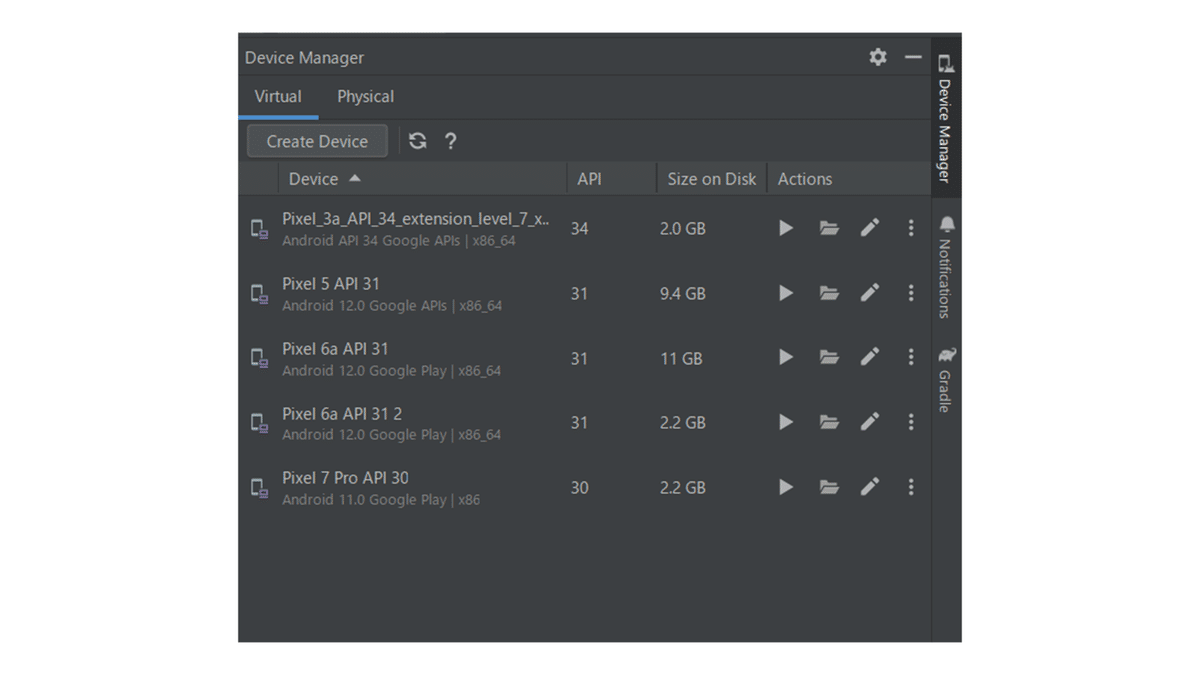
エミュレータでの実行が長い
初回起動時は3分とかかかったりもします。その間にYouTubeを見たり読書したりするなどするのもアリです。
また、300秒以上かかると強制的に停止します。
エミュレータの実行が出来なかった(大事!!)
今回は起きないと思いますが、以下のエラー文とともに、エミュレータの実行が出来ない場合があります。その理由は、実行に300秒以上かかった場合は実行が強制停止されるからです。
(エラー文)
Error while waiting for device: Timed out after 300seconds waiting for emulator to come online.
対処法として[デバイスマネージャー]を開き、使用したエミュレータの横の縦点ボタンを押し、[wipe data]を押してください。その後もう一度実行すれば時間はかかりますが出来る様になっています。このエラーも頻出するので覚えておいた方がいいです。
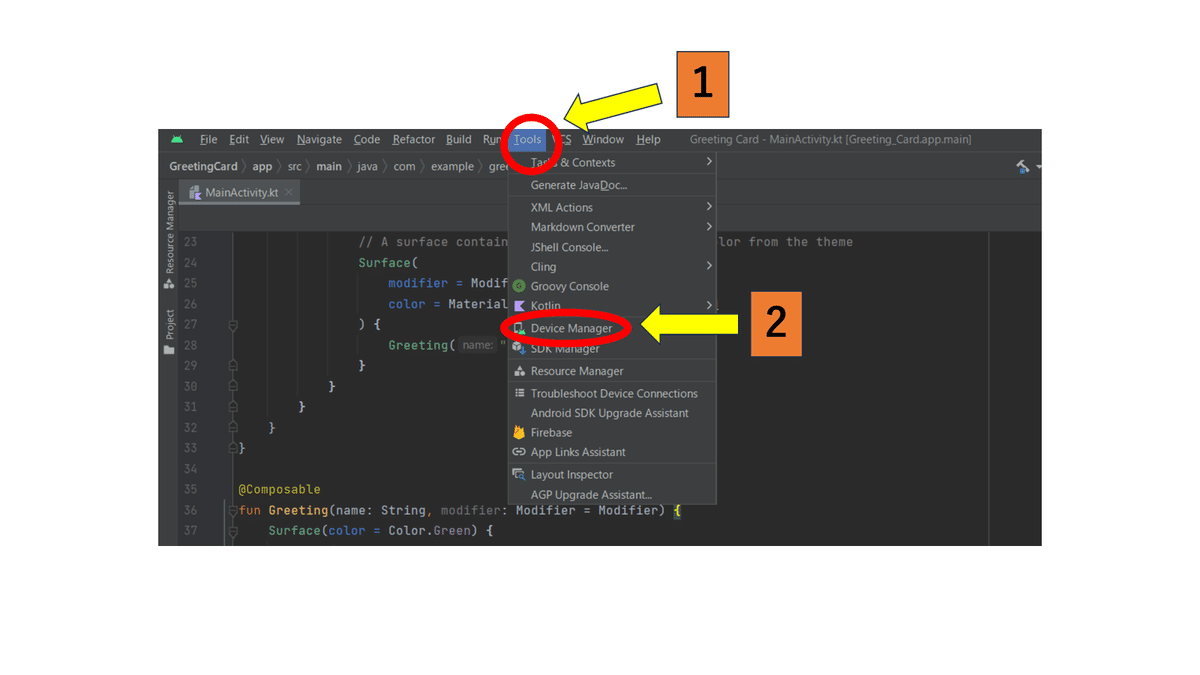

エミュレータの画面が真っ黒(大事!!!)
この時の対処法はエミュレータの表示画面サイズを変更すると良くなることがあります。

原因は以下のURLに書かれている通りで、画面サイズが小さいことが問題です。
この現象も頻繁に起こります。覚えておいた方がいいです。
Androidデバイスの接続方法
コースで紹介された様にUSBを使用する方法と、WiFiを使用する方法の2種類の方法があります。個人的にはUSBを使用する方が簡単でおススメです。
開発者オプションをオンにする
基本的な手順はコース通りです。ただし、端末によって若干の差異があるので、手順に困った場合は「pixel 7a 開発者向けオプション」の様に検索してください。
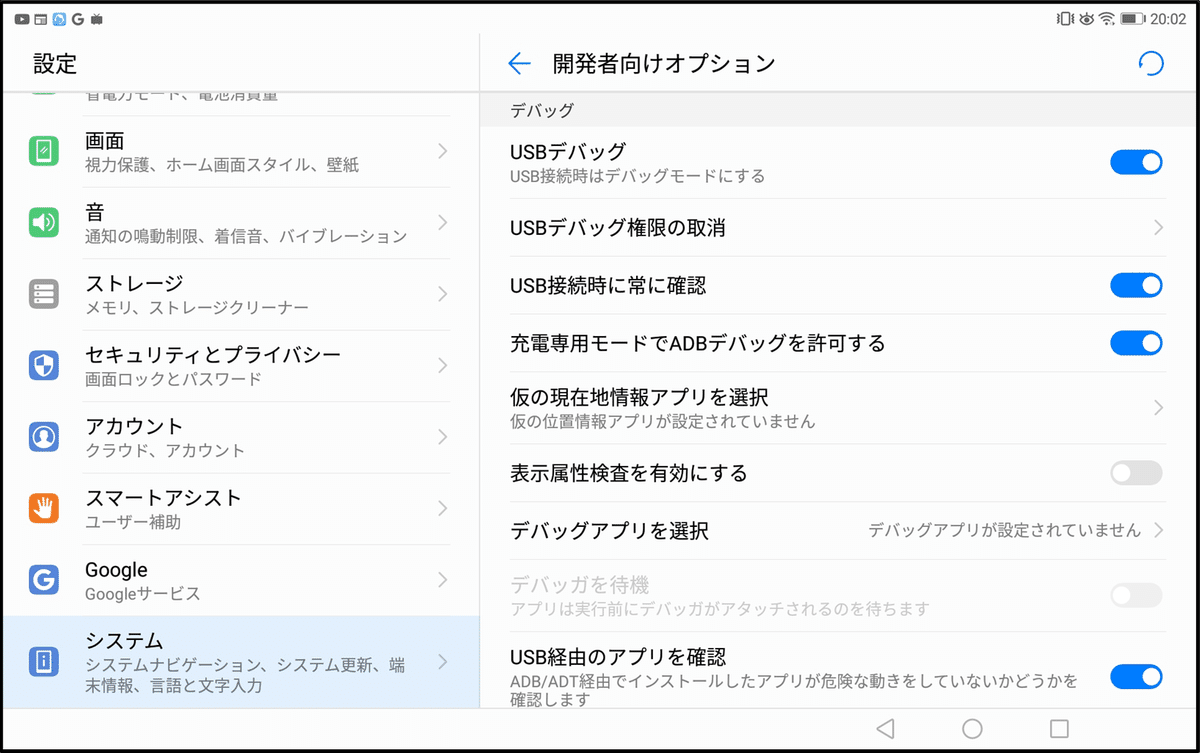
Google USBドライバをインストールする(超大事!!!)
Windowsのみですが、ここは重要です。
コースの手順だとうまくいきません!!
Android Studio Giraffeの場合の正しい手順を書きます。
1.Android Studio で [Tools] > [SDK Manager] をクリック
2.[Langueages & Frameworks]の下にある[Android SDK]をクリック
3.[SDK Tools]をクリック
4.[Google USB Driver] を選択して、[OK] をクリック

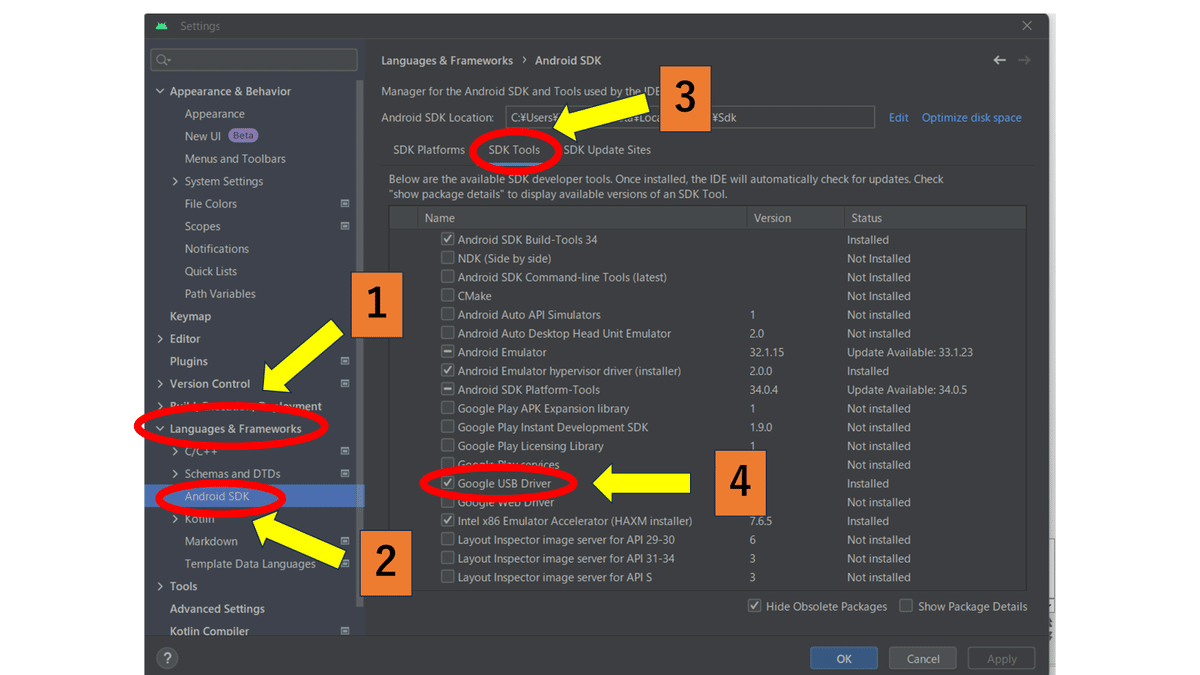
正しくUSBデバッグが出来た画面
コースでの設定を終えて、自身のスマホにUSBをさしてPCと接続すると下の様に認証画面が出ますので[OK]を押すとAndroid Studioで自身のスマホが選べるようになります。
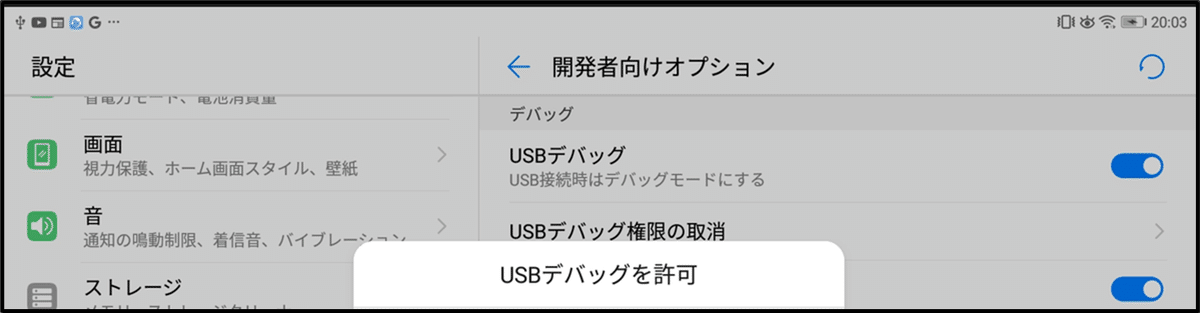

[Pair Devices Using Wi-Fi]がどこにあるか分からない
Wi-Fiで端末上で動かすときの最初のステップですが、場所が分かりにくいとお思います。画面の上にある、エミュレータ名が書かれている場所をクリックすると[Pair Devices Using Wi-Fi]が出るのでクリックしてください。

[開発者向けオプション] の中に[ワイヤレスデバッグ]がない
この現象は、自身のスマホのAndroidのバージョンが11以上でないことが原因だと考えられます。バージョンアップすることで解決できます。
Wi-Fiデバックはおすすめしない
上記のエラーのほかにも、PCと違うワイヤレス ネットワークに繋いでいたなど様々なエラーが起きる可能性があります。これらは原因が何であるか見つけることすら困難です。そのため、最初のうちはお勧めできません。そのため、USBでつなぐことをお勧めします。
最後に
パスウェイ2の学習お疲れさまでした!
このパスウェイ2は環境設定ということで超重要ですが、指示通りに進めれば大丈夫です!
そして、ここを乗り越えたということはもう自分が作ったものを自分のスマホで動かせるということです!!自分が想像する理想のアプリを作って自分のスマホに入れられます。
今後はその理想のアプリを実際に作るための方法を学習することになります。張り切っていきましょう!!!!!!!
この記事が気に入ったらサポートをしてみませんか?
